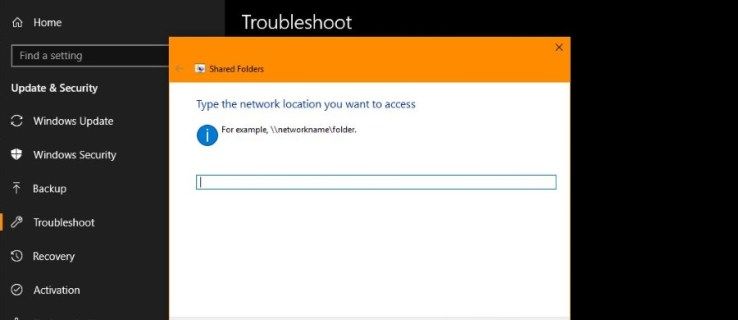Bekerja dengan berbilang monitor telah menjadi kebiasaan bagi banyak profesion. Ia juga sangat mudah jika anda bekerja dari rumah dan boleh membina persediaan meja yang hebat. Selain itu, menyambungkan monitor boleh menyediakan ruang visual tambahan untuk pengguna komputer riba. Ia amat berguna apabila anda perlu menduplikasi skrin utama anda.

Sebagai contoh, anda mungkin ingin menunjukkan kepada seseorang proses kerja anda, dan lebih selesa jika mereka melihatnya pada monitor lain. Idea yang sama digunakan jika anda akan berkongsi skrin anda semasa bermain permainan.
Tetapi jika anda tidak pernah menduplikasi atau memanjangkan monitor sebelum ini, anda mungkin tidak tahu cara semuanya berfungsi. Nasib baik, ia adalah persediaan yang mudah, dan kami akan membimbing anda melalui semua langkah.
Cara Menduakan Paparan Merentasi Monitor dalam Windows 10
Terdapat lebih satu bilion pengguna Windows 10 di seluruh dunia, dan setiap daripada mereka boleh menduplikasi paparan merentas monitor jika mereka mempunyai alatan yang betul.
apakah arahan untuk menyimpan inventori di minecraft
Langkah pertama ialah menyambungkan monitor ke komputer riba atau desktop Windows 10 anda, dan kemudian ikut arahan ini:
- Tekan kekunci Windows pada papan kekunci anda dan pilih Tetapan.

- Pilih Sistem diikuti dengan Paparan.

- Jika komputer anda tidak mengesan monitor tambahan secara automatik, klik pada Detect.

- Di bawah Paparan Berbilang, pilih Duplikat Paparan ini.

Dari sana, anda boleh menukar orientasi skrin anda. Klik pada Skala dan Susun Atur dan pilih Orientasi Paparan yang sesuai untuk anda.
Sebaik sahaja anda telah melalui beberapa persediaan paparan sekali, anda boleh menggunakan pintasan pada kali seterusnya. Kebanyakan komputer riba mempunyai butang projektor yang ditetapkan yang membolehkan anda menduplikasi paparan dengan cepat. Pintasan kekunci Windows + P mendapat hasil yang sama menggunakan komputer meja.
Nota : Anda boleh menggunakan pintasan lain ke tetapan paparan. Apa yang anda perlu lakukan ialah klik kanan di mana-mana sahaja pada desktop anda dan pilih Tetapan Paparan.
Cara Menduakan Paparan Merentasi Monitor dalam macOS
Pengguna Mac juga boleh menduplikasi paparan merentas monitor dengan peralatan yang betul dan beberapa klik. Sebelum memulakan proses persediaan, pastikan anda menyambungkan monitor luaran ke komputer anda. Sekarang, ikuti langkah ini untuk menduplikasi paparan:
- Pilih menu Apple dan kemudian Keutamaan Sistem.

- Navigasi ke Paparan. Jika peranti tidak mengecam monitor baharu secara automatik, pilih butang Kesan Paparan.

- Pilih tab Susunan dan tandai kotak Cermin Paparan.

Anda juga boleh menggunakan pintasan Command+Fn+1 untuk menghidupkan dan mematikan duplikasi paparan.
Cara Memanjangkan Paparan ke Monitor Lain dalam Windows 10
Penduaan paparan pada berbilang monitor boleh memainkan peranan penting dalam situasi tertentu. Tetapi ramai orang memilih untuk menambah monitor lain untuk memanjangkan desktop dan mempunyai lebih banyak ruang untuk berfungsi.
Apabila anda melampirkan monitor lain pada komputer riba atau desktop anda, anda mempunyai pilihan tentang cara anda mahu mengatur paparan. Monitor anda boleh terletak di sebelah kanan atau kiri skrin utama atau berada di atasnya.
Langkah-langkah untuk memanjangkan paparan merentas monitor untuk Windows 10 adalah sama seperti paparan pendua. Anda hanya perlu membuat satu pilihan berbeza, jadi mari kita ikuti langkah-langkahnya:
- Pergi ke Tetapan diikuti oleh Sistem.

- Pilih Paparan.

- Pilih Panjangkan paparan ini di bawah pilihan Paparan Berbilang.

Anda boleh memilih monitor utama dan kedua dalam Tetapan Paparan dan menyusun semula kedudukannya agar sepadan dengan pilihan anda. Jangan lupa gunakan kekunci Windows + pintasan P untuk bertukar antara tetapan paparan untuk menjimatkan masa.
Cara Memanjangkan Paparan ke Monitor Lain dalam macOS
Pengguna Mac boleh mengatur susun atur monitor luaran agar sesuai dengan persekitaran kerja mereka juga. Langkah pertama ialah menyambungkan kedua-dua unit dengan kabel dan letakkan monitor di tempat yang anda mahukan di atas meja anda. Dari sana, inilah rupa prosesnya:
- Klik pada logo Apple pada menu utama dan pilih Keutamaan Sistem.

- Pilih Paparan dan pastikan anda melangkau kotak Paparan Cermin.

- Pilih tab Susunan dan gerakkan kedua-dua paparan dalam kedudukan yang mencerminkan persediaan meja anda. Paparan utama akan mempunyai bar putih di atas, jadi buat perubahan sewajarnya.

Ingat bahawa walaupun perubahan ini digunakan dengan cepat, ia mungkin mengambil masa beberapa saat untuk melihat hasilnya. Selain itu, kedua-dua skrin mungkin menjadi hitam seketika pada satu ketika, tetapi itu tidak perlu dibimbangkan.
Tingkatkan Produktiviti Anda Dengan Persediaan Monitor Yang Sempurna
Sesetengah orang tidak kisah bekerja pada satu skrin, walaupun ia adalah skrin komputer riba 13 inci. Yang lain memerlukan persediaan produktiviti lanjutan yang merangkumi dua monitor, tablet dan telefon di sebelahnya.
Berita baiknya ialah proses yang cepat dan mudah jika anda ingin menduplikasi atau memanjangkan paparan merentasi monitor.
Anda memerlukan kabel HDMI yang boleh dipercayai dan beberapa minit untuk melalui langkah persediaan. Kedua-dua pengguna Windows dan Mac perlu menggunakan tetapan Sistem dan Paparan untuk memilih pilihan yang sesuai untuk mereka.
Perlu diingat bahawa komputer anda akan kembali ke tetapan asalnya secara automatik sebaik sahaja anda memutuskan sambungan monitor.
Adakah anda perlu menduplikasi atau melanjutkan monitor untuk sekolah atau kerja? Beritahu kami di bahagian komen di bawah.