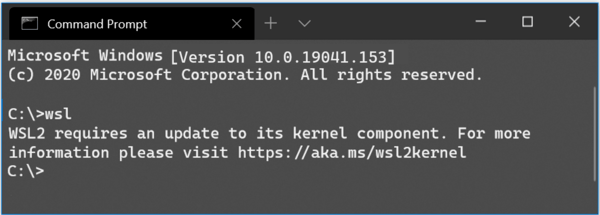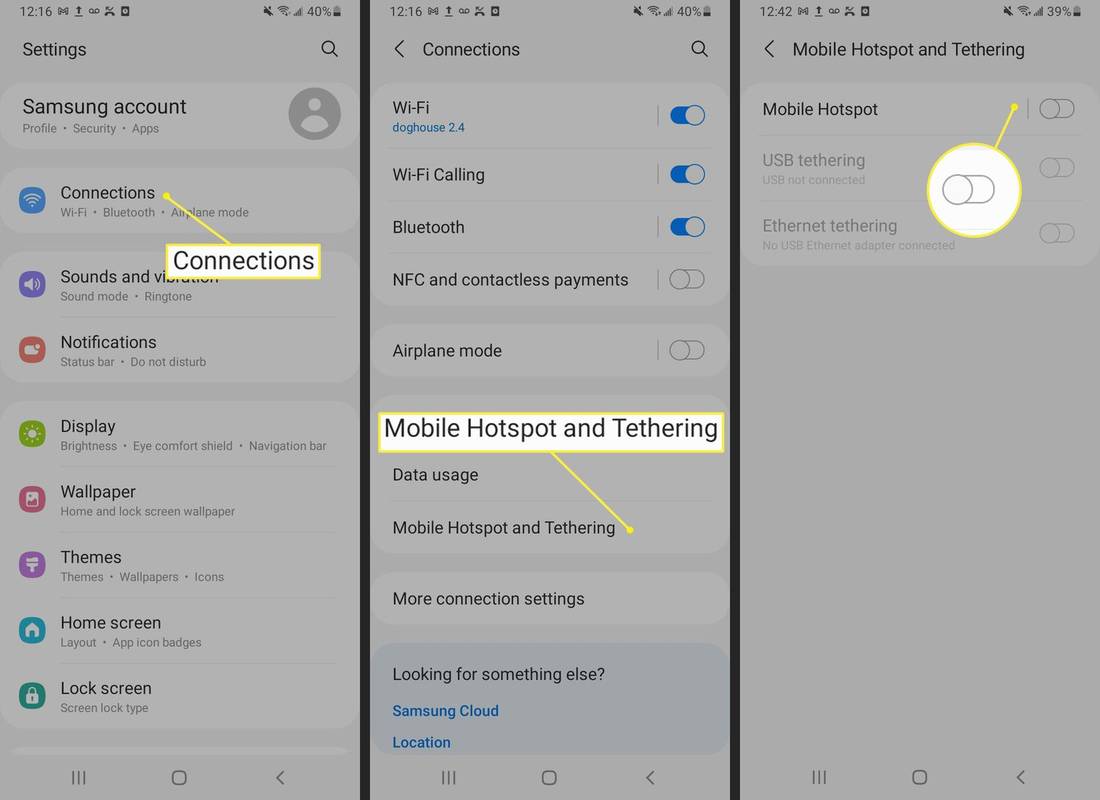Terdapat banyak pakej perisian penyuntingan gambar pihak ketiga untuk Windows 10. Namun, anda mungkin tidak memerlukan pengeditan yang lebih asas. Sebagai gantinya, periksa beberapa alat yang sudah disertakan dalam Windows 10. Paint telah menjadi aksesori penyuntingan gambar utama di Windows sejak tahun 1985 ketika Windows 1.0 ditayangkan perdana, hingga ke Windows 10, walaupun tidak ada rancangan lebih lanjut untuk memperbaruinya dengan masa-masa. Dan sekarang, Microsoft juga telah menambahkan aplikasi Foto baru ke Windows 10 yang memperluas alat penyuntingan platform.

Menyunting Imej dalam Cat
Cat bukan merupakan alternatif daripada Adobe Photoshop, tetapi masih boleh berguna untuk penyuntingan gambar yang lebih asas. Ketik 'Cat' ke dalam kotak carian Cortana untuk membuka tetingkapnya. Tetingkap Cat mempunyai UI pita dengan tab Fail, Rumah dan Paparan. Tab Fail merangkumiJimat,BukadanCetakpilihan, dan View merangkumi tetapan paparan dan zoom. Anda boleh memilih semua pilihan penyuntingan Cat dari tab Laman Utama.

Cat boleh berguna untuk mengubah saiz gambar. Buka gambar untuk diedit dengan mengklik tab Fail danBukadan pilih fail gambar yang akan anda edit.Kemudian klikUbah saizbutang pada tab Laman Utama untuk membuka tetingkap yang ditunjukkan secara langsung di bawah.

KlikPeratusanbutang radio pada tetingkap itu. Kemudian anda boleh menyesuaikan dimensi gambar dari segi peratusan. Contohnya, untuk mengurangkan foto sebanyak 50%, masukkan ‘50’ ke dalam kotak teks Horizontal dan Vertical dan klikokey. Itu akan mengurangkan gambar menjadi separuh, dan untuk menggandakan dimensinya, anda akan memasukkan '200' di kotak Mendatar / Vertikal.
Pemotongan adalah salah satu alat penyuntingan yang paling penting, dan Paint termasukPotongpilihan. Dengan itu anda boleh memotong kawasan gambar yang dipilih. Pertama, tekanPilihbutang pada tab Laman Utama dan klikPemilihan segi empat tepatdari menu. Kemudian anda boleh menyeret segi empat tepat di atas kawasan gambar dengan menahan butang tetikus kiri, seperti yang ditunjukkan dalam tangkapan gambar di bawah.

Ini adalah kawasan gambar yang dipertahankan semasa anda memotongnya. Oleh itu, pilihan pemotongan dengan berkesan memotong semua perkara di luar pilihan segi empat tepat anda. Apabila anda memilih kawasan gambar dengan segi empat tepat, klikPotonguntuk memotong sisa gambar seperti di bawah.

Cat juga mempunyaiPemilihan bentuk bebaspilihan yang boleh anda pilih untuk menonjolkan kawasan tanaman tanpa segi empat tepat. TekanPilihbutang dan klikBentuk bebas pemilihandari menu. Kemudian anda boleh melukis bentuk pada gambar untuk menonjolkan kawasan yang akan dipertahankan, dan tekanPotonguntuk memotong gambar yang selebihnya.

cara tangkapan skrin secara pantas tanpa pemberitahuan
Sekiranya anda perlu menukar foto lanskap ke potret - menukar foto tinggi ke foto lebar - klikPutarbutang. PilihPutar kiri 90untuk menukarnya ke potret. Anda juga boleh memilihPutar 180yang berkesan mengubah gambar di kepalanya.
KlikTeksbutang untuk menambahkan beberapa teks pada gambar. Kemudian seret segi empat tepat ke atas foto untuk mengembangkan kotak teks dan buka tab baru. Sekarang anda boleh memasukkan sesuatu ke dalam kotak teks. Anda boleh memilih pilihan fon dari tab Teks.

KlikBuramuntuk menambahkan warna latar belakang ke kotak teks, yang secara lalai tidak telus. Kemudian klikWarna 2kotak, dan pilih warna dari palet untuk menambahkannya ke latar kotak teks. Anda boleh mengubah warna teks dengan memilihWarna 1kotak.
Sekiranya anda mempunyai gambar dengan warna latar asas, anda dapat menyesuaikannya dengan cepat denganIsi dengan warnapilihan pada tab Laman Utama. Ia kelihatan seperti baldi cat. Pilih pilihan itu, klikWarna 1butang, dan pilih warna pengganti dari palet. Kemudian gerakkan kursor baldi cat ke kawasan warna latar belakang dan klik kiri untuk menukarnya ke warna yang dipilih dari palet.

Menyunting Imej dengan Aplikasi Foto
Windows 10 mempunyai aplikasi Foto baru yang mempunyai beberapa pilihan tambahan yang tidak ada di Paint. Sebagai contoh, ini mencakup berbagai pilihan filter, pencahayaan, dan warna. Ia juga merangkumi beberapa kesan tambahan untuk ditambahkan pada foto. Jadi Foto mempunyai set alat penyuntingan gambar yang sedikit lebih luas daripada Paint.
Aplikasi Foto semestinya ada di menu Mula. Namun, jika anda tidak menjumpainya di sana masukkan ‘Foto’ di kotak carian Cortana untuk membuka tetingkap yang ditunjukkan di bawah. Itu akan membuka tetingkap di bawah dengan Koleksi dipilih. Anda boleh memilih semua foto yang termasuk dalam folder Gambar anda dari sana.

Pilih foto yang akan diedit dengan mengklik pratonton lakaran kecilnya dan memilihEditbutang. Itu akan membuka pilihan penyuntingan foto aplikasi dalam gambar di bawah. Ia akan dibuka denganPembaikan Asasdipilih di sebelah kiri, yang mempunyaiPotongdanPutarpilihan termasuk dalam Cat.

Satu pilihan yang boleh anda pilih di sini ialahMeningkatkan. Ini adalah pilihan memperbaiki cepat yang membuat beberapa pengeditan asas pada foto. Sebagai contoh, ia mungkin akan menjadikan gambar yang kabur sedikit lebih tajam dan meningkatkan kontrasnya. Dan jika anda tidak menyukai hasilnya, anda sentiasa boleh menekan Ctrl + Z untuk membuat pengeditan.
cara memasukkan pdf ke dalam google docs
TheLuruskanpilihan juga berguna jika foto anda tidak lurus sepenuhnya. PilihLuruskandan kemudian putar bulatan di sekitar bar bulat untuk menyesuaikan sudut gambar. Kemudian klik di mana sahaja pada gambar untuk menerapkan penyuntingan.

Klik Penapis di sebelah kiri untuk membuka enam pilihan penapis. Aplikasi ini tidak menyertakan petua alat untuk menjelaskan apakah penapis ini, jadi anda perlu menggunakan beberapa percubaan dan kesilapan untuk mengetahui mana yang melakukan apa. Yang jelas ialah penapis hitam putih yang menukar gambar menjadi hitam putih. Klik pilihan penapis untuk melihat bagaimana mereka mengedit gambar.
Untuk menyesuaikan warna gambar, klikWarnadisebelah kiri. Di sana anda boleh memilihPeningkatan Warnauntuk meningkatkan atau mengurangkan warna pada foto. KlikPeningkatan Warnapilihan, dan kemudian seret pemilih warna ke gambar. Anda boleh memilih warna dalam gambar untuk diedit dengan menyeret pemilih warna ke atasnya. Lingkaran pada pemilih warna menyoroti warna apa yang akan diedit.

Kemudian seret bulatan di sekitar bar bulat untuk meningkatkan atau mengurangkan getaran warna yang dipilih. Sekiranya anda memutar bulatan mengikut arah lawan jam, itu boleh menukar warna gambar menjadi kelabu seperti yang ditunjukkan secara langsung di bawah. Memutar ke kanan akan menaikkan warna yang dipilih. Ini boleh menjadi pilihan yang baik untuk meningkatkan langit biru yang membosankan dalam foto, atau untuk menjadikan langit biru kelihatan sedikit lebih mood.

Klik Kesan untuk membuka dua lagi pilihan yang berlakuVignetdanFokus selektifpenyuntingan ke gambar. TheVignetpilihan menggelapkan sempadan gambar, seperti yang ditunjukkan dalam gambar di bawah. KlikVignetdan kemudian putar bulatan mengikut arah jam untuk menggelapkan sempadan. Memutar bulatan berlawanan arah jarum jam akan meringankan sempadan.

cara mematikan kapsyen tertutup di tv vizio
Foto juga mempunyaiFokus Selektifpilihan yang mengaburkan gambar di sekitar kawasan yang dipilih. Jadi ini menjadikan bahagian foto yang terpilih tetap fokus dan selebihnya tidak fokus. Untuk menerapkan pengeditan ini pada gambar anda, klikFokus Selektifdan kemudian letakkan dan ubah saiz bulatan dalam gambar di bawah untuk memilih kawasan gambar untuk terus fokus.

Seterusnya, pilihKaburbutang di bahagian atas untuk menyesuaikan jumlah kabur yang terdapat dalam gambar. Kemudian klikMemohonbutang pada bar alat untuk mengesahkan penyuntingan. Sebagai alternatif, klikBataluntuk membatalkannya.
Setelah selesai mengedit, klikJimatpada bar alat. Itu akan menyimpan gambar dengan pengeditan yang diterapkan. Untuk menyimpan gambar yang diedit dan menyimpan yang asli, anda boleh menekanSimpan satu salinanbutang.
Oleh itu, anda mungkin tidak memerlukan perisian penyuntingan gambar tambahan. Dengan Cat dan Foto, anda boleh mengedit foto anda dengan pelbagai cara, dan melainkan jika anda mendapat hasil daripada penyuntingan gambar, maka kemungkinan besar anda mempunyai semua yang anda perlukan. Sudah tentu, kedua-duanya masih merupakan program yang cukup asas, jadi masih ada beberapa pilihan penyuntingan penting yang hilang, tetapi untuk pembaikan asas, ia harus mencukupi.