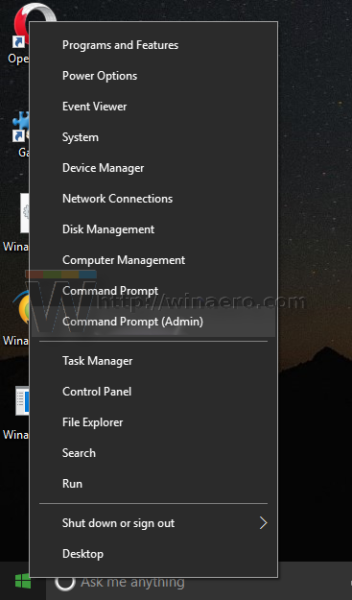Google Apps adalah alternatif yang sangat baik untuk Office 365. Ia dalam talian, percuma dan boleh melakukan hampir semua yang dapat dilakukan oleh Office. Ini juga membolehkan kolaborasi lebih mudah tanpa perlu menyiapkan SharePoint, akaun Microsoft tertentu, dan segala macam konfigurasi lain.
Inti Google Apps merangkumi perkhidmatan dan aplikasi percuma, termasuk Google Drive, Google Docs, Google Sheets, Gmail, Google Calendar, dan banyak lagi. Sudah tentu, terdapat Carian Google dan YouTube (dimiliki oleh Google). Aplikasi dan perkhidmatan Google yang berlainan cenderung berfungsi menyatu dan bekerjasama dengan baik, menjadikan kolaborasi dengan rakan dan rakan jauh lebih mudah.
Ini adalah kaedah mudah untuk menyumbang kepada karya penulisan. Dokumen Google menyimpan perubahan secara automatik yang kemudian dapat dilihat oleh rakan anda. Anda boleh membuat komen dan mengesan perubahan pada dokumen yang anda bekerjasama.
Dokumen Google bahkan memberi anda pilihan untuk memberikan izin kepada pengguna lain dengan pekerjaan anda. Dari Lihat Saja, untuk memberi komen dan penyuntingan, dokumennya serba boleh dan mudah digunakan. Dengan ciri simpan automatik, suntingan boleh didapati dalam masa nyata.
Selain perkara hebat yang telah kami sebutkan, anda boleh memasukkan video YouTube ke dalam Google Doc. Ia memerlukan sedikit kerja, tetapi mempunyai video dalam dokumen anda cukup kemas.
Terus membaca untuk mengetahui bagaimana cara memasukkan video YouTube ke dalam Google Doc. Ini adalah sedikit penyelesaian, tetapi terbukti berkesan.

Cara Menyematkan Video YouTube Dalam Dokumen Google
Seperti yang anda harapkan, memandangkan Google menjalankan Dokumen dan memiliki YouTube, memasukkan video YouTube dalam Google Docs sangat mudah. Malangnya, ia memerlukan beberapa langkah tambahan dan beberapa pengetahuan untuk menyelesaikannya.
Kita akan mulakan dengan memilih video yang ingin disematkan dan pergi ke Slaid Google. Kedua-dua Slaid dan Dokumen boleh digunakan secara percuma dan alat yang sangat berguna. Kami tidak dapat memasukkan URL video YouTube secara langsung ke dalam Google Doc. Dengan menggunakan Slaid Google terlebih dahulu, kami dapat mencapai tujuan menambahkan video ke Dokumen Google anda.
Ikuti arahan ini untuk memasukkan video YouTube ke Slaid Google:
Mulakan a Persembahan Baru.
Buka Slaid Google pertama dan klik ‘Mulakan persembahan baru.

Pilih Video daripada Masukkan menu tarik-turun

Masukkan URL video
Cari video di YouTube dari Cari tab atau klik Melalui URL tab untuk menampal secara langsung URL ke video YouTube

Klik Pilih untuk menambahkan video ke slaid anda

Sekarang setelah kami menyalin pautan dari Google Slaid, kami siap memasukkan pautan tersebut di Google Docs.
Cara Memasukkan Video YouTube ke dalam Google Docs
Setelah berjaya membuat slaid dengan video YouTube, ikuti langkah-langkah ini untuk memasukkan pautan di Dokumen Google anda.
Klik ‘Masukkan’ di bar alat di bahagian atas

Klik pada ‘Lukisan’

Klik pada 'Baru'
Salin dan Tampal Gambar
Menggunakan CMD + C atau CTRL + C untuk menyerlahkan video anda di Slaid Google dan menyalin gambar. Kemudian, navigasi kembali ke Google Docs dan gunakan CMD + V atau CTRL + V untuk menampal gambar video ke dalam Google Docs.
Masukkan Pautan dalam Dokumen Google
Pilih gambar video, kemudian pilih Pautan daripada Masukkan menu tarik turun di Google Docs

Masukkan URL ke video YouTube dan klik Memohon

Butang main balik akan hilang, jadi untuk mendapatkan butang main balik, klik dua kali pada gambar video dalam Google Docs, menunjukkan video dan gambar main semula dalam Draw.
Akhirnya, klik pada bermain butang dan video akan dimainkan di tempatnya.
Sekiranya anda ingin mengetahui lebih lanjut mengenai aspek Slaid Google dalam proses ini, lihatlah Cara Menyematkan Video YouTube dalam Slaid Google.
Cara Menyematkan Video Bukan YouTube Dalam Dokumen Google
YouTube mungkin merupakan repositori video terbesar di internet tetapi bukan satu-satunya. Anda mungkin juga telah membuat video anda sendiri dan ingin memasukkannya ke dalam Dokumen anda tanpa memuat naiknya ke YouTube terlebih dahulu. Anda boleh melakukannya dengan mengikuti arahan berikut:
- Simpan video ke komputer tempatan anda dan kemudian muat naik ke Google Drive.
- Dapatkan pautan yang boleh dikongsi untuk video dari Google Drive.
- Ambil tangkapan skrin dari bingkai pertama video untuk bertindak sebagai pemegang tempat dalam Dokumen.
- Buka Dokumen pilihan anda dan klik di mana anda mahu video itu muncul.
- Klik Masukkan kemudian Gambar dan letakkan tangkapan skrin ke dalam Dokumen.
- Seret, ubah saiz dan manuver tangkapan skrin sehingga sesuai.
- Pastikan tangkapan skrin diserlahkan dan pilih Masukkan dan kemudian Paut.
- Tambahkan pautan yang boleh dikongsi dari langkah 2 dan klik Terapkan.
Untuk mengambil tangkapan skrin, buat video pada skrin penuh di komputer anda dan tekan Ctrl + PrtScn (Windows). Ini akan mengambil gambar skrin dan meletakkannya di folder muat turun lalai anda.
Buka gambar dalam program penyuntingan grafik seperti Paint.net dan ubah saiznya jika perlu. Simpan di lokasi Google Drive yang sama dengan video untuk penggunaan masa depan.
Anda tentu saja dapat memuat turun video YouTube ke komputer anda, hingga Google Drive, dan memautkannya tetapi tidak optimum. Bergantung pada cara penyediaannya, kadangkala kualiti video video yang dihoskan sendiri terhad kepada 360p.
Ini bagus untuk kebanyakan persembahan, tetapi jika anda memerlukan definisi tinggi, lebih baik anda menggunakan YouTube secara langsung.
Menambah Imej ke Dokumen Google
Sekiranya anda ingin memintas video YouTube dan memasukkan gambar, atau anda ingin menambahkannya ke kandungan anda, ikuti arahan berikut:
- Pilih gambar yang ingin anda muat naik dan menuju ke Google Doc
- Pilih ‘Masukkan’ di bar di bahagian atas
- Klik pada ‘Image’ - Ini mesti menjadi pilihan pertama yang tersedia di menu dropdown
- Pilih kaedah yang ingin anda muat naik (dari komputer, URL, atau mencari di web, dll.)
- Klik dua kali pada gambar yang telah anda pilih
Gambar akan muncul secara automatik dalam dokumen anda. Sekiranya anda perlu mengubah saiznya, klik pada gambar. Gerakkan kursor anda ke sudut, atas atau bawah, dan seret gambar ke ukuran yang sesuai.
uxstyle untuk windows 10
Seperti yang dinyatakan di atas, tidak perlu khawatir tentang menyimpan dokumen Anda setelah Anda mengunggah konten karena memiliki fitur menyimpan otomatis. Walaupun anda terputus sambungan internet atau komputer anda mati, perubahan yang anda buat akan tetap ada.
Soalan Lazim
Bolehkah saya menanamkan video YouTube terus ke dalam Google Docs?
Malangnya tidak. Agar ini dapat berfungsi, anda perlu menggunakan Slaid Google dan melakukan langkah-langkah di atas.u003cbru003eu003cbru003eAnda boleh memasukkan URL ke dalam dokumen Google dan membiarkan pembaca mengkliknya untuk mengakses video di tetingkap baru. Walaupun ini bukan pengganti terbaik, ia akan berfungsi dalam jumlah yang sama.u003cbru003eu003cbru003eApa yang perlu anda lakukan ialah menyerlahkan teks yang ingin anda masukkan hyperlink. Klik ikon pautan di bar alat, tampal pautan, dan klik ‘Enter’ pada papan kekunci anda. Setelah selesai, klik pautan hiper untuk memastikannya berfungsi.
Bolehkah saya menambahkan fail audio ke Google Docs?
Ya. Anda hanya boleh menambahkan fail audio menggunakan langkah yang sama seperti di atas. Anda perlu memasukkan fail ke dalam Slaid Google terlebih dahulu, kemudian ikuti langkah-langkah memasukkan Slaid ke dalam Dokumen Google anda.