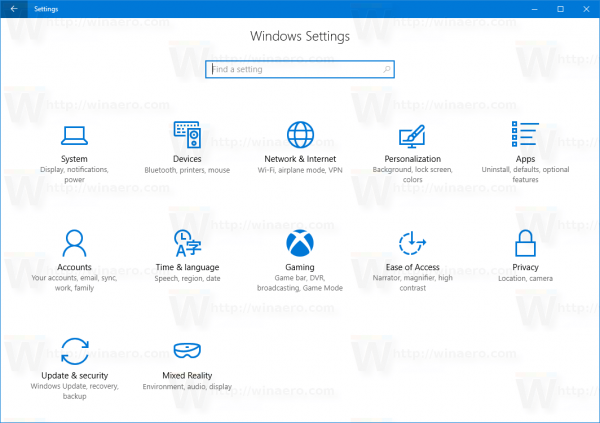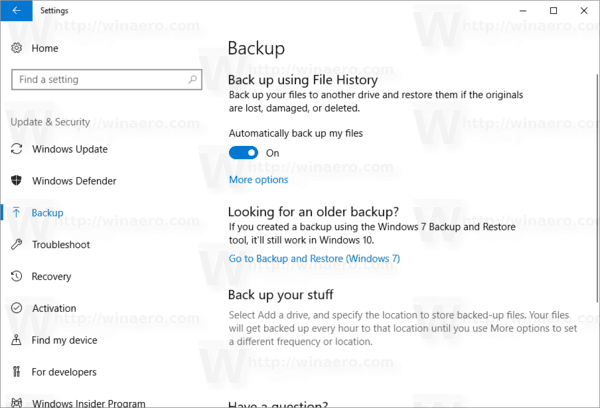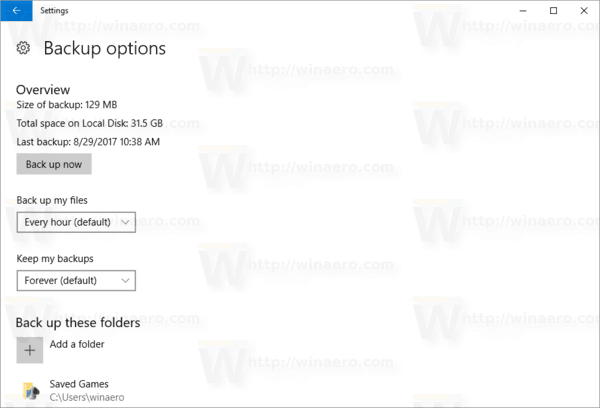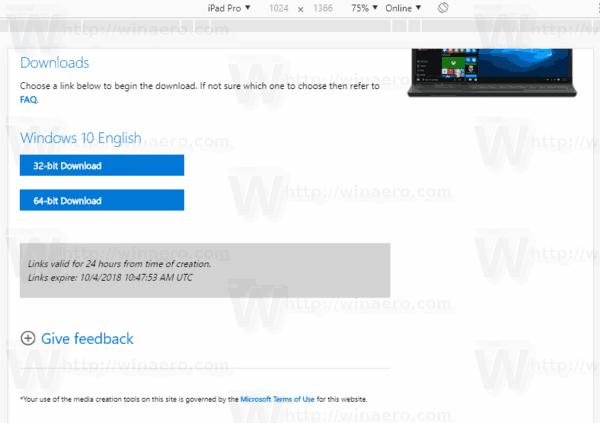Sejarah Fail adalah ciri Windows 10. yang sangat berguna. Ia membolehkan anda membuat sandaran data penting yang disimpan dalam folder Dokumen, Gambar, Muzik, Video dan Desktop anda. Anda boleh menentukan pemacu tempat anda merancang untuk menyimpan sandaran anda. Ia akan mengelakkan kehilangan data sekiranya berlaku sesuatu yang tidak betul. Dalam artikel ini, kita akan melihat cara mengaktifkan Sejarah Fail di Windows 10.
Iklan
Windows 10 dilengkapi dengan sistem sandaran terbina dalam yang disebut 'Sejarah Fail'. Ini membolehkan pengguna membuat salinan sandaran fail yang disimpan di PC anda. Terdapat sebilangan kes penggunaan untuk ciri ini. Contohnya, ia dapat membantu anda memindahkan fail anda dari PC lama ke yang baru. Atau anda boleh menggunakannya untuk membuat sandaran fail anda ke pemacu luaran luaran. Ciri Sejarah Fail pertama kali diperkenalkan di Windows 8, dan telah diperbaiki di Windows 10. Ini membolehkan melayari dan memulihkan versi file yang berbeza.
Sejarah Fail memerlukan penggunaan sistem fail NTFS. Sejarah Fail bergantung pada ciri jurnal NTFS untuk mengesan perubahan fail. Sekiranya jurnal mengandungi rekod mengenai perubahan, Sejarah Fail merangkumi fail yang dikemas kini dalam arkib secara automatik. Operasi ini sangat pantas.
Untuk mengaktifkan Sejarah Fail di Windows 10 , lakukan perkara berikut.
- Buka klasik Panel kawalan aplikasi.
- Pergi ke Panel Kawalan Sistem dan Keselamatan Sejarah Fail. Nampaknya seperti berikut (tangkapan skrin di bawah adalah dari Windows 10 Creators Update versi 1703):
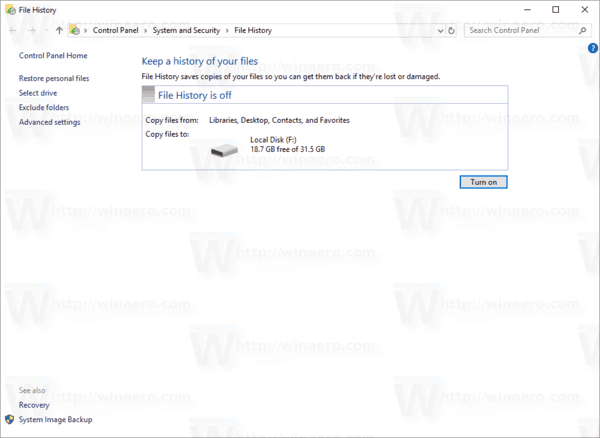
- KlikHidupkanuntuk mengaktifkan ciri Sejarah Fail.
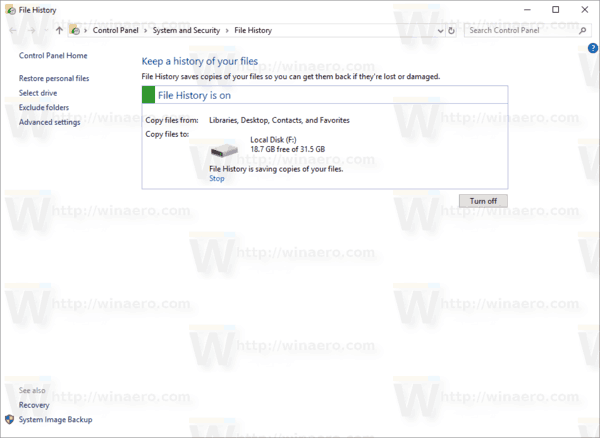
- Anda boleh mengubah sebilangan pilihan Sejarah Fail. Lihat pautan di sebelah kiri. ThePilih pemacupautan akan membolehkan anda menetapkan pemacu baru untuk Sejarah Fail. Sekiranya anda mengklik pautan itu, halaman berikut akan dibuka.
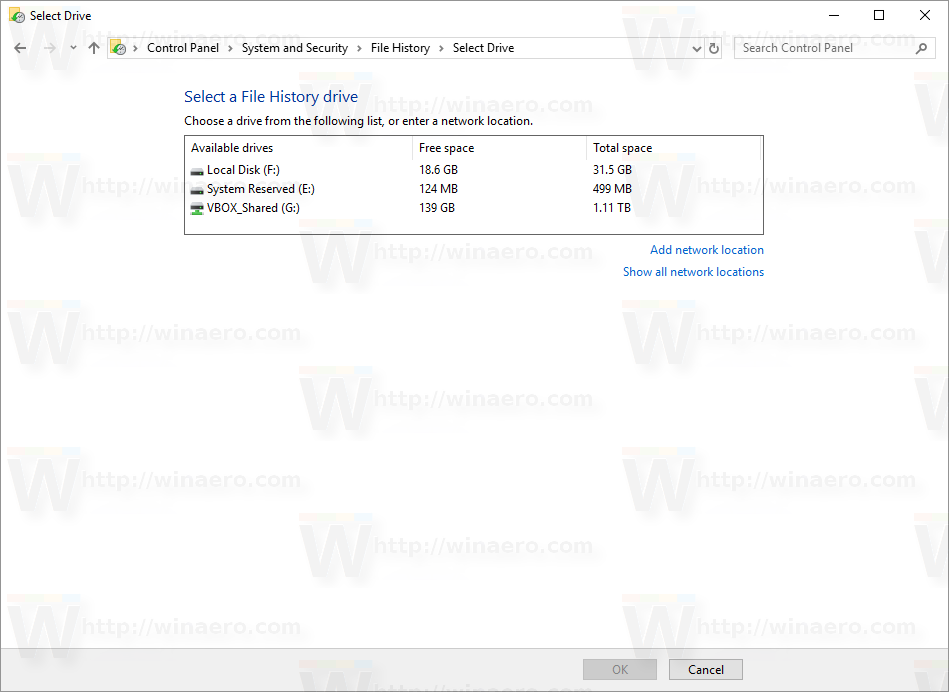
- PautanKecualikan foldermembuka halaman seterusnya:
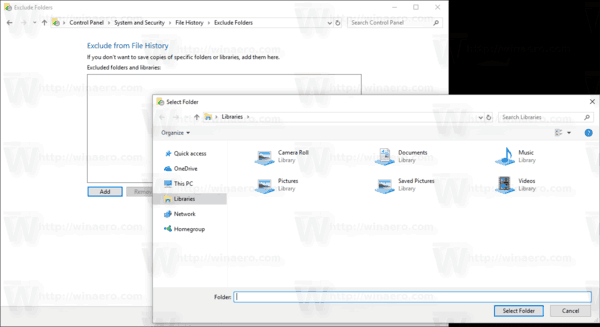
Ia boleh digunakan untuk menentukan folder yang ingin anda kecualikan dari sandaran. - Dalam Tetapan Lanjutan, anda boleh menetapkan seberapa kerap Windows harus membuat sandaran fail anda dan berapa lama fail anda disimpan dalam arkib. Ada kemungkinan untuk membersihkan versi lama mereka di sini.
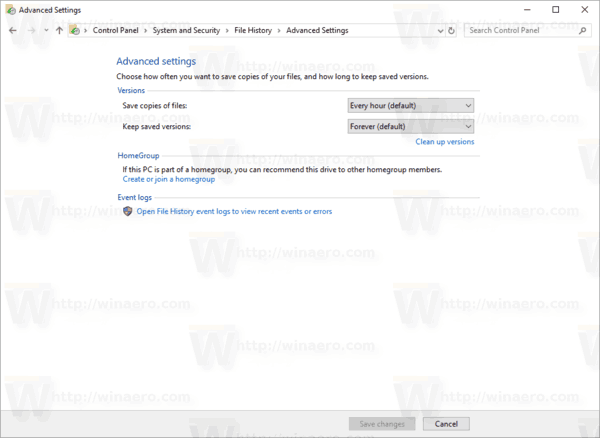
- PautanPulihkan fail peribadiakan membuka tetingkap penyemak imbas sandaran, yang boleh anda gunakan untuk menyemak imbas dan memulihkan versi fail anda sebelumnya.
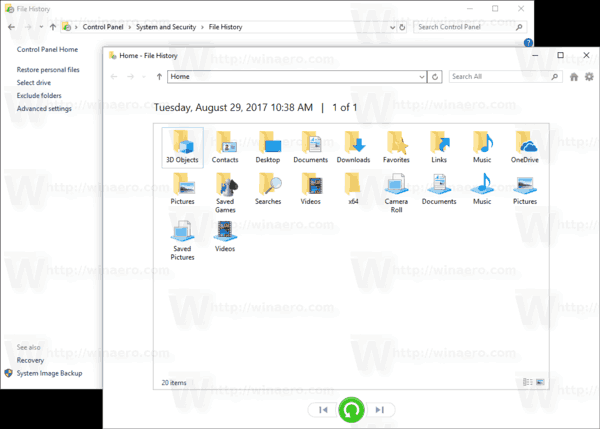 Petua: Anda boleh mengakses halaman ini lebih cepat jika anda tambahkan menu konteks Sejarah ke Penjelajah Fail .
Petua: Anda boleh mengakses halaman ini lebih cepat jika anda tambahkan menu konteks Sejarah ke Penjelajah Fail .
Catatan: Sekiranya anda menggunakan pemacu yang boleh ditanggalkan untuk Sejarah Fail yang tidak disambungkan ketika fail telah berubah, maka isi yang diubah akan disimpan dalam cache pada pemacu tempatan anda. Sebaik sahaja anda menyambungkan pemacu sandaran sekali lagi, Sejarah Fail akan memindahkan kandungan dari cache ke pemacu Sejarah Fail dan mengosongkan ruang pemacu tempatan.
Dayakan Sejarah Fail dalam Tetapan
Ciri Sejarah Fail boleh diaktifkan menggunakan aplikasi Tetapan pada Windows 10. Ia tersedia di bawah Kemas kini & pemulihan - Sandaran.
- Buka Aplikasi tetapan .
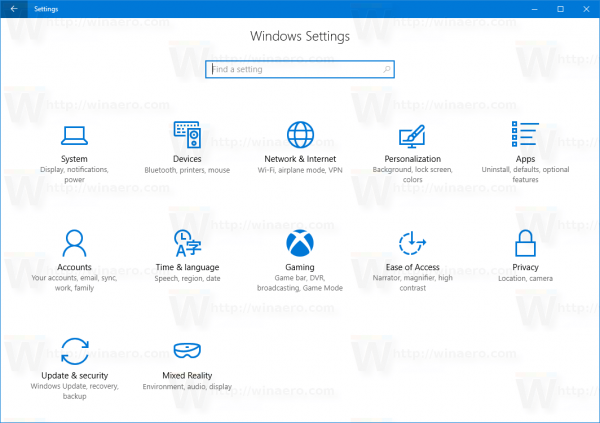
- Pergi ke Kemas kini & Keselamatan -> Sandaran.
- Di sebelah kanan, hidupkan pilihanSandarkan fail saya secara automatik.
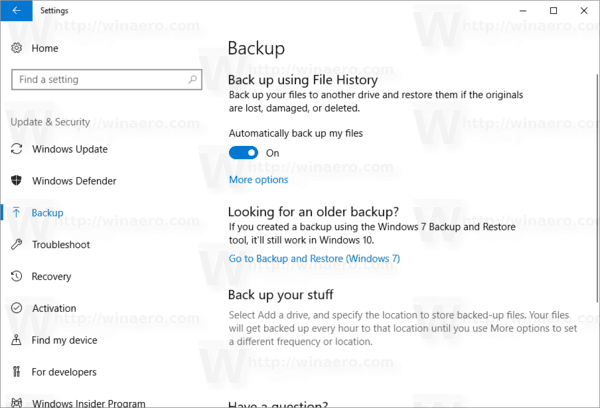
- Klik pautanLebih banyak pilihanuntuk membuka halaman berikut dan periksa tetapan yang disediakan di sana.
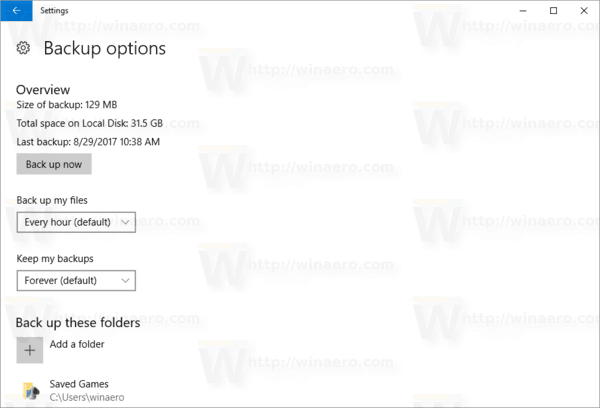
Itu sahaja.

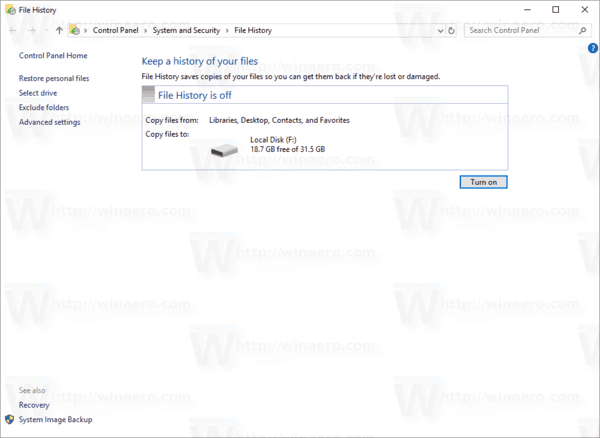
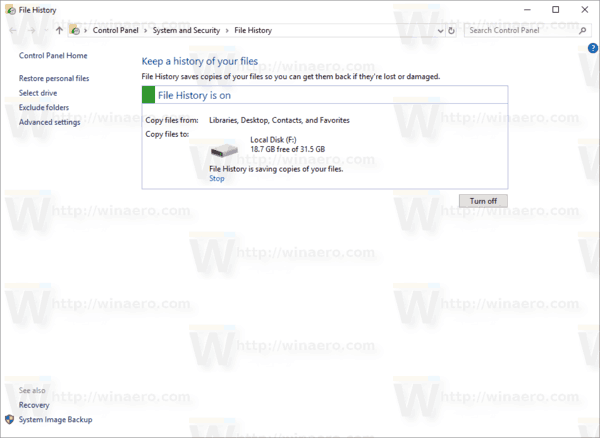
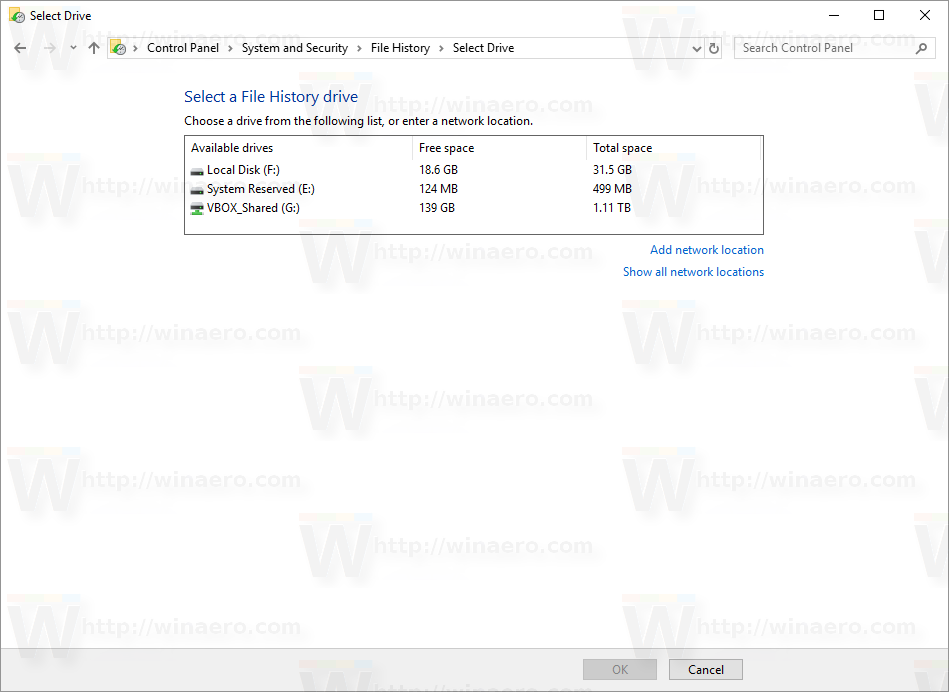
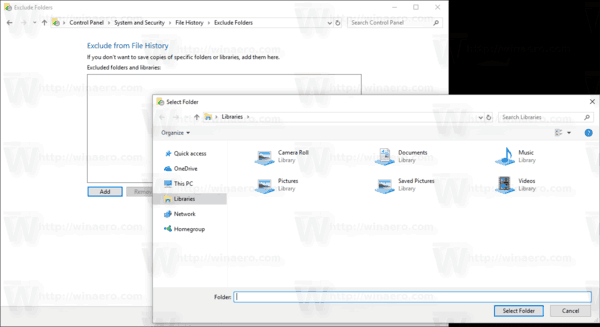
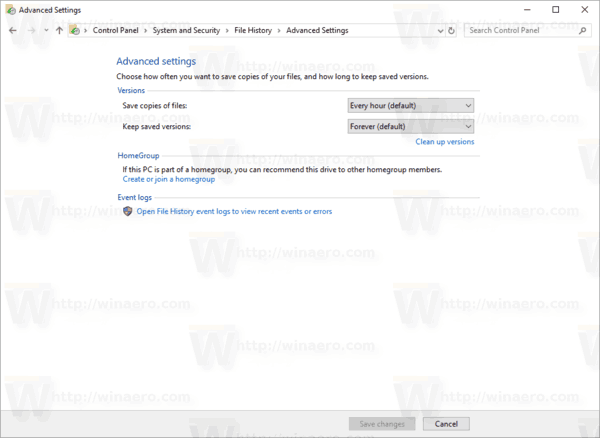
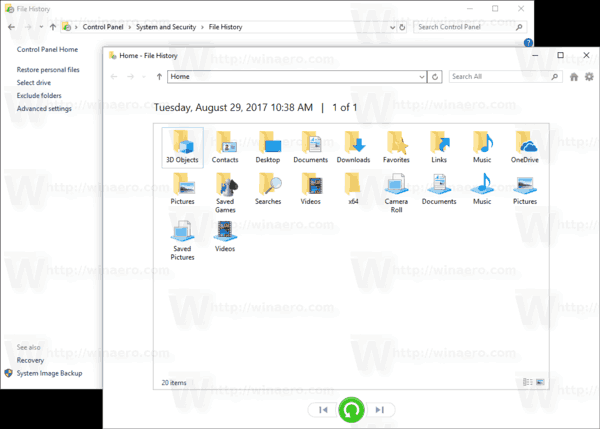 Petua: Anda boleh mengakses halaman ini lebih cepat jika anda tambahkan menu konteks Sejarah ke Penjelajah Fail .
Petua: Anda boleh mengakses halaman ini lebih cepat jika anda tambahkan menu konteks Sejarah ke Penjelajah Fail .