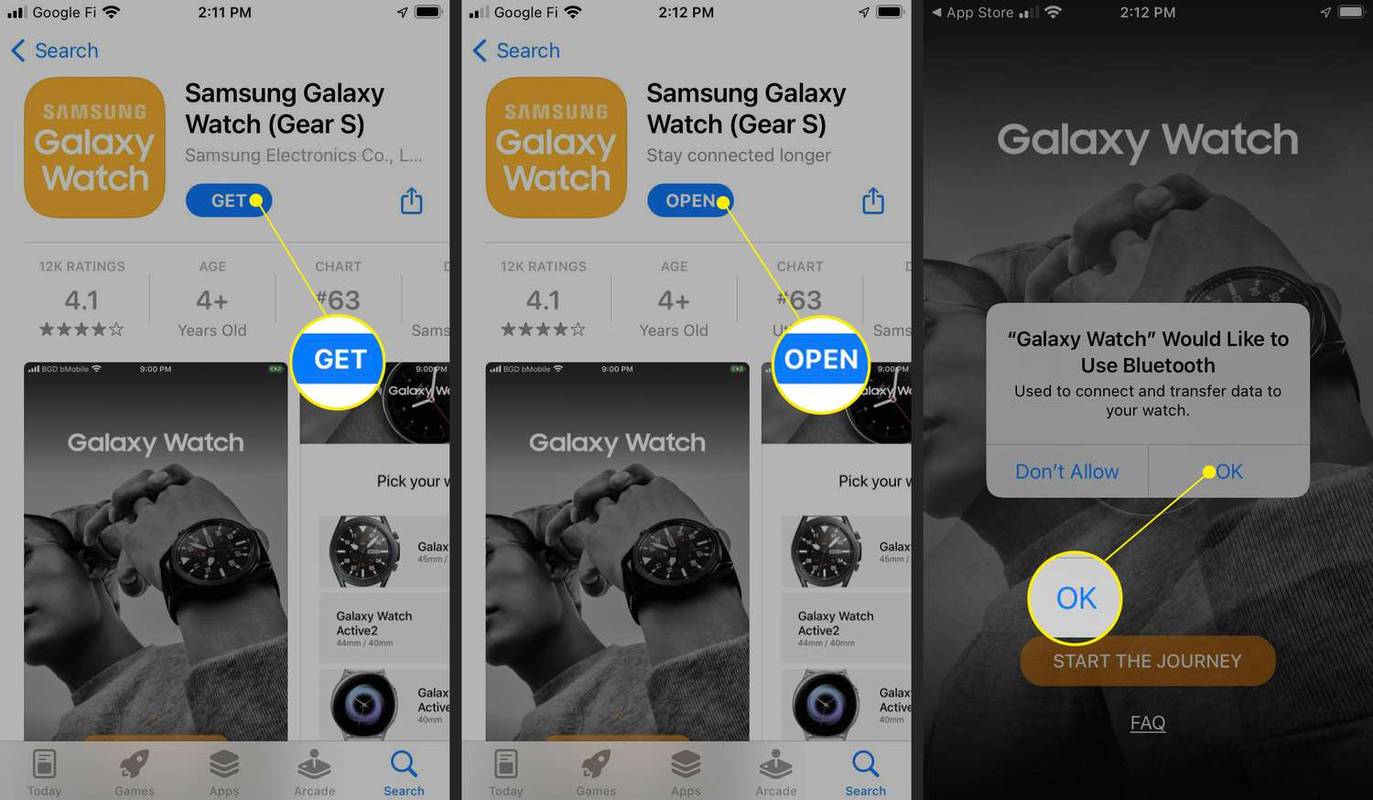Sekiranya anda telah mematikan cip grafik utama mesin anda, skrin anda akan menjadi hitam seketika. Keadaan ini berlaku kerana perkakasan yang menghantar data visual ke skrin anda tidak aktif. Walau apa pun, masalahnya adalah masalah perisian semata-mata dan sepenuhnya dapat dibalikkan dengan hanya menetapkan semula CMOS yang mengendalikan BIOS.

Bergantung pada seberapa selesa anda dengan komputer dan berapa banyak periferal yang ada, kaedah untuk memulihkan kad grafik anda nampaknya sangat mudah atau sangat mengejutkan.
BIOS adalah singkatan dari Sistem Input / Output Asas, dan firmware pada cip dibaca terlebih dahulu semasa boot, dan ia memberitahu komputer anda apa yang harus dilakukan dengan setiap perkakasan. Antara muka pengguna grafik (GUI) kelihatan seperti gambar berikut:

Komplementari Logam Oksida Semikonduktor (CMOS) bertindak sebagai memori jangka pendek, yang memberitahu BIOS apa yang harus dilakukan setiap kali anda memulakan komputer. CMOS umumnya muncul dalam semikonduktor jam RTC, tetapi beberapa motherboard mempunyai cip yang berasingan.
Berikut adalah dua cara untuk menetapkan semula BIOS di mesin anda untuk memperbaiki bahawa tidak ada skrin semasa boot.
Pilihan 1: Tetapkan semula BIOS menggunakan Switch pada Laptop atau Desktop PC anda
Sebilangan besar motherboard mempunyai suis tetapan semula CMOS, yang memutuskan kuasa bateri sandaran ke BIOS. Suis sebenarnya adalah persediaan pin-and-plug. Sekiranya papan anda mempunyai suis tetapan semula, ini adalah kaedah termudah untuk menetapkan semula konfigurasi CMOS dan BIOS anda.
Suis pada amnya merangkumi dua atau tiga pin.
1. Tanggalkan palam dan tekan dan tahan sekurang-kurangnya 20 saat. Sekiranya suis anda menyertakan pin ketiga, seperti gambar di atas, lepaskan dan letakkan pada pin luar yang bertentangan. Sekali lagi, tekan dan tahan butang kuasa sekurang-kurangnya 20 saat.
2. Kemudian, pasangkan semula plag ke tempatnya semula, atau, sekiranya terdapat tiga pin yang dipasang, letakkan kembali pada pin luar yang asal.
Dengan melepaskan palam dari pin, BIOS pada dasarnya 'lupa' tetapan apa yang akan digunakan semasa permulaan dan kembali ke lalai. Jangan risau; tidak ada fail atau data OS anda yang akan diubah atau dihapuskan. Sebaliknya, komputer kembali ke tetapan permulaan standardnya.
Pilihan 2: Tanggalkan Bateri CMOS pada Komputer riba atau Desktop anda
Oleh kerana CMOS ini dikuasakan oleh bateri kecil (seukuran nikel), pilihan tetapan semula BIOS yang kedua adalah mengeluarkannya.
Pembuangan Bateri CMOS Desktop
- Untuk PC desktop, penyingkiran bateri CMOS agak mudah: pastikan mesin anda dimatikan dan tanggalkan semua kabel luaran, kemudian buka casing untuk mendedahkan perkakasan di dalamnya. Sekiranya anda tidak pasti bagaimana melakukannya, rujuk maklumat pengeluar, tetapi diberi amaran bahawa tindakan tersebut boleh membatalkan jaminan anda.

2. Setelah komponen dalaman dapat diakses, cari dan keluarkan bateri CMOS, yang pada dasarnya kelihatan seperti bateri jam tangan yang besar. Ia biasanya terletak di perumahan yang terdedah di papan induk. Setelah dijumpai, anda seharusnya dapat mengeluarkan bateri, tetapi anda mungkin perlu melepaskan beberapa bentuk mekanisme kliping terlebih dahulu.
3. Dengan bateri CMOS yang dikeluarkan, tekan dan tahan butang kuasa selama kira-kira 15 saat untuk mengalirkan sisa daya di papan induk. Langkah ini harus memberi masa CMOS untuk menetapkan semula ke lalai.
4. Sekarang, masukkan semula bateri CMOS, pastikan baterinya dimasukkan dengan betul.
5. Kemudian, tutup semula casing komputer anda dan but semula mesin anda. BIOS anda semestinya telah menetapkan semula, mengaktifkan semula grafik dalaman anda dalam prosesnya.
Pembuangan Bateri CMOS Laptop
Bagi pengguna komputer riba, mengakses bateri CMOS boleh menjadi lebih mencabar. Beberapa model akan mempunyai dulang pop-out kecil di casis untuk memudahkan penyingkirannya, serupa dengan dulang DVD kecuali jauh lebih kecil — selebar kira-kira satu inci. Sekiranya komputer riba anda tidak mempunyai ciri dulang (kebanyakan tidak), anda perlu membongkar PC mudah alih anda untuk mencapai tempat bateri.

Oleh kerana terdapat banyak jenis dan model komputer riba yang ada, mustahil untuk memberikan panduan menyeluruh untuk membezakannya. Cara terbaik untuk mengetahui cara membongkar mesin tertentu anda adalah dengan memastikan nombor model komputer riba anda dan kemudian menggunakan carian web untuk mencari tutorial yang baik.
Sebagai alternatif, pilihan lain adalah membawanya ke kedai pembaikan PC tempatan anda. Beritahu kakitangan bahawa anda perlu menetapkan semula BIOS dengan mengeluarkan bateri CMOS, dan selalunya mereka akan senang melakukannya untuk anda sementara anda menunggu.
Sebaik sahaja anda mempunyai akses ke bateri, ikuti langkah di atas untuk PC desktop: keluarkan, habiskan kuasa, ganti, dan mulakan semula.
Setelah anda menghidupkan semula mesin anda, BIOS anda akan kembali normal dengan skrin yang berfungsi.
Sekiranya anda masih menghadapi masalah setelah melakukan langkah-langkah di atas, cuba ganti bateri CMOS dengan yang baru.
cara melabelkan lajur di helaian google
Penyelesaian Alternatif
Sebilangan besar pembaca kami telah menyatakan masalah lain dengan skrin hitam di PC atau Komputer riba mereka, jadi kami akan memasukkan beberapa petua di sini untuk mereka yang mencuba langkah-langkah di atas dan belum dapat menyelesaikan masalah yang mereka hadapi.
Pertama, anda boleh mencuba boot sistem anda dalam Safe Mode dengan menahan Pergeseran dan F8 kunci semasa permulaan. Sekiranya skrin berfungsi sekarang, anda boleh mencuba mengemas kini pemacu anda, atau memulihkan sistem kembali ke kilang yang akan menyelesaikan masalah anda jika berkaitan dengan perisian.
Dengan mengandaikan desktop, anda juga boleh mencuba menyambungkan ke kad grafik onboard yang sudah terpasang ke motherboard. Cukup sambungkan kabel HDMI atau VGA anda ke slot onboard dan bukannya pada slot PCI atau PCIe.
Seterusnya, buka casing PC anda dan periksa habuk atau serpihan di papan induk anda. Mungkin semudah pembersihan menyeluruh agar komputer anda berfungsi dengan baik.
Terakhir, tanyakan kepada pengeluar komponen untuk mengetahui maklumat yang khusus untuk peranti anda (termasuk sokongan dan jaminan teknikal yang diperibadikan). Gunakan mesin pencari untuk mencari maklumat ini dan hubungi bantuan tambahan.
Soalan Lazim
Berikut adalah beberapa jawapan untuk soalan yang sering diajukan untuk membantu anda menyelesaikan masalah kad grafik anda.
Apakah perbezaan antara CMOS dan BIOS?
Anda mungkin mendengar CMOS dan BIOS digunakan secara bergantian dalam keadaan tertentu, seperti menetapkan semula BIOS dan membersihkan CMOS. Kedua-duanya saling berkaitan tetapi sebenarnya item yang terpisah.
Sistem Input Output Asas (BIOS) adalah firmware yang disimpan dalam cip pada papan induk, dan ia berjalan terlebih dahulu semasa proses boot. Firmware menguji perkakasan PC dan kemudian melancarkan bootloader jika terdapat lebih daripada satu sistem operasi, atau membuka sistem operasi yang dipasang, mana yang berlaku. BIOS merangkumi antara muka pengguna grafik (GUI) yang dapat diakses dengan menekan butang panas semasa boot, biasanya ditetapkan sebagai F2 , F12 , atau Padam . Di dalam GUI, anda dapati semua maklumat perkakasan dan pilihan konfigurasi.
Pelengkap Logam-Oksida-Semikonduktor (CMOS) dinamakan sempena proses pembuatan untuk membuat papan elektronik, RAM PC, dan papan periferal lain. CMOS dalam PC serupa dengan RAM, kecuali menyimpan data ketika PC dimatikan, ditambah dengan kapasitas minimum (biasanya 256 byte). CMOS menyimpan data dan masa, urutan boot, dan maklumat pemacu cakera. Selebihnya disimpan dan diuruskan oleh BIOS. Oleh itu, kedua-dua item berfungsi bersama untuk berjaya boot PC anda.
PC saya mengatakan ‘Kad Grafik Tidak Dikesan.’ Apa maksudnya, dan bagaimana saya memperbaikinya?
Terdapat beberapa sebab bahawa PC anda tidak dapat mengesan kad grafik anda, dan oleh itu, skrin tidak berfungsi.
Pertama, jika anda menggunakan komputer desktop, buka casing dan pastikan semua sambungan dipasang dengan betul. Titik hubungan yang longgar boleh menyebabkan kerosakan perkakasan.
Kedua, pastikan anda mempunyai tetapan grafik yang betul. Anda mungkin perlu mematikan grafik onboard dan menetapkannya semula.
Ketiga, anda mungkin menghadapi masalah bekalan kuasa, jadi pastikan komputer anda mengeluarkan cukup daya untuk menjalankan kad grafik. Sekiranya anda baru-baru ini memasang atau menaik taraf kad grafik anda, anda perlu memasang pemacu untuknya.
Selain pilihan ini, anda mungkin mempunyai masalah sambungan lain, mungkin Windows memerlukan kemas kini perisian, atau kad grafik atau papan induk yang rosak.
Apakah Skrin Kematian Biru? Adakah kerana Kad Grafik saya?
BSOD berlaku berdasarkan kerosakan pada PC Windows di mana perisian atau perkakasan menghalang sistem anda daripada boot atau berjalan dengan betul. Keadaan ini pasti timbul kerana kad grafik, pemandu, perisian, atau perkakasan lain di dalam mesin anda. Anda perlu meneliti masalah anda untuk menyekat penyebabnya.
Sistem operasi Windows biasanya dimatikan setelah mengalami BSOD, tetapi paparan biasanya memberikan kod kesalahan pada skrin terlebih dahulu. Anda perlu merujuk semula kod ralat itu untuk mengetahui di mana masalahnya supaya anda dapat memperbaikinya. Sekiranya anda mempunyai jaminan pada komputer anda, hubungi pengeluarnya.