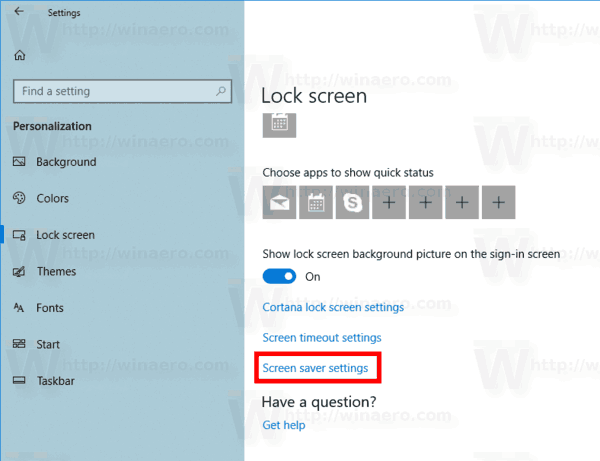Artikel ini menerangkan perkara yang perlu dilakukan apabila Audio FaceTime—versi apl audio sahaja—tidak berfungsi pada peranti anda dan apabila FaceTime menghadapi masalah audio.
Perkara berikut digunakan untuk kedua-dua FaceTime dan FaceTime Audio, dan boleh menyelesaikan masalah dengan kedua-duanya.
Punca Audio FaceTime Tidak Berfungsi
Audio FaceTime mungkin tidak berfungsi atas pelbagai sebab, namun yang paling biasa ialah anda tidak mempunyai peranti atau sistem pengendalian yang serasi.
Anda memerlukan sekurang-kurangnya iOS 7 pada peranti anda untuk menggunakan Audio FaceTime, jadi jika anda tidak menjalankan sistem pengendalian ini (atau yang lebih terkini), anda tidak akan melihat pilihan untuk membuat atau menerima panggilan audio sahaja menggunakan FaceTime .
Khususnya, ini terpakai pada mana-mana iPhone yang lebih lama daripada iPhone 4 (cth., iPhone 3) dan iPad generasi pertama.
Kemungkinan sebab lain mengapa anda tidak mempunyai audio dalam FaceTime termasuk:
pada peranti apa anda boleh memasang kodi
- Mikrofon anda diredamkan atau tidak berfungsi
- Kelantangan anda terlalu rendah
- Apl lain menggunakan mikrofon anda
- iPhone anda sudah lapuk
- Masalah dengan sambungan internet anda
Perkara yang Perlu Dilakukan Apabila Tiada Audio pada FaceTime
Cuba pembaikan ini mengikut urutan sehingga audio FaceTime berfungsi.
-
Pastikan anda atau orang yang bercakap dengan anda tidak meredamkan mikrofon anda. Minta mereka menyemak dan mengetik mereka mikrofon ikon untuk membetulkan isu ini. Jika ia diredam, ikon akan berwarna putih (bukan kelabu).
Selain itu, jika orang yang anda bercakap dengan mengadu bahawa mereka tidak dapat mendengar anda, anda harus menyemak bahawa anda tidak meredamkan mikrofon anda.
-
Semak kelantangan anda. Seperti memastikan bahawa mikrofon anda tidak diredamkan, anda harus memastikan bahawa kelantangan anda (atau kelantangan lawan bicara anda) tidak dikecilkan sepenuhnya atau sebahagian besarnya. Untuk membetulkan masalah ini, ketik butang Kelantangan Naik butang beberapa kali sehingga anda dan pemanggil anda melaporkan bahawa anda boleh mendengar satu sama lain dengan baik.
-
Semak sambungan Wi-Fi atau data mudah alih anda. FaceTime bergantung pada sambungan Internet untuk menghantar video dan audio, jadi ia mungkin sukar untuk memenuhi mana-mana fungsi jika sambungan internet anda lemah.
-
Adakah mikrofon 'sibuk'? Satu kemungkinan punca masalah audio FaceTime ialah apl lain menggunakan mikrofon anda semasa anda cuba membuat panggilan. Contohnya, apl pemesejan dan muzik tertentu memerlukan mikrofon peranti anda, jadi jika anda membukanya semasa menggunakan FaceTime, anda atau pemanggil anda mungkin tidak dapat mendengar apa-apa. Jika ini berlaku, tutup mana-mana apl yang sedang atau mungkin menggunakan mikrofon peranti anda, dan kemudian cuba panggil semula.
-
Semak sama ada mikrofon anda berfungsi dengan betul. Jika anda tidak dapat mendengar pemanggil anda atau mereka tidak dapat mendengar anda, anda berdua harus menyemak mikrofon peranti anda. Anda boleh melakukan ini pada iPhone (atau iPad) dengan membuka Memo Suara dan merakam diri anda bercakap ke dalam mikrofon utama (iaitu, bawah). Selain itu, dengan iPhone, anda boleh menyemak mikrofon belakang dan hadapan (kedua-duanya di bahagian atas peranti) dengan membuka apl Kamera dan merakam video (di mana anda bercakap) menggunakan kamera belakang dan hadapan.
Jika anda boleh mendengar dan merakam suara anda menggunakan ujian sedemikian, mikrofon anda berfungsi dengan baik.
-
Mulakan semula peranti anda. Dengan menutup semua apl yang anda jalankan, mula semula biasa boleh membolehkan anda membuka FaceTime semula dan membuat panggilan dengan audio yang berfungsi. Ia juga berbaloi untuk meminta pemanggil anda mencuba ini, untuk berjaga-jaga.
bagaimana untuk mengetahui sama ada kad grafik anda hampir mati
-
Muat turun dan pasang kemas kini iOS baharu . Selalunya, sistem pengendalian baharu membetulkan pepijat atau kecacatan yang menjejaskan versi terdahulu, yang mungkin menghalang apl seperti FaceTime daripada berfungsi dengan betul.
-
Tetapkan semula kilang iPhone atau pulihkan iPad anda kepada tetapan kilang . Anda juga boleh melakukan tetapan semula kilang Mac . Jika anda telah mencuba semua kaedah di atas dan FaceTime masih tidak menghasilkan audio, anda patut mencuba. Sudah tentu, sebelum menetapkan semula peranti anda kepada tetapan lalainya, adalah idea yang baik untuk menyandarkannya.
-
Tempah janji temu di Apple Store atau kedai pembaikan yang dibenarkan. Sekali lagi, anda harus melakukan ini jika tiada langkah di atas telah berjaya. Satu-satunya penjelasan yang tinggal ialah peranti anda mengalami masalah perkakasan yang menghalang mikrofonnya daripada berfungsi secara normal.
- Bagaimanakah cara saya membetulkannya apabila FaceTime tidak berfungsi?
Jika FaceTime tidak berfungsi , pastikan FaceTime dihidupkan, sahkan bahawa pembawa anda menyokongnya dan semak sambungan rangkaian anda. Selain itu, pastikan anda telah menambahkan nombor telefon atau alamat e-mel dan pastikan orang yang anda hubungi mempunyai FaceTime.
- Bagaimanakah cara membetulkan mikrofon iPhone saya?
Jika anda Mikrofon iPhone tidak berfungsi , mulakan semula apl komunikasi anda dan pastikan ia mempunyai akses kepada mikrofon anda. Cabut sebarang aksesori, bersihkan bukaan mikrofon, dan keluarkan pelindung skrin atau bekas jika perlu. Jika masih tidak berkesan, cuba gunakan set kepala.
- Bagaimanakah cara saya merakam skrin pada FaceTime?
Untuk merakam skrin panggilan FaceTime pada iPhone, buka Pusat Kawalan dan ketik Rekod Skrin . Kemudian, buka FaceTime dan buat panggilan anda. Pada Mac, buka FaceTime, dan kemudian buka apl Petikan Skrin. klik Rekod Bahagian Terpilih , ubah saiz alat Tangkapan Skrin untuk menangkap tetingkap FaceTime, dan pilih Rekod .