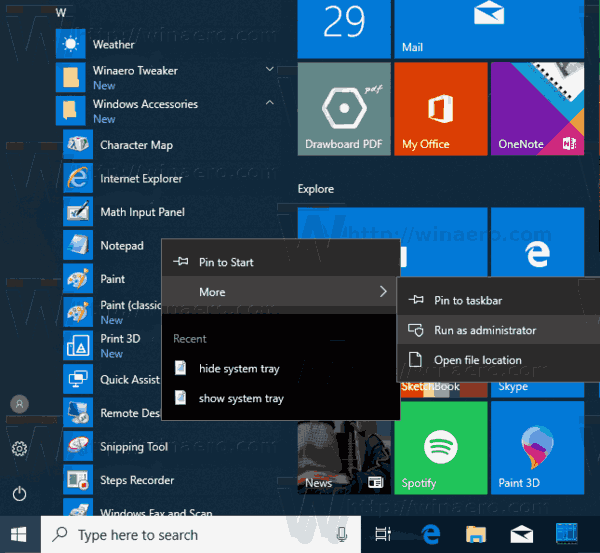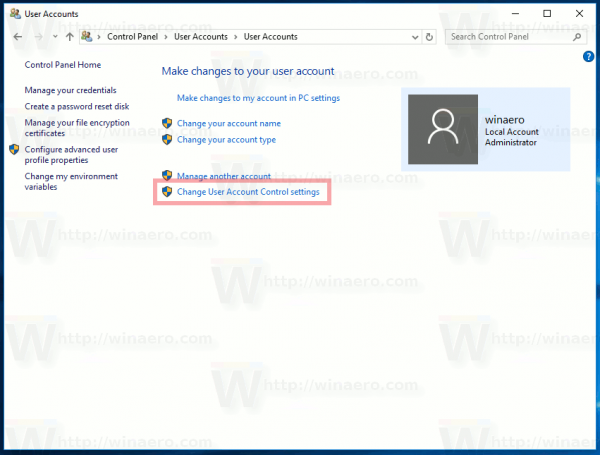Artikel ini menerangkan cara membetulkan Alat Snipping dalam Windows 11.
Punca Alat Snipping Tidak Berfungsi dalam Windows 11
Alat Snipping dipasang secara lalai pada semua komputer yang menjalankan Windows 11. Ia juga merupakan program mudah yang melaksanakan satu fungsi. Masalah dengan Alat Snipping itu sendiri jarang berlaku, tetapi pelbagai isu atau pepijat boleh menyebabkan ia hilang atau gagal dilancarkan. Penyebab yang mungkin termasuk:
- Alat Snipping tidak dipasang atau tidak dipasang dengan betul
- Menggunakan pintasan papan kekunci yang salah untuk membuka Alat Snipping
- Alat Snipping disekat oleh sesi fokus atau aplikasi pihak ketiga
- Masalah dengan tarikh dan masa komputer
- Pemasangan Windows yang lapuk atau buggy
- Pemacu perkakasan lapuk atau buggy
Betulkan Alat Snipping dalam Windows 11
Ikuti penyelesaian ini untuk membetulkan Alat Snipping dalam Windows 11.
-
But semula Windows 11 . Permulaan baharu akan mengosongkan sebarang isu sementara atau pepijat yang mengganggu Alat Snipping.
cara menukar dokumen perkataan menjadi jpg
-
Jika anda menggunakan papan kekunci anda untuk melancarkan program, sahkan bahawa pintasan papan kekunci Alat Snipping adalah betul.
Pintasan lalai mudah dilupakan. Juga, lumpuhkan sebarang togol papan kekunci yang mungkin mengganggu, seperti kekunci Fungsi (jika komputer anda mempunyai satu).
-
Buka Halaman muat turun Alat Snipping pada Microsoft Store, kemudian pilih Dapatkan dalam apl Kedai , diikuti oleh Dapatkan atau Buka . Ini memastikan Alat Snipping dipasang pada komputer anda.
-
Tetapkan semula aplikasi Alat Snipping.
Untuk melakukan ini, pergi ke tetapan > Apl > Apl yang dipasang , dan cari Alat Snipping dalam senarai. Pilih menu tiga titik di sebelahnya, kemudian Pilihan lanjutan . Pilih Tetapkan semula > Tetapkan semula pada skrin itu, dan kemudian tunggu beberapa saat untuk Windows menetapkan semula program.

-
Tamatkan sesi fokus , jika anda berada di tengah-tengah sesi.
bolehkah anda menukar nama pengguna lol anda
Sesi fokus bertujuan untuk mengelakkan gangguan yang tidak diingini, tetapi ia juga mungkin menyekat program yang ingin anda lancarkan apabila ia dihidupkan.
Lumpuhkan juga sebarang program pihak ketiga yang serupa, seperti pengurusan masa atau apl kawalan ibu bapa.
-
Sahkan bahawa masa sistem komputer anda adalah betul .
Masalah yang tidak dijangka boleh berlaku apabila jam tidak betul. Ini berlaku kerana banyak apl dan ciri menggunakan sijil keselamatan yang sah untuk masa yang terhad, selepas itu ia mesti diperbaharui.
-
Jalankan Windows Update dan muat turun versi terkini Windows.
Ini memuat turun patch Windows terkini serta kemas kini pemacu untuk komputer anda. Pastikan anda but semula komputer anda selepas kemas kini selesai.
-
Nyahpasang Alat Snipping, kemudian pasang semula dengan mengikut arahan dalam Langkah 3 di atas. Ini akan mengalih keluar semua kesan program dan mungkin menyelesaikan masalah pepijat atau konfigurasi yang berlarutan.
Anda boleh menyahpasang program dalam tetapan > Apl > Apl yang dipasang .
-
Tetapkan semula Windows . Ini adalah langkah drastik yang perlu anda lakukan sahajaselepassemua di atas, tetapi hampir dijamin untuk menyelesaikan sebarang masalah yang anda hadapi dengan Alat Snipping.
Pastikan anda membuat sandaran data anda terlebih dahulu. Menetapkan semula Windows akan memadamkan kebanyakan atau semua fail dan tetapan, dan boleh mengambil sedikit masa untuk diselesaikan.
cara menghantar jatuhan pin di peta google
- Bagaimanakah cara saya mengambil tangkapan skrin pada Windows tanpa Alat Snipping?
Untuk mengambil tangkapan skrin pada Windows 11, tekan butang Kunci Windows + Fn + PrtSc . Tangkapan skrin disimpan ke Gambar > Tangkapan skrin .
- Apakah kekunci pintasan untuk Alat Snipping Windows?
Pintasan papan kekunci untuk Alat Snipping Windows ialah Kunci Windows + Beralih + S . Apabila skrin menjadi gelap, klik dan seret untuk memilih kawasan untuk ditangkap.
- Di manakah fail Alat Snipping disimpan?
Alat Snipping menyalin tangkapan skrin ke papan keratan komputer anda. Untuk menyimpan tangkapan skrin supaya anda boleh mengaksesnya semula kemudian, pilih pop timbul tangkapan skrin di sudut kanan bawah skrin, kemudian pilih Simpan sebagai (ikon cakera liut) dalam bar alat atas.