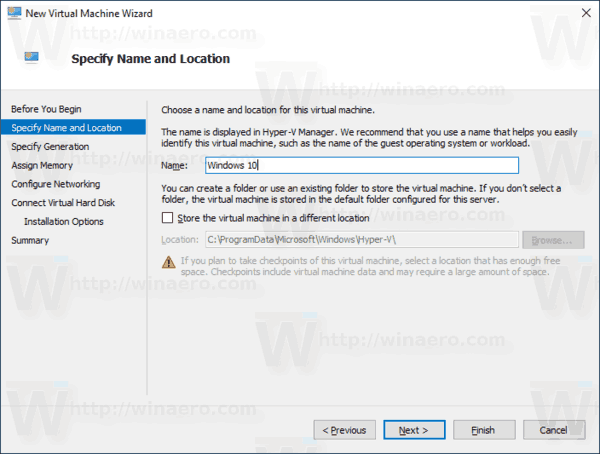Untuk memastikan peranti berjalan lancar dan bebas pepijat, Windows sentiasa menyediakan pengguna sistem pengendalian mereka dengan kemas kini yang menangani isu yang berkaitan dengan keselamatan, fungsi, dll. Adalah amalan yang baik untuk memasang kemas kini sebaik sahaja anda menerimanya.

Tetapi apa yang berlaku apabila, suatu hari, kemas kini Windows tidak akan dimuat turun, anda tidak boleh memasangnya, dan anda tidak tahu mengapa?
Anda mungkin tergoda untuk terus menggunakan peranti anda tanpa kemas kini terkini, tetapi anda tidak sepatutnya. Pertaruhan terbaik anda ialah mencari sebab mengapa kemas kini Windows gagal dimuat turun. Daripada berputus asa, baca artikel ini untuk mencari penyelesaian yang mungkin kepada dilema anda dan pastikan sistem komputer anda dikemas kini.
Langkah-langkah untuk Membetulkan Kemas Kini Windows Tidak Memuat Turun
Sesetengah kemas kini memerlukan akses pentadbir untuk memasang. Pentadbir mempunyai akses kepada apa-apa sahaja pada sistem peranti. Untuk membuat akaun pentadbir dalam Windows (jika anda belum mempunyai akaun). Berikut adalah langkah-langkahnya:
- Pilih Mula dan pergi ke Tetapan.

- Pilih Akaun.

- Pilih Keluarga & Pengguna Lain.
- Sesetengah pengguna Windows hanya akan melihat Pengguna Lain.

- Sesetengah pengguna Windows hanya akan melihat Pengguna Lain.
- Pilih Tambah Akaun.

- Pilih Saya Tidak Mempunyai Maklumat Log Masuk Orang Ini.

- Pada halaman seterusnya, pilih Tambah Pengguna Tanpa Akaun Microsoft.

- Pilih nama pengguna, kata laluan dan soalan keselamatan.

Adalah penting untuk memilih kata laluan yang selamat dan memastikannya selamat. Kata laluan akaun pentadbir tidak boleh dipulihkan.
Jumlah ruang cakera keras pada peranti anda juga penting. Anda memerlukan ruang cakera tersedia yang mencukupi untuk kemas kini baharu dipasang dan beroperasi. Jika anda tidak pasti berapa banyak ruang cakera yang anda ada, jangan berputus asa. Cuba cadangan ini untuk mengetahui jumlah ruang yang anda ada dan cara mencipta lebih banyak:
Mula-mula, semak berapa banyak ruang keras yang anda ada. Untuk melihat jumlah ruang yang anda ada:
- Pilih Penjelajah Fail dalam bar tugas. Anda juga boleh menekan logo Windows + E.

- Pilih Komputer atau PC Ini.

- Pergi ke Peranti dan Pemacu. (Sesetengah peranti menunjukkan Pemacu Cakera Keras untuk langkah ini.) Anda akan melihat berapa banyak ruang kosong yang anda ada di bawah pemacu (dan jika terdapat cukup untuk kemas kini). Jika terdapat lebih daripada satu pemacu yang disenaraikan, pemacu sistem anda akan ditunjukkan oleh logo Microsoft Windows.

Terdapat beberapa cara untuk mengosongkan ruang pada pemacu anda jika anda kehabisan. Pertama, anda boleh menjalankan Pembersihan Cakera. Ini ialah utiliti Microsoft yang digunakan untuk mengalih keluar fail yang anda tidak perlukan dengan selamat. Ikut langkah-langkah ini:
- Taip pembersihan cakera dalam kotak carian bar tugas.

- Pilih Pembersihan Cakera kemudian pilih pemacu yang ingin anda bersihkan.

- Pilih OK dan pilih jenis fail yang ingin anda padamkan. Ketik OK untuk mengesahkan.

Pembersihan Cakera boleh digunakan untuk memadam fail sementara dan sistem. Pilih fail untuk mendapatkan penerangan. Jika anda tidak boleh mengemas kini Windows selepas menjalankan Pembersihan Cakera cuba langkah ini:
- Nyahpasang apl yang anda tidak gunakan.

- Padamkan fail yang anda tidak perlukan.

- Alihkan fail OneDrive ke dalam talian sahaja.

- Alihkan fail OneDrive ke pemacu boleh tanggal.

- Tambahkan lebih banyak storan pada peranti anda.

Banyak kemas kini memerlukan peranti dimulakan semula. Simpan kerja anda dan tutup mana-mana aplikasi yang dibuka. Kemudian mulakan semula peranti:
- Pilih Mula.

- Pergi ke Kuasa.

- Pilih Kemas Kini dan Mulakan Semula atau Kemas Kini dan Matikan.

Jalankan Kemas Kini Windows sekali lagi apabila peranti dimulakan semula.
Mungkin terdapat lebih daripada satu kemas kini yang perlu dipasang. Untuk menjalankan Kemas Kini Windows:
- Pilih Mula.

- Pergi ke Tetapan.

- Pilih Kemas Kini Windows.

- Pilih Semak Kemas Kini.

- Muat turun dan pasang kemas kini baharu.

Kadangkala peranti luaran - pencetak, pengimbas, fon kepala atau pembesar suara - mungkin mengganggu muat turun. Keluarkan dan cabut palam sebarang perkakasan yang tidak penting dan cabut sambungan pemacu keras luaran dan pemacu kilat USB. Selain itu, semak untuk melihat sama ada anda perlu mengemas kini mana-mana pemacu pihak ketiga daripada perkakasan yang telah anda pasang.
Untuk melihat sama ada terdapat konflik, semak Pengurus Peranti untuk ralat. Ikut langkah-langkah ini:
- Taip Pengurus Peranti dalam kotak carian bar tugas.

- Pilih Pengurus Peranti.

- Cari mana-mana peranti dalam tetingkap pop timbul dengan tanda seru kuning di sebelahnya.

- Pilih Tindakan.

- Pilih Kemas Kini Pemacu atau Nyahpasang untuk membetulkan ralat.

Masa yang diambil untuk mengemas kini Windows bergantung pada kelajuan sambungan peranti anda. Tetapan rangkaian dan saiz kemas kini juga mempengaruhi tempoh masa kemas kini. Masalahnya juga mungkin semudah sambungan internet terputus. Jalankan Penyelesai Masalah Kemas Kini Windows jika kemas kini anda berhenti dipasang di tengah-tengah proses.
Kemas Kini Windows Tidak Memuat turun Windows 10
Jika anda menghadapi masalah memuat turun kemas kini pada Windows 10, anda mungkin memerlukan akaun pentadbir untuk memasangnya. Buat akaun pentadbir dalam Windows 10 jika anda tidak mempunyainya.
bagaimana saya membatalkan akaun perlawanan saya
Untuk membuat Akaun Pentadbir:
- Pilih Mula > Tetapan.

- Pergi ke Akaun.

- Pilih Keluarga & Pengguna Lain atau Pengguna Lain.

- Pergi ke Tambah Akaun.

- Pilih Saya Tidak Mempunyai Maklumat Log Masuk Orang Ini.

- Pada halaman seterusnya pilih Tambah Pengguna Tanpa Akaun Microsoft.

- Pilih nama pengguna, kata laluan selamat dan soalan keselamatan.

Anda boleh memberikan kebenaran pentadbiran pengguna tempatan sebagai alternatif. Untuk menukar akaun pengguna tempatan anda kepada akaun pentadbiran:
- Pilih Mula > Tetapan.

- Pergi ke Akaun.

- Pilih pemilik akaun setempat di bawah Keluarga dan Pengguna Lain.

- Pilih Jenis Akaun Peluang.

- Pilih Pentadbir dan kemudian OK.

Sesetengah kemas kini Windows 10 anda mungkin tidak dimuat turun kerana memerlukan kebenaran pentadbiran. Kemas kini boleh dipasang sebaik sahaja anda mempunyai pentadbir. Setelah itu selesai, anda boleh mengambil langkah selanjutnya untuk menyelesaikan isu tersebut.
Untuk memuat turun kemas kini Windows 10:
Semak sama ada anda mempunyai storan yang mencukupi. Anda memerlukan sekurang-kurangnya 16GB ruang kosong. Untuk melihat berapa banyak ruang yang anda ada:
- Pilih File Explorer dalam bar tugas atau tekan logo Windows + E.

- Pilih Komputer atau PC Ini.

- Pergi ke Peranti dan Pemacu. Sesetengah peranti menunjukkan Pemacu Cakera Keras untuk langkah ini. Jika terdapat beberapa pemacu disenaraikan pilih pemacu sistem yang mempunyai logo Microsoft Windows.

Berikut ialah beberapa cara untuk mengosongkan ruang pada pemacu anda jika anda kehabisan:
- Jalankan Pembersihan Cakera. Taip pembersihan cakera dalam bar tugas untuk mencari dan menjalankan utiliti.

- Nyahpasang apl yang tidak digunakan.

- Padam fail yang tidak diperlukan.

- Alihkan fail OneDrive ke pemacu boleh tanggal.

- Tambahkan lebih banyak storan pada peranti anda.

- Muat naik kemas kini ke pemacu USB dengan sekurang-kurangnya 4GB ruang kosong. Apabila selesai, navigasi ke pemacu USB. Pilih setup.exe untuk memuat turun kemas kini ke peranti anda.
Banyak kemas kini anda untuk memulakan semula peranti sebelum ia boleh digunakan:
- Pilih Mula.

- Pergi ke Kuasa.

- Pilih Kemas Kini dan Mulakan Semula atau Kemas Kini dan Matikan.

Jalankan Kemas Kini Windows sekali lagi apabila peranti dimulakan semula. Ambil perhatian bahawa mungkin masih terdapat lebih banyak kemas kini yang tersedia. Untuk menjalankan Kemas Kini Windows:
- Pilih Mula.

- Pergi ke Tetapan.

- Pilih Kemas Kini dan Keselamatan.

- Pergi ke Kemas Kini Windows.

- Muat turun dan pasang sebarang kemas kini baharu.

Putuskan sambungan perkakasan luaran yang tidak diperlukan untuk kefungsian asas. Cabut palam yang tidak penting seperti pencetak, pengimbas, fon kepala dan pembesar suara. Cuba jalankan kemas kini sekali lagi.
Seterusnya, semak sama ada kemas kini pemacu pihak ketiga diperlukan. Kemas kini pemacu untuk perkakasan yang telah anda pasang.
Akhir sekali, semak Pengurus Peranti untuk ralat. Ikut langkah-langkah ini:
- Taip Pengurus Peranti dalam kotak carian bar tugas.

- Pilih Pengurus Peranti.

- Cari mana-mana peranti dalam tetingkap pop timbul dengan tanda seru kuning di sebelahnya.

- Pilih Tindakan.

- Pilih Kemas Kini Pemacu atau Nyahpasang untuk membetulkan ralat.

Anda mungkin mendapat mesej ralat dengan kod tertentu apabila anda cuba melakukan kemas kini. Anda mungkin boleh menyelesaikannya dengan menjalankan penyelesai masalah Kemas Kini Windows. Anda juga boleh melawati tapak web sokongan Microsoft. Di sana anda akan menemui senarai kod ralat biasa dan maksudnya. Tapak ini menyediakan arahan tentang cara membetulkannya.
Windows Peluang
Setiap daripada sembilan versi Microsoft Windows utama mempunyai peringatan kemas kini yang disepadukan ke dalam sistem. Peringatan itu mungkin kelihatan seperti mengganggu kerana ia tidak berhenti datang sehingga kemas kini selesai. Cuba langkah dalam artikel ini jika anda menghadapi masalah memuat turun Kemas Kini Windows. Peranti yang selamat dan berjalan pantas meninggalkan Windows terbuka untuk kemungkinan yang tidak berkesudahan.
Kongsi dengan kami kejayaan anda dengan memuat turun kemas kini Windows. Adakah anda melakukan kemas kini anda sebaik sahaja anda diingatkan atau menundanya? Beritahu kami di bahagian komen di bawah.