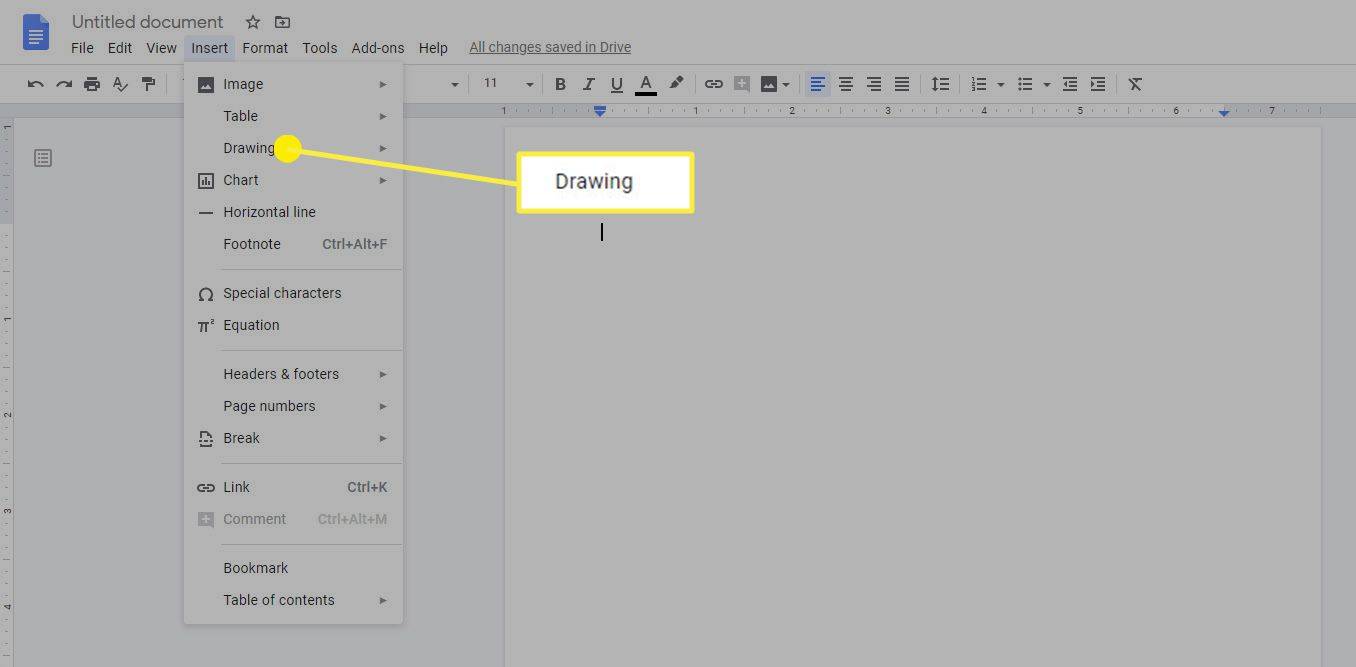Dari semua kesalahan yang biasa berlaku pada Windows, kesalahan 0xc190020e adalah salah satu yang paling mudah untuk diperbaiki. Ini bermaksud anda tidak mempunyai ruang cakera kosong yang mencukupi untuk memuat turun dan memasang kemas kini. Ini biasanya hanya berlaku dengan Kemas kini Ciri Windows seperti Kemas kini Pencipta Kejatuhan di mana pemasangan boleh memakan ruang cakera sebanyak dua gigabait. Berikut adalah cara memperbaiki ralat Kemas kini Windows 10 0xc190020e.
bagaimana melihat fps dalam legenda puncak

Di permukaan, sebarang kesalahan yang mengeluh kerana ruang kosong tidak mencukupi harus diperbaiki. Kami sama ada mengosongkan ruang atau membeli cakera yang lebih besar. Tidak semua orang mempunyai kemampuan untuk membeli cakera yang lebih besar sehingga tutorial ini akan menumpukan perhatian pada cara yang berkesan untuk membersihkan ruang cakera keras di Windows 10 sehingga kita dapat memperbaiki ralat Kemas kini Windows 10 0xc190020e.

Betulkan ralat Kemas kini Windows 10 0xc190020e
Windows 10 lebih menjimatkan ruang daripada sebelumnya tetapi masih suka merebak dan menjadikan dirinya selesa. Di antara menyimpan fail muat turun, pelbagai versi Pemulihan Sistem, sejarah fail dan banyak salinan kebanyakan fail, Windows memerlukan banyak ruang. Nasib baik, ada banyak cara untuk selamat mengosongkan ruang cakera di komputer anda.
Pertama, mari kita lihat berapa banyak ruang yang kita ada sehingga kita dapat melihat seberapa berkesan usaha pembersihan cakera kita.
- Klik kanan Butang Mula Windows dan pilih Sistem.
- Pilih Storan dari panel kiri.
- Periksa tetapan Penyimpanan Tempatan untuk melihat berapa banyak ruang kosong yang anda ada.
Penyimpanan Tempatan memberitahu anda berapa banyak cakera keras yang anda miliki dan berapa banyak ruang kosong yang masing-masing mengandungi. Untuk Kemas Kini Windows, kami hanya mementingkan pemacu C: anda kerana di sinilah semua fail disimpan. Jangan tutup tetingkap Penyimpanan sebentar lagi.
- Tatal ke bawah ke Storage Sense di bawah Storage.
- Aktifkan.
- Pilih Kosongkan ruang sekarang.
- Tandakan semua kotak di tetingkap seterusnya berukuran lebih dari 250MB.
- Pilih Bersihkan fail dan biarkan prosesnya selesai.
Bergantung pada berapa banyak ruang yang dijumpai oleh alat ini, anda mungkin tidak perlu melakukan perkara lain. Seperti yang anda lihat dari gambar di atas, Windows Update mempunyai ruang 2.77GB untuk dibebaskan. Beberapa dari mereka dan anda mempunyai cukup ruang untuk menyelesaikan ralat 0xc190020e.
Storage Sense adalah alat yang sangat kemas. Di mana kita dulu mesti melakukan pembersihan cakera secara manual, menghapus fail Pembaruan Windows, pemasangan Windows sebelumnya di folder Windows.old yang kadang-kadang besar, membersihkan tong sampah dan fail sementara, semuanya kini telah dijaga untuk kita. Menggunakan Storage Sense dan mengkonfigurasinya untuk dijalankan secara berkala kini merupakan kaedah baru untuk menguruskan ruang cakera. Ini adalah salah satu ciri pengemasan terbaik Windows 10.
Kosongkan lebih banyak ruang cakera di Windows 10
Cara paling jelas untuk mengosongkan lebih banyak ruang cakera di Windows 10 adalah dengan menyahpasang program yang tidak lagi anda gunakan. Oleh itu, marilah kita berbuat demikian.
- Klik kanan Butang Mula Windows dan pilih Aplikasi dan Ciri.
- Pilih Urutkan mengikut: di bahagian atas senarai dan pilih Saiz bukan Nama.
- Selesaikan senarai dan nyahpasang aplikasi yang tidak anda gunakan.
Bergantung pada apa yang anda dapati di sini, sekarang anda mungkin telah membebaskan beberapa gigabait ruang. Anda boleh mencuba semula Kemas kini Windows jika anda ingin melihat apakah anda mempunyai ruang yang cukup. Sekiranya anda masih melihat ralat 0xc190020e, kami mempunyai lebih banyak kerja yang perlu dilakukan.

Lumpuhkan Hibernate
Hibernasi adalah keadaan kuasa pada Windows yang mengambil snapshot sistem anda dan melakukan boot dari snapshot itu semasa anda memulakan mesin anda. Ia berfungsi dengan baik tetapi dapat menghabiskan beberapa gigabait ruang. Sekiranya anda memerlukan ruang itu dan tidak menggunakan Hibernate pengguna, kami dapat menggunakan cakera anda untuk digunakan dengan lebih baik.
- Klik kanan butang Windows Start dan pilih Command Prompt (Admin).
- Taip atau tampal ‘powercfg.exe / hibernate off’ dan tekan Enter.
- Ketik 'exit' dan tekan Enter.
Bergantung pada persediaan anda, ini dapat mengosongkan ruang pemacu cakera 3-4 GB. Anda perlu menghidupkan semula komputer anda dan mungkin perlu menjalankan Storage Sense lagi untuk mendapatkan kembali ruang anda.
Pindahkan program dari pemacu but anda
Pada komputer dengan banyak cakera keras, saya cenderung mencadangkan pemasangan program pada pemacu yang berbeza daripada Windows. Ini bermaksud pemasangan semula Windows tidak semestinya bermaksud pemasangan semula semua program anda. Ini juga bermaksud Windows dapat melakukan apa yang disukainya dengan pemacu yang dipasang. Pengecualian untuk ini adalah jika anda boot dari SSD dan mempunyai alat ganti HDD. Manfaat kelajuan SSD terlalu baik untuk diabaikan.
Namun, jika anda memerlukan ruang dan mempunyai cakera keras yang lain, pertimbangkan untuk memindahkan program dari pemacu C: ke tempat simpanan anda. Di mana anda berada dalam Aplikasi dan Ciri dan disusun mengikut ukuran di atas, pindahkan program yang lebih besar yang masih anda gunakan. Anda boleh menyeret dan melepaskannya ke cakera baru menggunakan Windows Explorer dan Windows akan menguruskan yang lain.
Di suatu tempat semasa proses ini, anda seharusnya mengatasi ralat Kemas kini Windows 10 0xc190020e. Anda mungkin juga telah membebaskan banyak ruang cakera yang terbuang juga!