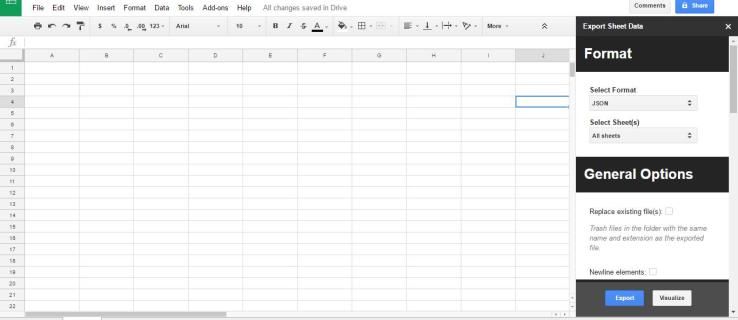Pautan Peranti
Kata laluan. Kita semua mempunyai mereka. Banyak daripada mereka, kerana semakin banyak laman web memerlukan anda membuat profil dan log masuk, terutamanya yang memerlukan maklumat peribadi anda, seperti media sosial atau tapak membeli-belah.

Semakin banyak kata laluan yang kita ada, semakin mencabar untuk mengingati kata laluan yang sesuai dengan tapak dan apakah kata laluan itu.
Untuk memudahkan kehidupan kami, Chrome menawarkan fungsi autolengkap yang menyimpan kata laluan ke tapak ini dan kemudian melengkapkan maklumat secara automatik setiap kali kami log masuk. Tidak perlu mengingati berbilang kata laluan lagi.
Anda mungkin mendapati bahawa fungsi autolengkap ini tidak selalu muncul apabila anda perlu menyimpan kata laluan baharu, walaupun. Panduan ini akan menunjukkan kepada anda cara mendapatkan Chrome menyimpan kata laluan anda untuk tapak pada pelbagai peranti.
Cara Memaksa Chrome untuk Menyimpan Kata Laluan untuk Tapak pada PC Windows
Terdapat beberapa sebab mengapa Chrome tidak menyimpan kata laluan anda apabila anda pergi ke tapak baharu pada PC Windows anda. Mari lihat perkara ini dan cara menyelesaikannya:
Pilihan Simpan Kata Laluan Anda Nyahtanda
Pilihan Simpan Kata Laluan yang tidak ditandai ialah sebab paling biasa Chrome tidak menyimpan kata laluan anda pada PC Windows anda. Membetulkan isu ini adalah mudah jika anda mengikuti langkah pantas berikut:
- Buka penyemak imbas Chrome anda pada komputer anda.

- Klik tiga titik di penjuru kanan sebelah atas skrin.

- Daripada menu pop timbul, pilih Tetapan.

- Tatal ke bawah dan di bawah tajuk Autolengkap, pilih pilihan Kata Laluan.

- Pastikan pilihan Tawaran untuk menyimpan kata laluan ditandakan. Sebaik sahaja anda telah melakukan ini, peluncur harus bertukar menjadi biru.

- Anda kini boleh menutup tab Tetapan pada penyemak imbas anda.

Penyemak imbas Chrome anda kini akan bertanya kepada anda sama ada anda ingin menyimpan kata laluan anda apabila anda melog masuk ke tapak web baharu.
Cara lain untuk menghidupkan ciri ini adalah melalui akaun Google anda. Ini caranya:
- Dalam bar penyemak imbas di bahagian atas halaman utama Google anda, taipkan: passwords.google.com dan tekan Enter.

- Halaman Pengurus Kata Laluan akan dibuka. Dari sini, klik ikon gear di bahagian atas sebelah kanan halaman.

- Menu Tetapan akan dibuka. Pilih pilihan Tawaran untuk menyimpan kata laluan dengan meluncurkan togol ke kanan. Sebaik sahaja dipilih, ia akan bertukar menjadi biru.

- Anda kini boleh menutup tab ini pada penyemak imbas anda.

Padam Jangan Simpan Tapak
Chrome menawarkan pilihan untuk anda tidak menyimpan maklumat log masuk anda untuk tapak tertentu. Pilihan ini datang sebagai pop timbul yang menanyakan anda sama ada anda ingin menyimpan maklumat log masuk atau tidak menyimpannya. Jika anda memilih pilihan Jangan Simpan, Chrome tidak akan bertanya kepada anda lagi sama ada anda akan menyimpan kata laluan untuk tapak ini, walaupun jika anda telah mendayakan penjimatan kata laluan. Berikut ialah cara untuk membalikkan pilihan Jangan Simpan supaya anda boleh menyimpan kata laluan anda untuk tapak web itu:
- Buka penyemak imbas Chrome anda pada komputer anda.

- Navigasi ke ikon tiga titik di bahagian atas sebelah kanan halaman dan klik padanya.

- Daripada menu yang muncul, pilih Tetapan dan kemudian pilih Kata Laluan, yang akan anda temui di bawah tajuk Autolengkap.

- Tatal ke bawah sehingga anda menemui menu Jangan Disimpan.

- Di sini anda akan melihat senarai semua tapak web yang anda pilih sebagai Jangan Simpan.

- Lihat senarai sehingga anda menemui tapak web yang berkaitan dan klik X di sebelahnya untuk mengalih keluarnya daripada senarai.

- Anda kini boleh menutup tab ini dalam penyemak imbas anda.

Memandangkan anda telah memadamkan tapak web daripada senarai ini, Chrome akan bertanya sama ada anda ingin menyimpan kata laluan pada kali seterusnya anda melog masuk ke tapak tersebut.
Tapak Yang Tidak Membenarkan Anda Menyimpan Kata Laluan
Sebab lain mengapa Chrome mungkin tidak bertanya kepada anda sama ada anda ingin menyimpan kata laluan untuk tapak adalah kerana sesetengah tapak tidak membenarkan anda menyimpan kata laluan anda sebagai sebahagian daripada langkah keselamatan. Sebagai contoh, tapak web perbankan menghalang kata laluan daripada disimpan. Walau bagaimanapun, terdapat cara untuk mengatasinya.
Inilah cara untuk bermula:
- Buka penyemak imbas Chrome anda.

- Dalam bar alamat taipkan: 'chrome://flags/#enable-password-force-saving', kemudian tekan Enter.

- Pilih Didayakan daripada menu lungsur di bawah pilihan Penjimatan paksa kata laluan.

- Navigasi ke bahagian bawah sebelah kanan halaman dan klik butang Lancarkan Semula biru.

- Sekarang buka semula penyemak imbas Chrome anda.
- Pergi ke tapak web yang biasanya menghalang pop timbul Simpan Kata Laluan dan log masuk ke akaun anda.

- Sebelum log masuk, klik kanan dalam kotak kata laluan dan pilih pilihan Simpan Kata Laluan.

- Chrome kini harus mengisi auto kata laluan anda untuk halaman ini.
Walaupun pilihan ini berguna, kami tidak menasihati menggunakannya; banyak tapak mempunyai protokol ini untuk melindungi anda dan keselamatan akaun anda atas sebab tertentu.
Cara Memaksa Chrome untuk Menyimpan Kata Laluan untuk Tapak pada Mac
Adakah anda menghadapi masalah dengan Chrome menyimpan kata laluan pada Mac anda? Terdapat beberapa sebab anda mungkin bergelut dengan masalah ini, dan masing-masing agak mudah untuk diselesaikan. Jadi, mari kita lihat:
Pilihan Simpan Kata Laluan Anda Nyahtanda
Sebab lain Chrome tidak menyimpan kata laluan pada Mac anda mungkin kerana fungsi autolengkap tidak didayakan. Begini cara anda melakukannya:
- Buka penyemak imbas Chrome anda pada komputer anda.

- Klik ikon tiga titik di penjuru kanan sebelah atas skrin.

- Daripada menu pop timbul, pilih Tetapan.

- Tatal ke bawah dan di bawah tajuk Autolengkap, pilih pilihan Kata Laluan.

- Pastikan pilihan Tawaran untuk menyimpan kata laluan ditandakan.

- Anda kini boleh menutup tab Tetapan pada penyemak imbas anda.
Pada kali seterusnya anda menggunakan penyemak imbas Chrome anda, anda sepatutnya melihat pop timbul yang bertanya sama ada anda mahu Google menyimpan kata laluan anda pada tapak web yang memerlukan anda melog masuk.
Cara Memaksa Chrome untuk Menyimpan Kata Laluan pada iPhone
Mendapatkan Chrome untuk menyimpan kata laluan anda pada iPhone anda menjadikan hidup lebih mudah, terutamanya apabila anda sedang dalam perjalanan. Walau bagaimanapun, jika anda mendapati Chrome tidak bertanya kepada anda jika anda ingin menyimpan kata laluan anda, kemungkinan besar fungsi menyimpan kata laluan tidak didayakan. Membetulkan ini adalah mudah:
- Lancarkan apl Chrome pada iPhone anda.

- Di bahagian bawah sebelah kanan skrin, ketik Lagi, yang ditunjukkan oleh ikon tiga titik.

- Ketik 'ikon Tetapan, yang kelihatan seperti roda gigi. Daripada menu ini, pilih Kata Laluan.

- Hidupkan Simpan Kata Laluan.

- Tutup pelayar anda.
Apabila anda pergi ke Chrome dan melawat tapak web baharu, Chrome harus bertanya sama ada anda mahu menyimpan kata laluan anda apabila anda log masuk.
Cara Memaksa Chrome untuk Menyimpan Kata Laluan pada Peranti Android
Chrome pada telefon Android menawarkan kelebihan untuk mengekalkan kata laluan anda untuk tapak web baharu yang anda lawati. Malangnya, ciri ini tidak selalu muncul apabila kami memerlukannya. Nasib baik, ia adalah penyelesaian yang mudah:
- Buka apl Chrome pada telefon Android anda.

- Cari ikon tiga titik di bahagian atas sebelah kanan skrin anda. Daripada menu ini, pilih pilihan Tetapan.

- Ketik pilihan Kata Laluan.

- Skrin baharu akan dibuka. Dari sini, hidupkan peluncur yang dipanggil Simpan Kata Laluan.

- Apabila anda melihat peluncur menjadi biru, anda boleh menutup penyemak imbas anda.

Mendayakan Simpan Kata Laluan harus mendayakan pop timbul untuk tapak baharu yang memerlukan log masuk.
Cara Memaksa Chrome untuk Simpan Kata Laluan pada iPad
Mendayakan Chrome menyimpan kata laluan anda secara automatik pada iPad adalah serupa dengan cara anda melakukannya pada iPhone anda. Semak langkah ini untuk menyediakan ciri ini pada iPad:
- Lancarkan apl Chrome pada iPad anda.
- Di bahagian bawah sebelah kanan skrin, ketik Lagi. Ikon tiga titik menunjukkan ini.
- Ketik 'ikon Tetapan, yang kelihatan seperti roda gigi. Kemudian pilih Kata Laluan.
- Hidupkan Simpan Kata Laluan.
- Tutup pelayar anda.
Soalan Lazim Tambahan
Bagaimanakah saya boleh membuat Chrome berhenti menyimpan kata laluan?
Mungkin anda berada dalam kedudukan di mana anda tidak lagi mahu Chrome bertanya sama ada anda akan menyimpan kata laluan anda. Mungkin anda telah memutuskan bahawa anda tidak mahu menyimpan kata laluan atas sebab keselamatan, menjadikan pop timbul Simpan Kata Laluan Chrome tidak diperlukan. Langkah di bawah akan menunjukkan kepada anda cara membuat Chrome berhenti menyimpan kata laluan.
1. Buka penyemak imbas Chrome anda.
2. Navigasi ke ikon tiga titik dan klik padanya.
3. Daripada menu yang terbuka, pilih Tetapan.
4. Seterusnya, pilih Kata Laluan.
5. Navigasi ke togol Simpan Kata Laluan dan matikannya.
cara memadam semua e-mel gmail sekaligus
6. Tutup pelayar anda.
Selepas mematikan fungsi ini, Chrome tidak lagi akan bertanya kepada anda sama ada anda ingin menyimpan kata laluan anda pada tapak yang memerlukan anda log masuk. Anda boleh menggunakan langkah ini dengan mudah pada mana-mana peranti yang dinyatakan di atas.
Akses Diberikan!
Memaksa Chrome untuk menyimpan kata laluan anda boleh memudahkan kehidupan. Anda tidak perlu lagi menulis bukti kelayakan anda yang berbeza untuk berbilang tapak. Ciri ini menjadikan hidup lebih mudah dan ia memastikan maklumat anda selamat.
Memikirkan cara untuk mendayakan ciri ini boleh menjadi mencabar, tetapi setelah anda mengikuti langkah mudah dalam artikel ini, anda akan menyimpan kata laluan dalam masa yang singkat.
Pernahkah anda mendayakan menyimpan kata laluan anda dengan Chrome sebelum ini? Adakah anda menggunakan kaedah yang serupa dengan yang digariskan dalam panduan ini? Beritahu kami di bahagian komen di bawah.