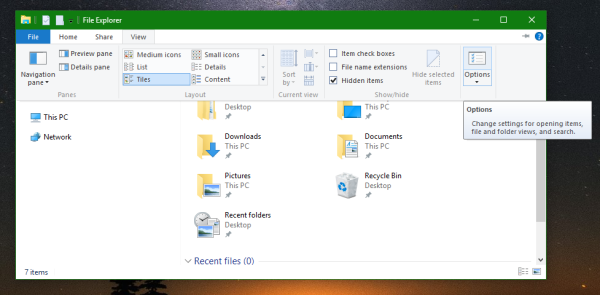Pemacu keras luaran bagus untuk menyimpan fail yang anda tidak kerap gunakan. Memandangkan banyak pemacu luaran direka bentuk untuk berfungsi dengan Windows, tiada apa yang lebih mengecewakan daripada mengetahui bahawa pemacu anda dan Mac anda tidak serasi.
cara bermain muzik di snapchat

Nasib baik, dengan memformat pemacu keras luaran anda, anda boleh menggunakannya untuk menyimpan fail Mac anda.
Teruskan membaca untuk mengetahui cara memformat atau membahagikan pemacu keras luaran anda untuk Mac.
Cara Memformat Pemacu Keras Luaran untuk Mac
Ikuti langkah ini untuk memformat pemacu keras luaran anda menggunakan ciri Utiliti Cakera:
Nota : Proses ini akan mengalih keluar sebarang fail yang anda ada pada pemacu pada masa ini. Pastikan anda menyimpan fail yang ingin anda simpan di tempat lain sebelum memulakan.
- Jika anda menggunakan MacBook untuk memformat pemacu, pastikan ia sama ada dicas sepenuhnya atau disambungkan ke bekalan kuasa untuk memastikan ia tidak dimatikan di tengah-tengah proses. Palamkan pemacu keras luaran anda ke dalam Mac anda.
- Setelah disambungkan, ikon pemacu akan muncul pada desktop anda. Jika tidak, cuba buka Finder. Kemudian pilih Keutamaan.

- Pilih tab Umum, kemudian semak bahawa kotak semak Pemacu Luaran ditandakan.

- Dari tetingkap Finder, pilih folder Applications dari anak tetingkap kiri.

- Pilih Utiliti kemudian Utiliti Cakera.

- Dalam tetingkap timbul di sebelah kiri, pemacu keras luaran anda sepatutnya muncul dalam senarai di bawah pemacu dalaman Mac anda, di bawah tajuk Luaran.

- Klik pada tahap pertama pemacu luaran anda. Pastikan anda tidak memilih tahap pemacu luaran anda yang lebih rendah, kerana ini akan menyebabkan masalah pemformatan. Untuk memastikan anda telah menetapkan tahap atas, klik anak panah kanan di sebelah kiri ikon pemacu.

- Di bahagian atas tetingkap timbul, pilih Padam. Kemudian teruskan untuk mengisi butiran cakera keras luaran anda.

- Tambahkan nama untuk cakera keras anda, kemudian tetapkan formatnya:
- Untuk Solid-State Drive, pilih APFS (Apple File System). Pilihan ini mungkin tidak tersedia jika anda belum memformat pemacu sebelum ini, jadi pilih yang lain, kemudian format semula ke APFS jika perlu.
- Untuk keserasian antara Mac yang lebih baharu dan yang lebih lama, pilih Mac OS Extended (Journaled).

- Untuk menggunakan pemacu dengan kedua-dua Mac dan Windows, pilih ExFAT.

- Pada pilihan Skim, pilih Peta Pembahagian GUID.

- Sekarang pilih butang Padam dan tunggu beberapa minit sebagai format cakera keras anda.

Cara Membahagikan Pemacu Keras Luaran pada Mac
Dengan membahagikan pemacu keras luaran anda, anda boleh mempunyai pemacu berasingan untuk Mac, PC dan sistem pengendalian lain. Partition menawarkan ruang khusus untuk sandaran boleh boot bagi OS anda atau fail sandaran Mesin Masa anda. Ia juga akan membantu melindungi pemacu anda jika ia dijangkiti perisian hasad kerana ia akan terkandung dalam satu bahagian partition.
Setelah pemacu anda telah diformatkan (lihat langkah di atas), anda boleh membahagikannya kepada dua format. Ini sesuai jika anda menggunakan Mac dan PC dan ingin memindahkan fail antara kedua-dua sistem pengendalian melalui pemacu keras luaran anda. Ikuti langkah-langkah ini untuk berbuat demikian:
- Dengan pemacu keras luaran anda dipalamkan ke Mac anda, akses Utiliti Cakera.

- Pilih pemacu keras luaran anda, kemudian pilih Partition dari menu atas.

- Untuk membuat partition, di bahagian bawah carta pai, klik tanda tambah (+).

- Pilih nama, format dan saiz untuk setiap partition. Anda juga boleh menyeret titik putih di pinggir bulatan untuk menukar saiz setiap partition.

- Klik Guna.

Soalan Lazim Tambahan
Apakah Format Terbaik untuk Pemacu Keras Luaran Mac?
Jika anda ingin menggunakan pemacu keras luaran anda dengan komputer Mac dan Windows, format terbaik untuk digunakan ialah exFAT. Menggunakan exFAT, anda boleh menyimpan fail dalam sebarang saiz dan menggunakannya dengan komputer yang dibuat dalam tempoh 20 tahun yang lalu.
Walau bagaimanapun, jika pemacu keras luaran anda untuk digunakan dengan Mac sahaja, Mac OS Extended (Journaled) akan menjadi pilihan terbaik kerana ia serasi dengan semua Mac.
Apakah Perbezaan Antara Mac OS Extended dan Mac OS Extended Journaled?
Mac OS Extended menggunakan format Mac, memerlukan kata laluan dan menyulitkan cakera yang dipartisi. Mac OS Extended Journaled menggunakan format Mac dan mempunyai nama folder sensitif huruf besar-besaran. Contohnya, Mac Files dan MAC FILES akan menjadi dua folder berasingan.
Memformat Pemacu Keras Luaran Anda Tidak Sukar
Pemacu keras luaran menyediakan ruang tambahan yang anda perlukan untuk menyimpan kandungan digital anda apabila komputer anda mula diisi. Walaupun terdapat banyak penyelesaian storan berasaskan awan, mengekalkan data anda dengan cara ini adalah lebih dipercayai dan memastikan anda mengekalkan pemilikan.
Banyak pemacu keras luaran direka untuk Windows. Nasib baik, menggunakan ciri Utiliti Cakera pada Mac anda, anda boleh memformat pemacu anda untuk bukan sahaja berfungsi dengan Mac baharu dan lama tetapi juga berfungsi dengan Windows.
Apakah jenis format yang anda gunakan? Beritahu kami untuk kegunaan pemacu anda di bahagian komen di bawah!