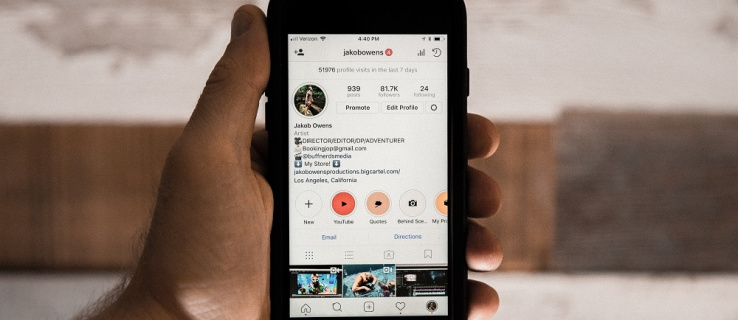Memformat Pemacu USB memerlukan lebih banyak daripada sekadar menjadikan Pemacu USB anda serasi dengan OS anda.
Ini adalah proses yang agak mudah dan tidak boleh memakan masa lebih dari beberapa saat. Sama ada anda pengguna macOS atau pengguna Windows, artikel ini akan membantu anda!
Format Variasi
Sebelum mengetahui bagaimana anda boleh memformat Pemacu USB anda, penting untuk mengetahui maksud sebenarnya pilihan yang tersedia. Semasa anda mengikuti langkah-langkah di bawah ini, anda akan melihat beberapa format yang tidak biasa dilakukan oleh pengguna harian.
LEMAK (16/32) - Ini bermaksud Jadual Peruntukan Fail, format yang serasi dengan macOS, Windows, dan bahkan Linux. Format ini menggunakan ruang cakera lebih sedikit dan juga menjadikan prosedur penulisan cakera berjalan lebih cepat.
NTFS - Ini bermaksud Sistem Fail Teknologi Baru dan tidak serasi dengan semua sistem operasi. NTFS memberi anda lebih banyak pilihan untuk penyulitan dan memampatkan fail besar.
tv samsung tidak akan dihidupkan
ExFAT - Format Jadual Peruntukan Fail Ekstensi serasi dengan sistem macOS, Windows, dan Linux versi yang lebih baru. Format ExFat adalah yang dapat digunakan jika anda perlu menyimpan fail yang lebih besar di pelbagai platform.
Sekarang kerana kami mempunyai pemahaman yang sangat asas mengenai pilihan anda, mari kita tinjau bagaimana anda dapat membuat perubahan yang sesuai.
Cara memformat pemacu USB pada PC Windows
Memformat pemacu USB di Windows biasanya sangat mudah, inilah caranya.
Langkah satu
Ketik ‘PC ini’ ke Bar Carian Cortana. Klik pada pilihan pertama yang muncul.

Langkah kedua
Buka aplikasi dan klik kanan pada pemacu USB yang ingin anda format.

Anda juga boleh mengklik kanan pemacu USB di menu sebelah kiri untuk mengakses tetapan.
Langkah ketiga
Klik pada ‘Format’.

Langkah keempat
Tetingkap pop timbul akan muncul dan di sini anda boleh membuat pilihan pemformatan anda. Pilih pilihan yang paling sesuai dengan keperluan anda dan klik 'Mula'.

Langkah lima
Amaran akan muncul yang memberitahu anda bahawa semua maklumat pada Pemacu USB akan dipadamkan. Apabila sudah siap, klik 'Ok.'

Tunggu proses selesai kemudian keluar dari tingkap. Sekarang, anda boleh menggunakan Pemacu USB mengikut kehendak anda.
Sekiranya anda menggunakan versi Windows yang lebih lama, anda mungkin perlu mengakses Windows Explorer kemudian ikuti langkah serupa.
muat turun percuma windows windows 10
Cara memformat pemacu USB pada Mac
Apple tidak semudah memformat Pemacu USB anda seperti yang dilakukan Windows. Oleh itu, kami akan membawa anda melalui dua senario agar Drive anda berfungsi dengan baik.
Cakera Tidak Boleh Dibaca
Ini adalah ralat yang sangat biasa yang berlaku semasa pertama kali memasukkan Pemacu USB anda. Tetapi jangan risau, kami tahu bagaimana memperbaikinya.
Langkah satu
Dalam mesej ralat, klik ‘Initialize’. Sekiranya tidak ada yang berlaku, pergi ke Pencari anda dan klik ‘Aplikasi’ di sebelah kiri.

Langkah Kedua
Dari sini, gunakan bar carian di sudut kanan atas untuk menaip 'Disk Utility.' Klik padanya.

Langkah ketiga
Klik kanan Pemacu USB anda (gunakan Control + Klik pada Macbook). Pilih 'Padam.' Di tetingkap pop timbul baru, ubah format.

Apabila anda sudah bersedia, klik 'Padam' sekali lagi. Biarkan proses selesai dan Pemacu USB anda akan muncul.
Format Pemacu USB yang Boleh Dibaca
Sekiranya anda tidak mempunyai masalah yang dijelaskan di atas, ikuti langkah berikut:
Langkah satu
Untuk memformat USB pada Mac, anda boleh memformat pemacu anda menggunakan Disk Utility.
Anda akan menemui alat ini di folder Aplikasi anda, dalam subfolder Utiliti - atau hanya mencari Spotlight untuk mencarinya (tekan Cmd + Space, kemudian taipkan namanya).
Langkah kedua
Apabila Utiliti Disk dibuka, anda akan melihat senarai pemacu di panel sebelah kiri, dengan partisi di setiap satu bersarang di bawah setiap entri. Untuk memformat semula cakera USB anda, klik namanya di panel ini, kemudian beralih ke tab Padam di antara muka utama (jika belum dipilih) dan tekan Erase untuk menghapus Pemacu seperti yang kami lakukan di atas.
Memilih Format yang Betul
Sekiranya anda mengikuti arahan di atas maka Windows, secara lalai, akan memformat cakera anda menggunakan sistem fail NTFS Microsoft, sementara Mac mungkin menyarankan sistem fail Mac OS Extended.
Format ini adalah default yang masuk akal kerana menyokong semua ciri sistem operasi masing-masing, seperti pemampatan dan penyulitan asli. Walau bagaimanapun, kedua-duanya tidak sesuai jika anda ingin memindahkan fail bolak-balik antara Mac dan PC: OS X dapat membaca jumlah NTFS, tetapi tidak dapat menuliskannya, sementara Windows dalam konfigurasi lalainya sama sekali tidak dapat mengakses cakera HFS +. Terdapat pemacu percuma yang tersedia, tetapi sekali lagi ini terhad kepada akses baca sahaja.
Oleh itu, untuk menggunakan cakera USB pada Windows dan OS X, anda perlu menggunakan sistem fail yang berbeza. Anda boleh memilih ini dari menu drop-down dalam dialog Format Windows, atau di panel Erase of Disk Utility. Dalam kebanyakan kes, kami mengesyorkan anda memilih format exFAT Microsoft: ini akan memberi anda akses membaca dan menulis sepenuhnya di Windows (Vista atau yang lebih baru) dan OS X (Snow Leopard 10.6.5 atau yang lebih baru).
Sekiranya anda memerlukan keserasian dengan sistem yang lebih lama dari ini, anda perlu kembali ke format FAT32 kuno. Ini disokong oleh semua versi Windows dan OS X (serta Linux), tetapi ia mempunyai kekurangan untuk tidak menyokong fail individu yang lebih besar daripada 4GB - yang boleh menyakitkan jika anda bekerja dengan fail video atau pangkalan data yang besar.
Pada Mac, anda boleh memformat sebarang cakera sebagai FAT32 dengan hanya memilih MS-DOS (FAT) dari menu lungsur di Utiliti Disk sebelum anda mengklik Padam…. Atas sebab sejarah, Windows tidak akan menawarkan FAT32 sebagai pilihan jika cakera anda lebih besar daripada 32GB, tetapi anda boleh memformat cakera dengan ukuran apa pun dengan membuka Command Prompt dan menaip format h: / fs: fat32 / q , di mana h: adalah huruf pemacu yang boleh ditanggalkan dan parameter / q menentukan format yang cepat - dengan anggapan anda tidak mahu menunggu Windows memeriksa setiap sektor pemacu untuk kesilapan.
cara memadam sandaran mesin masa dari tong sampah
Cara memformat pemacu USB: ukuran unit peruntukan

Selain memilih format cakera, Windows juga mengundang anda untuk menentukan ukuran unit Peruntukan. Ringkasnya, ini menentukan ukuran potongan tempat penyimpanan diperuntukkan untuk fail anda: jika anda memilih 4096 bait (lalai NTFS), setiap fail yang disimpan ke cakera itu akan diperuntukkan ruang dalam gandaan 4KB.
Mengurangkan ruang cakera dengan cara ini tidak begitu berkesan. Fail yang berukuran hanya 1KB masih akan memenuhi ruang 4KB, sementara fail 5KB akan mengambil 8KB, dan seterusnya. Namun dalam praktiknya, kebanyakan fail pada pemacu USB anda mungkin berukuran banyak megabait, jadi kesan membuang beberapa kilobyte di sana-sini boleh diabaikan.
Sekiranya anda merancang untuk menyimpan banyak fail kecil ke cakera anda, maka mengurangkan ukuran unit peruntukan mungkin merupakan idea yang baik. Namun, ini boleh memberi kesan negatif terhadap prestasi, terutamanya jika anda menggunakan pemacu cakera mekanikal. Membahagi fail menjadi lebih banyak memberikan pengawal pemacu lebih banyak kerja yang harus dilakukan, dan menjadikannya lebih mungkin bahawa data akan berpecah menjadi banyak blok yang tersebar di cakera anda, menjadikannya lebih lambat untuk diakses.
Dengan pemacu kilat moden, kemungkinan besar anda tidak akan melihat banyak perbezaan, jadi terpulang kepada anda sama ada anda berpegang pada standard 4KB atau memilih ukuran unit peruntukan yang lebih kecil.