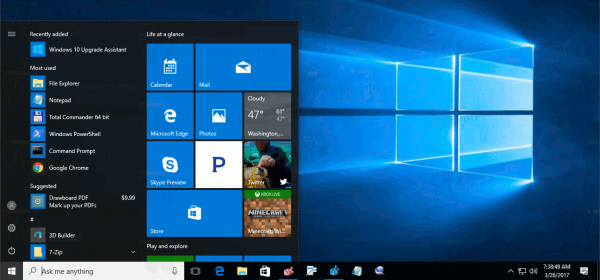Masalah dengan mempunyai banyak akaun e-mel adalah log masuk ke semua perkhidmatan anda untuk memeriksanya. Bukankah lebih mudah jika anda hanya masuk ke satu perkhidmatan e-mel dan memeriksa semua e-mel anda? Anda boleh jika anda meneruskan e-mel Outlook ke Gmail atau sebaliknya.

Kedua-dua perkhidmatan e-mel sangat baik dalam apa yang mereka lakukan. Outlook boleh diakses dari Office, Office 365 atau melalui web. Gmail terdapat di web. Kedua-duanya menawarkan beberapa ciri pengurusan e-mel yang sangat kuat dan kedua-duanya sesuai untuk kerja atau rumah. Sekiranya anda mempunyai kedua-dua akaun Outlook dan Gmail, tidakkah hidup lebih mudah jika anda dapat menyemaknya dari yang lain dan log masuk sekali?

Kirim semula e-mel Outlook ke Gmail
Penghantaran e-mel adalah ciri asas pengurusan e-mel dan sesuatu yang banyak dilakukan oleh kita tanpa berfikir. Biasanya secara manual. Anda boleh mengkonfigurasi Outlook untuk melakukannya secara automatik untuk menjadikan hidup lebih mudah. Saya menggunakan Outlook 2016 sehingga proses ini akan menggunakannya. Outlook Live atau sebagai sebahagian daripada Office 365 akan sedikit berbeza.
cara menambah peranan untuk bertentangan
- Buka Outlook dan pilih Fail dan Peraturan serta Makluman.
- Pilih Peraturan e-mel dan Peraturan Baru di tetingkap baru.
- Pilih ‘Terapkan peraturan pada mesej yang saya terima’ dan tekan Next.
- Pilih ‘Teruskan ke orang atau senarai pengedaran’ dan tekan Seterusnya.
- Masukkan alamat Gmail anda di bahagian bawah di mana anda melihat ‘Ke’ di tetingkap Alamat Peraturan.
- Tambahkan pengecualian di tetingkap seterusnya jika anda mahu dan tekan Next.
- Beri nama peraturan dan tandai 'Hidupkan peraturan ini'.
- Pilih Selesai.
Mulai saat itu, sebarang e-mel yang anda terima di Outlook akan dihantar secara automatik ke Gmail. Sekiranya anda hanya ingin meneruskan e-mel tertentu, tambahkan e-mel atau subjek pengirim di tetingkap pengecualian. Ini akan menyaring e-mel yang sesuai dengan apa yang anda masukkan sebagai kriteria.

Majukan Gmail ke Outlook
Anda juga boleh mengkonfigurasi e-mel untuk mengalir sebaliknya jika anda mahu. Anda boleh menghantar e-mel Gmail anda secara automatik ke Outlook.
cara membersihkan cache di tv pintar samsung
- Log masuk ke Gmail.
- Pilih ikon roda gigi di sebelah kanan atas Peti Masuk.
- Pilih Tetapan dan tab Pemajuan dan POP / IMAP.
- Pilih ‘Tambahkan Alamat Penerusan’ di bahagian atas.
- Masukkan alamat Outlook anda untuk Gmail untuk menghantar e-mel.
- Pilih Seterusnya.
- Pilih tab Penapis dan Alamat yang Disekat.
- Pilih Buat Penapis Baru.
- Masukkan alamat Gmail anda di kotak Dari di bahagian atas dan alamat Outlook anda di kotak Kepada.
- Tambahkan penapis yang anda perlukan di bawahnya.
- Pilih Buat Penapis.
- Pilih Teruskan Ke Ke di tetingkap seterusnya dan pilih Buat Penapis.
Mulai saat itu, sebarang e-mel yang anda terima di Gmail akan dihantar secara automatik ke Outlook. Sekiranya anda menambah penapis, e-mel yang sesuai dengan kriteria penapis anda tidak akan diteruskan.
Meneruskan bukan satu-satunya pilihan anda untuk memeriksa banyak e-mel dari Gmail. Anda sebenarnya boleh mempunyai tinjauan tinjauan Gmail dan mendapatkan e-mel dari perkhidmatan dan menghantar e-mel Outlook dari Gmail.
Hantar dan terima e-mel Outlook dari dalam Gmail
Gmail dapat disatukan dengan sejumlah perkhidmatan e-mel lain termasuk Outlook. Itu bermakna yang perlu anda lakukan untuk mengurus semua e-mel anda ialah log masuk ke Gmail, periksa semua e-mel anda dan balas menggunakan alamat e-mel masing-masing.
- Log masuk ke Gmail.
- Pilih ikon roda gigi di sebelah kanan atas Peti Masuk.
- Pilih Tetapan dan tab Akaun dan Import.
- Pilih Periksa surat dari akaun lain (menggunakan POP3).
- Pilih Tambah akaun mel POP3 yang anda miliki.
- Tambahkan alamat e-mel Outlook anda dan pilih Langkah Seterusnya.
- Masukkan semula alamat e-mel Outlook anda dan kata laluan akaun anda di tetingkap seterusnya.
- Masukkan maklumat POP3 di tetingkap seterusnya.
- Tandakan semua kotak kecuali pilihan Arkib.
- Pilih Tambah Akaun.
- Tandakan Ya untuk saya ingin dapat menghantar e-mel sebagai…
- Masukkan nama anda dan tekan Langkah Seterusnya.
- Masukkan butiran pelayan SMTP Outlook di tetingkap seterusnya.
- Pilih Tambah Akaun.
- Periksa e-mel Outlook anda untuk mendapatkan e-mel dari Gmail. Masukkan Kod Pengesahan ke dalam kotak di Gmail dan pilih Sahkan.
Sekarang akaun Gmail anda akan menerima e-mel Outlook dan juga dapat mengirim sebagai Outlook.
bagaimana membuat pelayan yang tidak terputus
Tetapan pelayan e-mel POP anda haruslah standard kecuali anda menggunakan akaun kerja. Lalai boleh didapati di halaman ini . Anda boleh menggunakan IMAP juga jika anda mahu. Boleh dikatakan lebih baik menggunakan IMAP tetapi POP berfungsi dengan baik dan nampaknya memberikan lebih sedikit kesalahan.