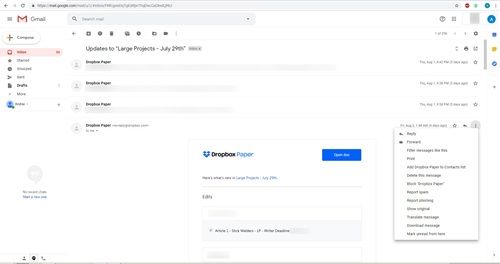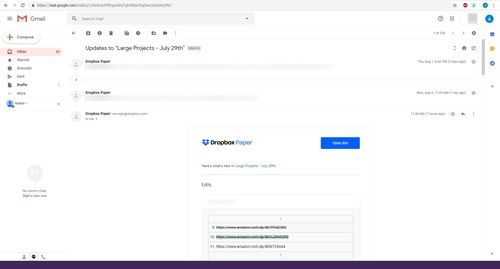Meneruskan e-mel adalah sesuatu yang dilakukan secara berkala di kebanyakan syarikat. Ia membolehkan anda menyampaikan maklumat penting mengenai projek atau perbincangan tertentu tanpa perlu menaip semula semuanya atau menyalin / menampalnya. Anda juga dapat menggunakan fitur ini untuk meneruskan album foto, info perjalanan, dan apa sahaja yang mungkin anda bincangkan dengan rakan dan keluarga, sekaligus menjimatkan masa yang berharga. Meneruskan e-mel juga membolehkan anda mengekalkan identiti anda sendiri menyimpan e-mel tanpa nama. Tetapi menghantar e-mel individu tidak begitu mudah untuk semua orang kerana cara Gmail membina peti masuknya. Sekiranya anda ingin meneruskan satu e-mel di Gmail, itu sangat membingungkan. Mari kita lihat cara membuat ini berfungsi di Gmail.

Pilihan Penghantaran
Gmail memberi anda banyak pilihan untuk meneruskan dan membalas e-mel. Cara kerja peti masuk adalah anda dapat membuka keseluruhan rangkaian perbualan atau e-mel yang telah anda tukar dengan satu orang mengenai topik tertentu.
Kerana mekanik ini, anda dapat melakukan dua perkara untuk meneruskan:
- Teruskan semua
- Kirim semula e-mel individu
Mengirimkan semua balasan dalam utas atau perbualan adalah sesuatu yang mesti diketahui oleh semua orang. Cukup pergi ke utas yang anda mahukan, pilih menu pilihan (ikon tiga titik) dan klik Teruskan Semua. Tetapi katakan anda mahu meneruskan e-mel ketiga atau keempat dalam perbualan yang mempunyai lebih daripada 20 balasan masuk dan keluar. Itu memerlukan anda mengambil beberapa langkah tambahan.
Setelah anda mengetahui e-mel mana yang ingin anda kirimkan, jangan lupa bahawa anda juga boleh menambahkan maklumat baru kepadanya. Anda boleh mengedit teks, memilih satu atau lebih orang untuk menghantarnya, dan bahkan mengedit subjek atau topik e-mel sebelum meneruskan.
Memajukan E-mel Individu
Pertama sekali, bincangkan perbualan yang mempunyai e-mel yang ingin anda kirimkan.
- Pergi ke Peti Masuk.
- Pilih utas.
Anda akan melihat bahawa semua e-mel akan muncul dalam format senarai. Penerangan ringkas mengenai e-mel pertama akan diberikan, begitu juga keterangan untuk dua e-mel terakhir. Sekiranya anda ingin meneruskan e-mel terakhir dalam senarai itu, ikuti langkah seterusnya.
- Pilih e-mel terakhir.
- Klik ikon tiga titik yang terletak di sebelah butang Balas.
- Pilih Maju.
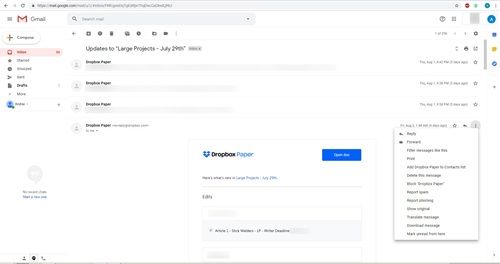
- Taipkan kenalan atau kenalan yang ingin anda kirimkan.
- Klik Hantar.
Ini cukup mudah, bukan? Tetapi bagaimana jika anda ingin menghantar e-mel yang tidak muncul secara automatik semasa anda membawa utas? Inilah yang harus anda lakukan:
- Bawa semula benang itu.
- Tunggu senarai dimuat.
- Klik pada nombor yang terdapat di bawah mesej asal dan dua mesej terakhir.
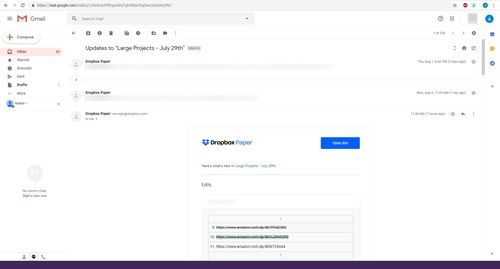
- Cari tajuk atau topik e-mel yang ingin anda kirimkan.
- Klik untuk memunculkannya.
- Pilih ikon tiga titik di sebelah butang Balas.
- Klik Hantar.
Perkara ini juga cukup mudah sehingga anda perlu menyaring puluhan mesej berbalas-balas. Terdapat kaedah lain untuk meneruskan e-mel individu yang tidak terlalu membosankan. Walau bagaimanapun, ia memerlukan anda mengetahui beberapa maklumat khusus.
Cara Mencari E-mel di Gmail
Dengan menggunakan kotak carian Gmail, anda dapat mencari mesej atau e-mel individu dalam utas. Dengan cara ini, anda boleh memilihnya dan menggunakan tindakan yang disebutkan sebelumnya untuk meneruskannya.

Walau bagaimanapun, untuk mencari e-mel dengan cara ini dan tidak mendapat utas asalnya, anda harus mengetahui sekurang-kurangnya beberapa perkataan yang terdapat dalam topik atau keterangan e-mel. Menggunakan kata kunci dan fungsi pelengkap automatik Gmail semestinya menjadikan semuanya menjadi lebih lancar.
Cara Beritahu Berapa Banyak E-mel Terdapat dalam Perbualan
Cara lain untuk mengetahui di mana letaknya e-mel yang ingin anda kongsi adalah dengan mencari perbualan yang mempunyai sejumlah mesej tertentu. Sekiranya anda mengetahui bahawa e-mel yang anda cari berada dalam perbualan yang sangat panjang dengan seorang individu, lihat peti masuk anda di nombor yang terdapat di sebelah kanan pengirim.
Angka itu menunjukkan berapa banyak e-mel dalam utas itu. Ini boleh menjadi cara cepat untuk mempersempit carian anda jika anda tidak ingat topik perbincangan atau kata kunci tertentu yang akan memberikan hasil carian yang tepat.
anak panah kelabu pada snapchat tetapi kata dibuka
Cari utas panjang yang sesuai, bawa, klik nombor di bawah e-mel asal seperti yang ditunjukkan sebelumnya, dan kemudian cari e-mel secara manual untuk mencari yang betul.
Berapa Banyak Anda Menggunakan Ciri Ini?
Inilah perkara lain yang boleh anda lakukan dengan ciri ke hadapan. Sekiranya anda lupa untuk menghantar beberapa orang dalam e-mel, anda boleh terus menghantar e-mel itu kepada mereka selepas itu, dengan itu menghilangkan keperluan untuk menaip semula semuanya, melampirkan fail, dan sebagainya.
Berapa kerap anda meneruskan e-mel individu menggunakan Gmail? Untuk tujuan apa anda menggunakan ciri ini paling banyak? Beritahu kami dalam komen di bawah.