Apa yang Perlu Tahu
- Web: Cari lokasi atau lepaskan pin > foto > Lihat lebih banyak tarikh > tatal melalui tarikh dan klik satu.
- Mudah Alih: Cari lokasi atau jatuhkan pin > pratonton Street View > ketik skrin > Lihat lebih banyak tarikh > ketik satu untuk melihat.
- Anda hanya boleh kembali ke 2007 apabila ciri ini mula-mula diperkenalkan.
Ciri Street View dalam Peta Google membolehkan anda melihat rupa tempat dari jalan sebelum anda pergi ke sana. Tetapi lihat ini: Peta Google mempunyai paparan sejarah yang membolehkan anda melihat setiap foto lokasi tertentu! Berikut ialah cara untuk mencuba ciri yang agak tersembunyi ini pada peranti mudah alih atau daripada web.
Cara Kembali ke Masa dengan Peta Google pada iOS dan Android
Ikuti langkah ini untuk kembali ke masa lalu dengan Peta Google pada iPhone dan iPad. Walaupun tangkapan skrin di bawah adalah daripada iPhone, langkahnya adalah sama dalam Peta Google untuk Android.
-
Dalam apl Peta Google, cari alamat atau ketik dan tahan jatuhkan pin pada lokasi yang anda ingin lihat.
bagaimana untuk mengetahui siapa yang menyekat anda di instagram
-
Ketik tetingkap pratonton Street View.
-
Ketik bahagian tengah imej.
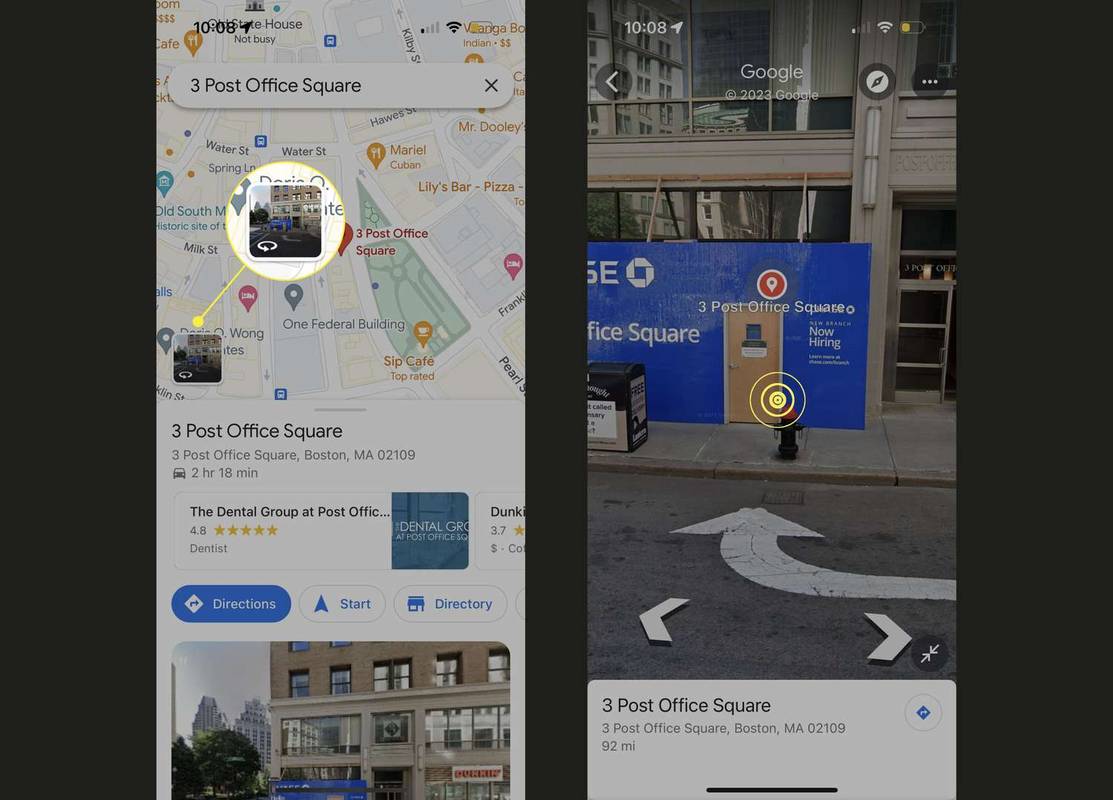
-
Dalam tab kecil di bahagian bawah, ketik Lihat Lagi tarikh .
-
Leret ke depan dan ke belakang untuk melihat foto yang tersedia bagi lokasi tersebut. Ketik foto yang ingin anda lihat.
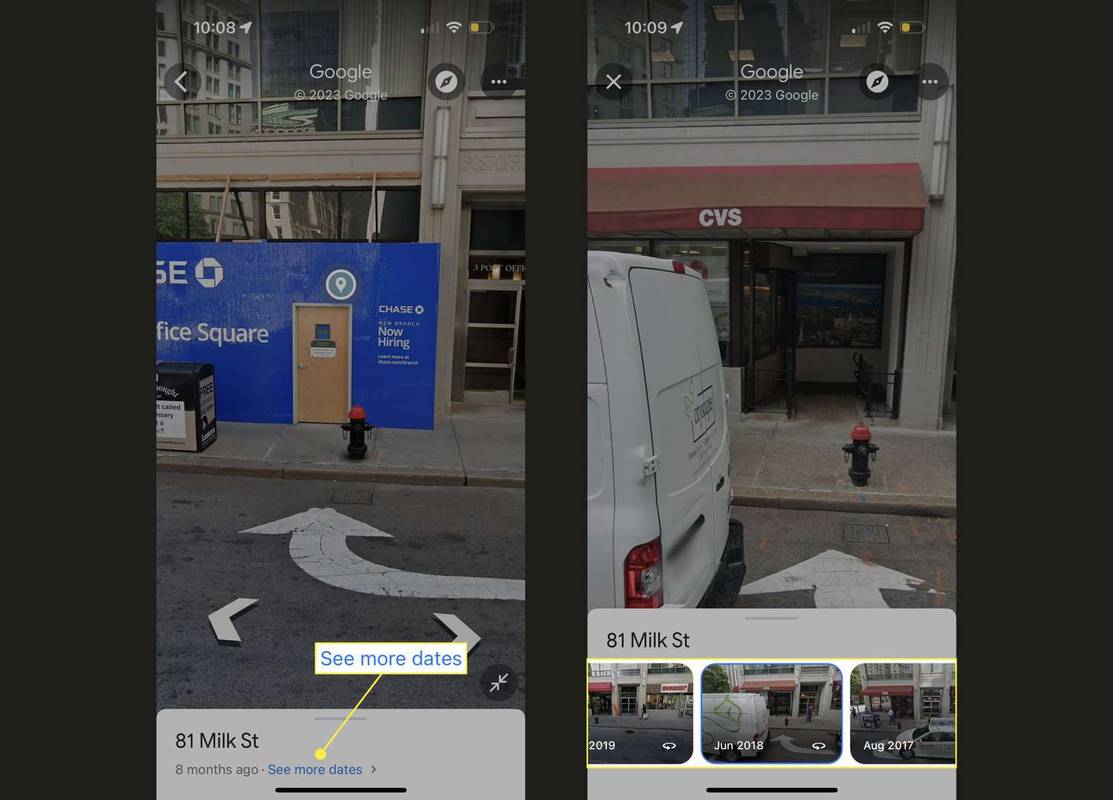
Apabila anda berbuat demikian, anda boleh mengakses semua pilihan Paparan Jalan dari masa itu. Ini bermakna anda boleh meleret untuk melihat 360 darjah dan menggunakan anak panah untuk bergerak ke atas dan ke bawah jalan.
Cara Menggunakan Paparan Sejarah Peta Google di Web
Sama ada anda menggunakan Mac atau Windows, ikuti langkah ini untuk menggunakan paparan sejarah Peta Google pada komputer:
-
Di tapak web Peta Google, cari lokasi atau klik untuk melepaskan pin.
cara menghidupkan sari kata di disney +
-
Klik foto lokasi.
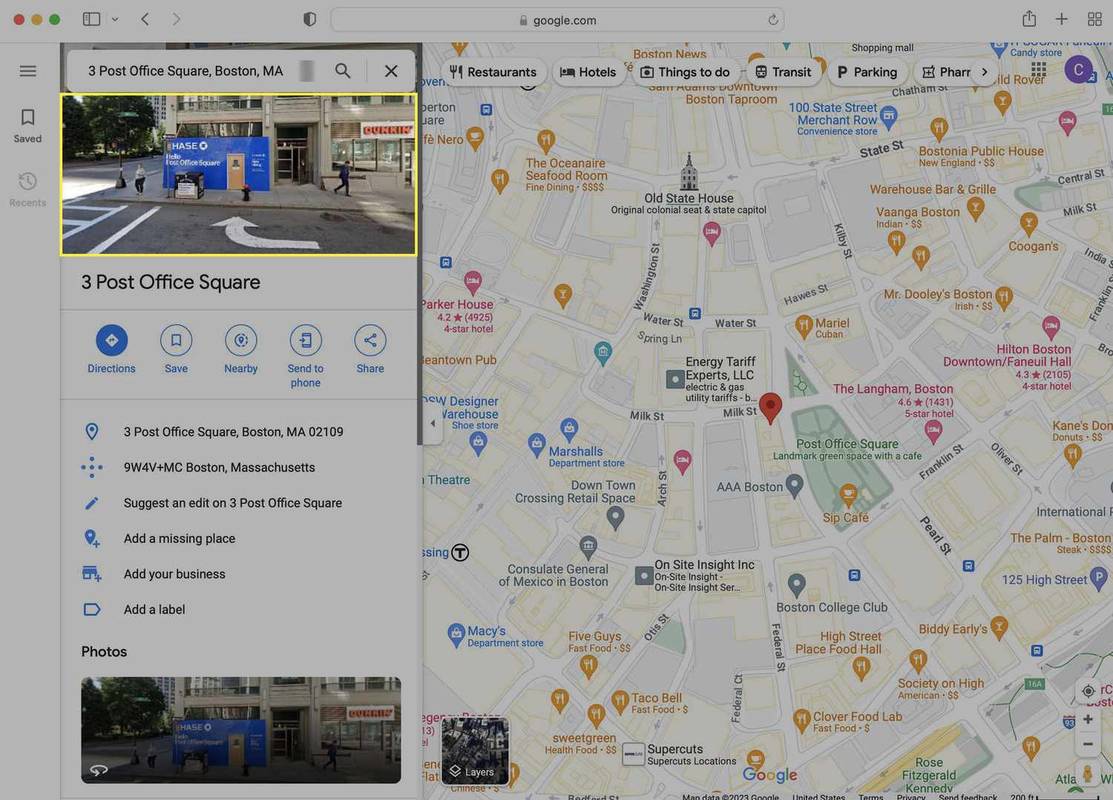
-
klik Lihat lebih banyak tarikh .
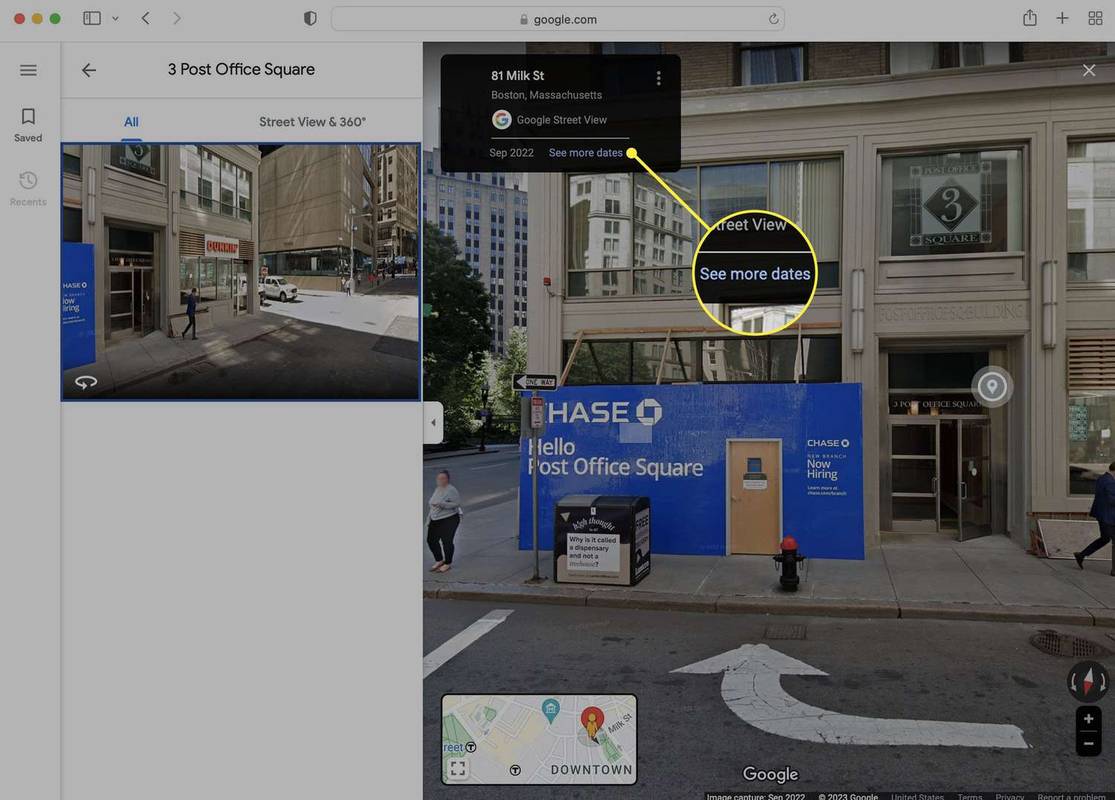
-
Tatal ke sana ke mari melalui tarikh dan foto yang tersedia untuk lokasi tersebut. Klik foto bersejarah yang anda mahu lihat. Apabila anda melakukan ini, sama seperti pada telefon pintar, anda boleh menggunakan semua ciri Street View, termasuk paparan 360 darjah atau mengklik anak panah untuk bergerak ke atas dan ke bawah jalan.
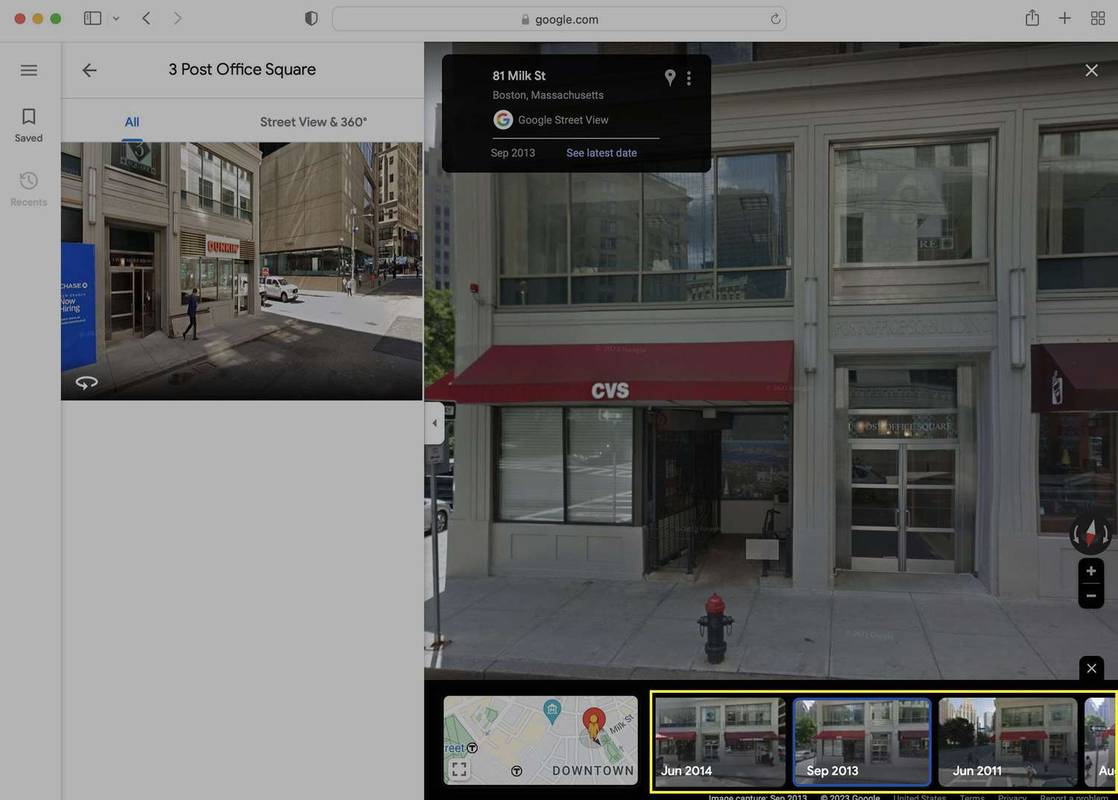
Untuk kembali dari masa lalu kepada foto terbaharu lokasi, klik Lihat tarikh terkini dalam kotak dari langkah 3.
10 Laman Web Pangsapuri Terbaik 2024 Soalan Lazim- Bagaimanakah saya mengukur jarak pada Peta Google?
Arahan memberi anda jarak yang akan anda lalui di sepanjang laluan (iaitu, batu jalan), tetapi anda juga boleh mendapatkan jarak garis lurus . Dalam apl, ketik dan tahan tempat pada peta, dan kemudian pilih Ukur jarak di bawah Gambaran keseluruhan tab. Seret peta untuk meletakkan hujung satu lagi garis lurus pada titik kedua; jarak akan muncul di sudut kiri bawah (anda boleh menambah berbilang titik. Di web, klik kanan titik dan pilih Ukur jarak , dan kemudian klik titik kedua untuk mencari jarak antara mereka.
cara memasukkan pdf ke slaid google
- Bagaimanakah cara saya menjatuhkan pin pada Peta Google?
Anda boleh mengetik atau mengklik di mana-mana sahaja pada Peta Google untuk meletakkan pin, tetapi ia tidak akan kekal jika anda mengklik di tempat lain. Untuk menyimpan lokasi dalam apl, pilih Jimat selepas anda mengetuk. Dalam penyemak imbas, klik Jimat di sebelah kiri skrin. Anda boleh melihat senarai lokasi anda yang disimpan dalam Disimpan tab (mudah alih) atau di sebelah kiri skrin (laman web).

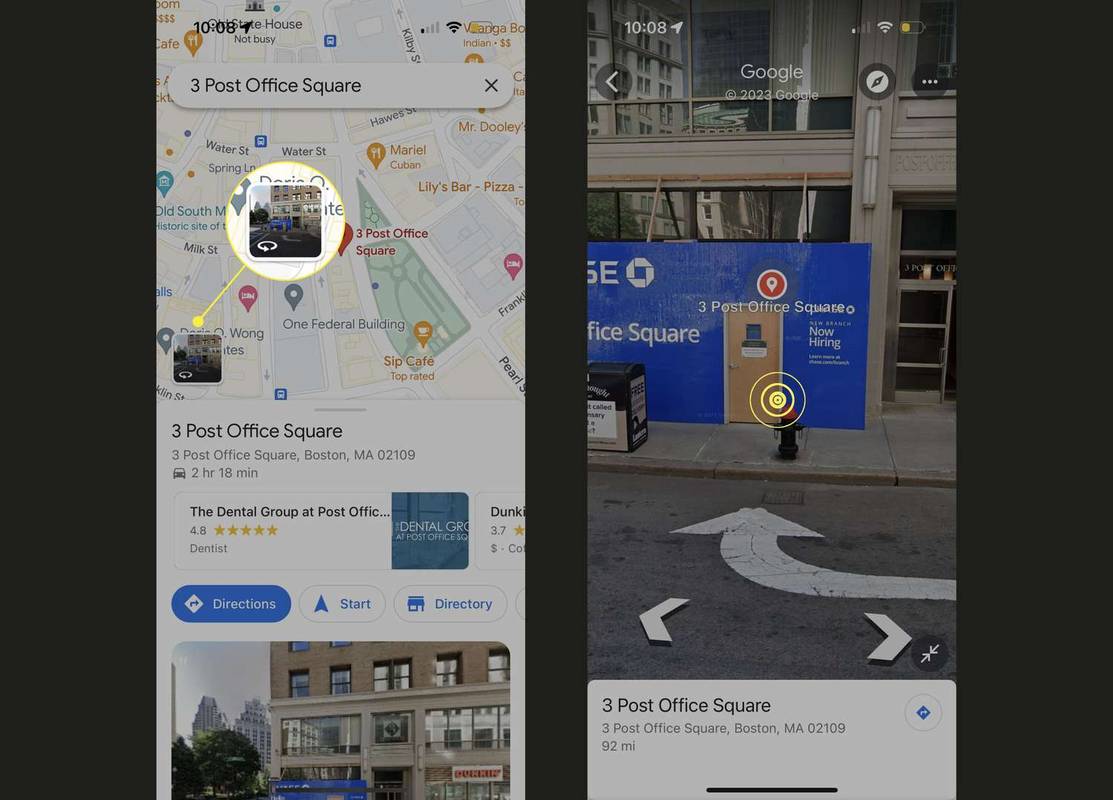
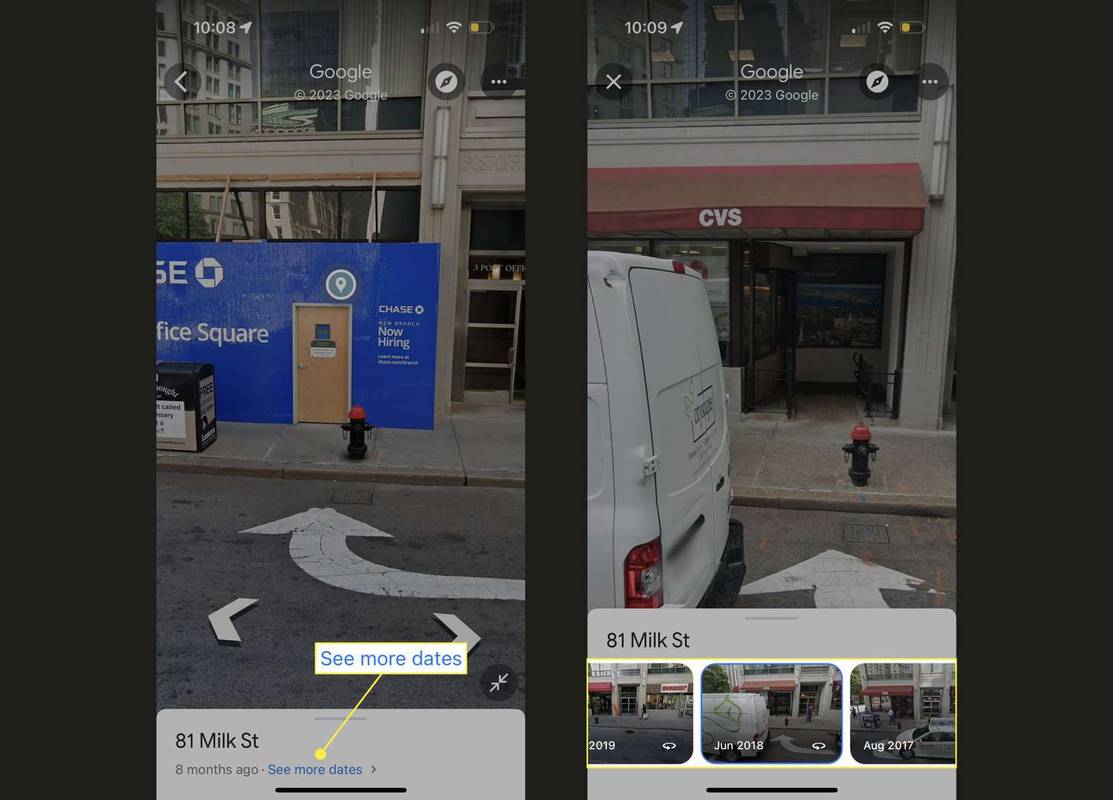
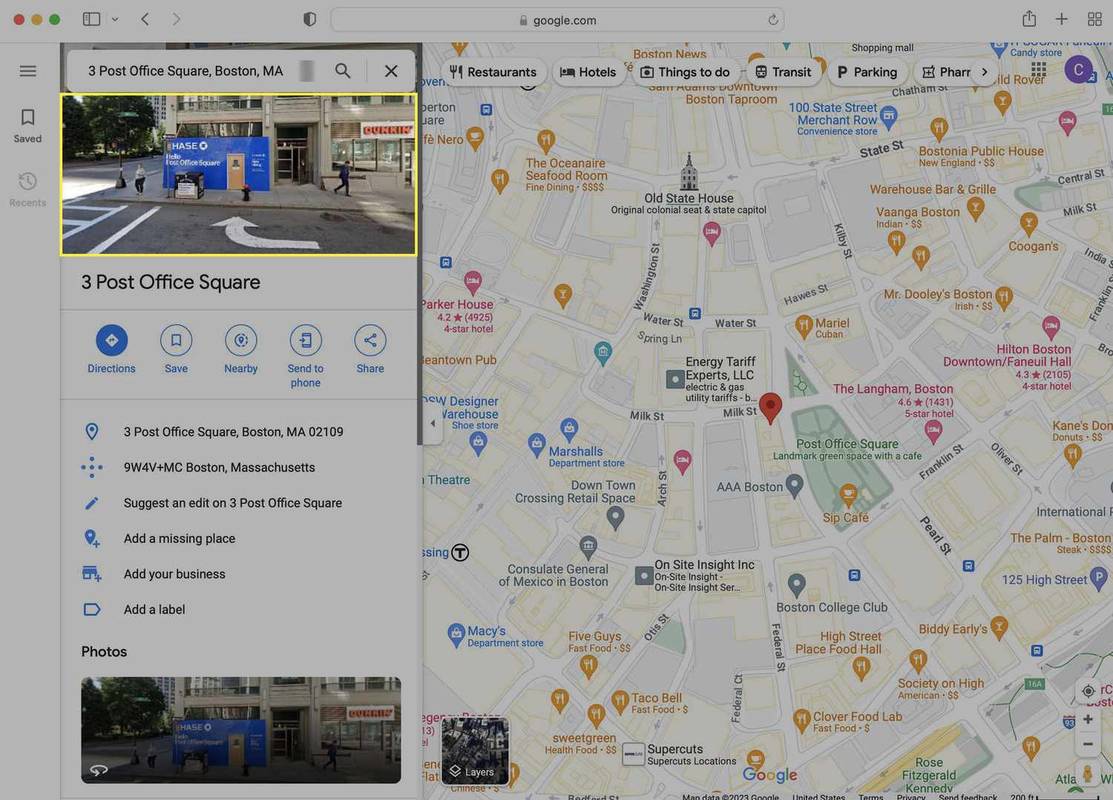
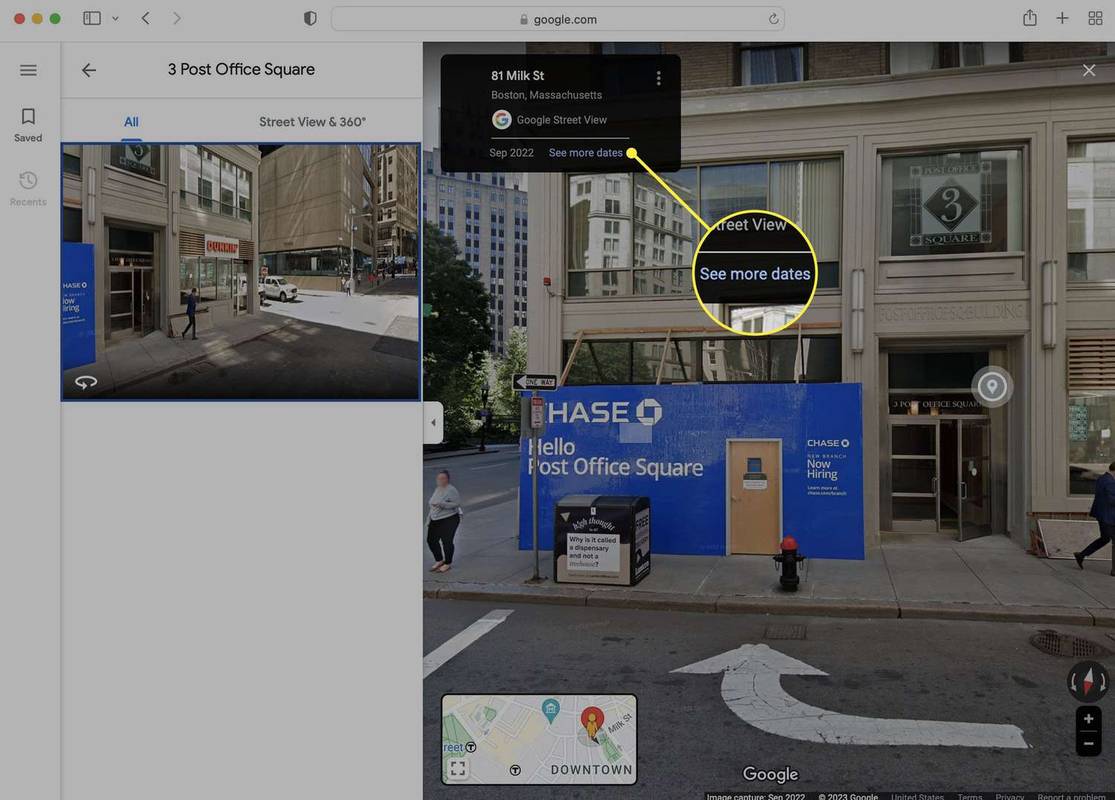
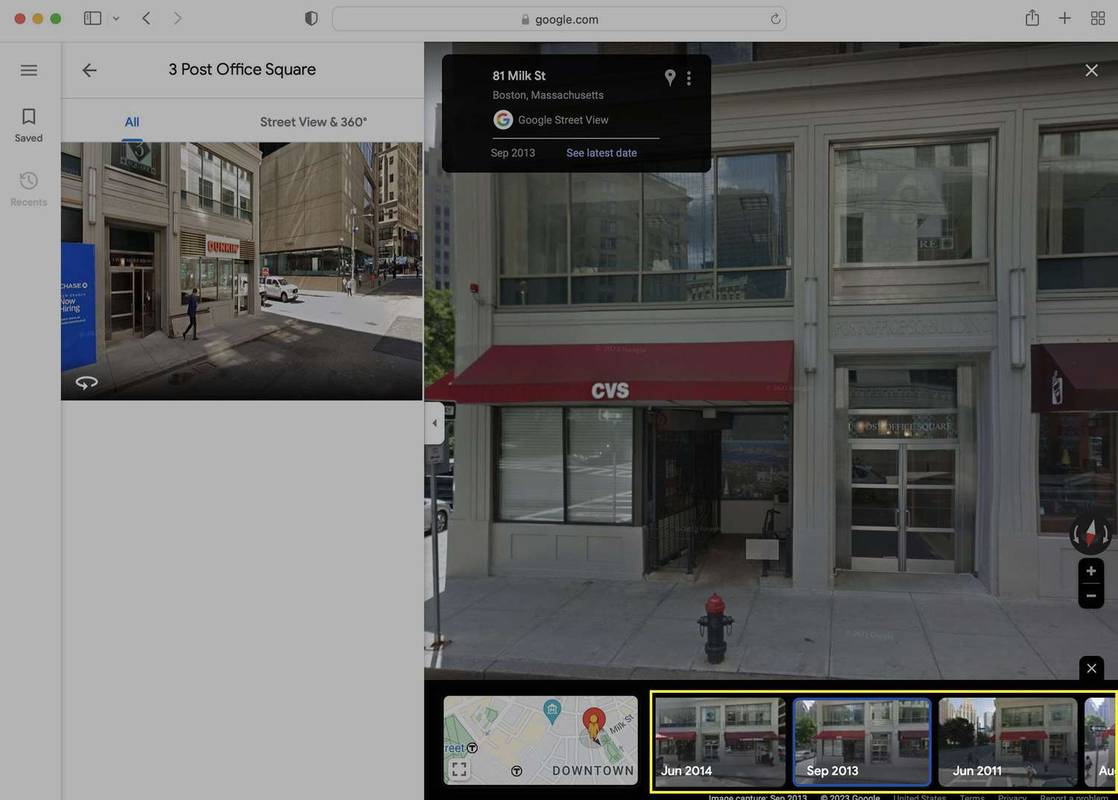



![VPN Terbaik dengan Percubaan Percuma Tanpa Kad Kredit [Julai 2019]](https://www.macspots.com/img/security-privacy/20/best-vpns-with-free-trial-no-credit-card.jpg)




