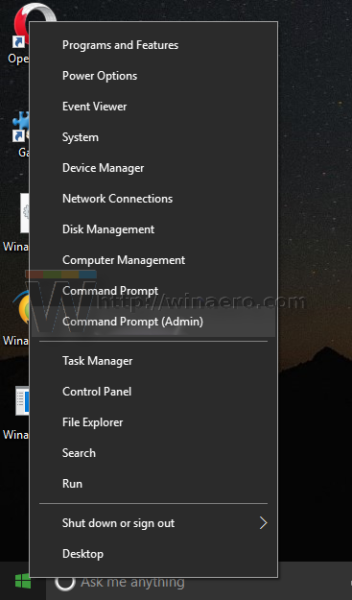Menggunakan dua monitor pada masa kini adalah sangat biasa, terutama di kalangan pengguna komputer profesional - pengaturcara, penulis, penyelidik, dan lain-lain. Juga, pelantar permainan yang serius tidak dapat dibayangkan tanpa sekurang-kurangnya satu monitor tambahan.

Kadang kala, bar tugas pada monitor kedua mungkin menghalangi, terutama jika anda ingin memaksimumkan ruang yang ada. Mari kita lihat bagaimana cara membuatnya keluar dari sistem Windows dan Mac OS X.
Menyembunyikan Taskbar pada Monitor Kedua di Windows
Sila ambil perhatian bahawa secara lalai, apabila anda mempunyaiTunjukkan bar tugas pada semua paparantetapkan ke Mati, bahawa ia masih memaparkan bar tugas pada monitor utama anda, kecuali dinyatakan sebaliknya di Windows. Jadi, langkah-langkah ini akan menangani masalah menyembunyikan bar tugas pada monitor kedua.
Windows 10
Sekiranya anda perlu mengosongkan ruang pada monitor kedua anda untuk persembahan skrin penuh pada komputer Windows 10 anda, anda boleh melakukannya melalui menu Tetapan di mana-mana. Perlu diingat bahawa kaedah ini hanya berlaku jika skrin sekunder atau layar berjalan dalam mod Diperpanjang.
Ikuti langkah-langkah ini untuk menghilangkan bar tugas:
- Tekan butang Windows pada papan kekunci anda atau klik pada ikon Windows untuk melancarkan menu Mula dan klik pada ikon Tetapan di menu di sepanjang tepi kiri layar.

- Dengan tetingkap Tetapan Windows terbuka, klik pada tab Personalisasi, anda juga dapat mengklik kanan Desktop dan Pilih Peribadikan.

- Di sana, dari menu di sebelah kiri tetingkap, pilih pilihan Taskbar.

- Tatal ke bawah menu Taskbar. Apabila anda mencapai bahagian Pelbagai Paparan, klik suis di bawah pilihan Paparkan bar tugas pada semua paparan.

Bahagian Pelbagai Paparan pada menu Taskbar juga membolehkan anda menetapkan pilihan anda mengenai butang bar tugas. Anda juga boleh memilih untuk menggabungkan butang bar tugas anda pada bar tugas yang lain.
cara mengesan id no pemanggil
Sekiranya anda telah menyiapkan monitor kedua anda dalam mod Gandakan, anda harus menggunakan pilihan Autohide.
Untuk melakukannya, ikuti langkah berikut:
- Lancarkan menu Mula dari Desktop dan klik pada ikon roda kecil di tepi kiri skrin.

- Di tetingkap Tetapan Windows, anda harus memilih tab Pemperibadian.

- Seterusnya, pilih bahagian Taskbar dari menu di sebelah kiri tetingkap.

- Klik pada suis di bawah pilihan yang berlabelSembunyikan taskbar secara automatik dalam mod desktop.

Suis harus bertukar menjadi biru dan bar tugas harus hilang dari semua paparan yang bersambung.
Windows 8
Sekiranya anda menjalankan salinan Windows 8 di pelantar PC berbilang skrin, anda juga dapat memilih mana yang akan memaparkan bar tugas dan mana yang tidak. Inilah cara menyembunyikan bar tugas pada monitor kedua pada PC Windows 8.
- Klik kanan pada Taskbar.
- Dari menu pop timbul, pilih pilihan Properties.
- Setelah tetingkap Taskbar Properties dibuka, arahkan ke tab Taskbar.
- Di sana, hapus centang kotak di hadapan pilihan berlabel Tunjukkan bar tugas pada semua paparan. Ia terletak di bahagian Pelbagai Paparan pada tab.

- Klik butang OK untuk mengesahkan.
Selain mengaktifkan dan mematikan bar tugas pada paparan sekunder, anda juga dapat mengubah pilihan lain. Sebagai contoh, anda boleh memilih di mana anda mahu Windows memaparkan butang bar tugas. Anda juga boleh memilih untuk menggabungkan butang pada bar tugas lain atau tidak.
Windows 7
Pengguna Windows 7 tidak bernasib baik ketika datang ke beberapa monitor dan penyesuaian bar tugas. Win 7 abadi, walaupun mempunyai sokongan asli untuk beberapa monitor, tidak membenarkan pengguna mengubah cara paparannya pada monitor atau monitor sekunder. Sebaliknya, pengguna Windows 7 boleh bergantung pada salah satu daripada beberapa aplikasi pihak ketiga yang dibangunkan untuk mempermudah proses menyiapkan beberapa monitor dan menguruskan bar tugas pada mereka.

Monitor Pelbagai Sebenar adalah sebahagian daripada rangkaian program Alat Sebenar yang dikembangkan oleh Alat Sebenar. Ia menyokong kedua-dua versi Windows 7 dan 64-bit Windows 7 dan dilengkapi dengan percubaan percuma selama 30 hari. Perkara terbaik mengenai versi 8.14 yang sedang aktif ialah pengguna Windows 8 dan Windows 10 juga boleh menggunakannya.
Pilihan lain adalah Ultramon . Pada versi 3.4.1, Ultramon dikembangkan oleh Realtime Soft. Ia menawarkan pelbagai pilihan penyesuaian monitor dan kemampuan untuk menetapkan pilihan bar tugas yang berbeza untuk monitor yang berbeza. Ia berfungsi dengan semua sistem operasi Windows yang aktif, termasuk 7.
Menyembunyikan Taskbar pada Monitor Kedua di Mac OS X
Di bahagian ini, kita akan melihat cara mematikan bar Menu pada monitor kedua pada Mac.
Ikut langkah-langkah ini:
- Buka menu Apple.
- Pilih Keutamaan Sistem.
- Seterusnya, pilih panel Mission Control.
- Cari Paparan mempunyai pilihan ruang berasingan dan hapus centangnya.
- Log keluar dari akaun anda dan log masuk semula untuk perubahan yang anda buat agar kelihatan. Secara pilihan, anda boleh but semula Mac anda.
Monitor kedua pada OS X versi Mavericks, Yosemite, dan El Capitan akan berfungsi dengan baik tetapi perlu diingat bahawa paparan yang kekurangan bar Menu akan menghadapi masalah untuk memaparkan aplikasi dalam skrin penuh. Oleh itu, anda mungkin ingin mempertimbangkan semula keputusan anda untuk mematikan bar Menu untuk paparan kedua.
Sebaliknya, jika anda pasti tidak mahu kembali ke tetapan lalai, anda mungkin ingin mempertimbangkan untuk menetapkan paparan utama sekali lagi. Sekiranya anda melakukannya, menu Dock dan Mac akan muncul di atasnya. Juga, paparan yang anda tetapkan sebagai utama akan menjadi paparan dialog amaran dan tingkap baru.
cara memadam mesej di sc
Inilah cara memilih paparan utama pada Mac OS X.
- Lancarkan menu Apple.
- Klik ikon Paparan.
- Pergi ke bahagian Pengaturan.
- Klik bar putih dan tahan.
- Seret ke monitor yang ingin anda tetapkan sebagai yang utama.

- Keluar dari skrin untuk menyimpan tetapan anda.
Task Jauh!
Walaupun ukuran purata monitor komputer telah meningkat dengan ketara dalam 10 tahun kebelakangan ini, setiap inci persegi ruang adalah penting. Ini benar terutamanya jika anda membuat persembahan penting untuk sekolah atau tempat kerja.
Adakah anda menggunakan monitor tambahan? Bagaimana anda suka bar tugas anda dipaparkan - pada keduanya, hanya pada satu, atau Autohide pada keduanya? Beritahu kami dalam komen di bawah.