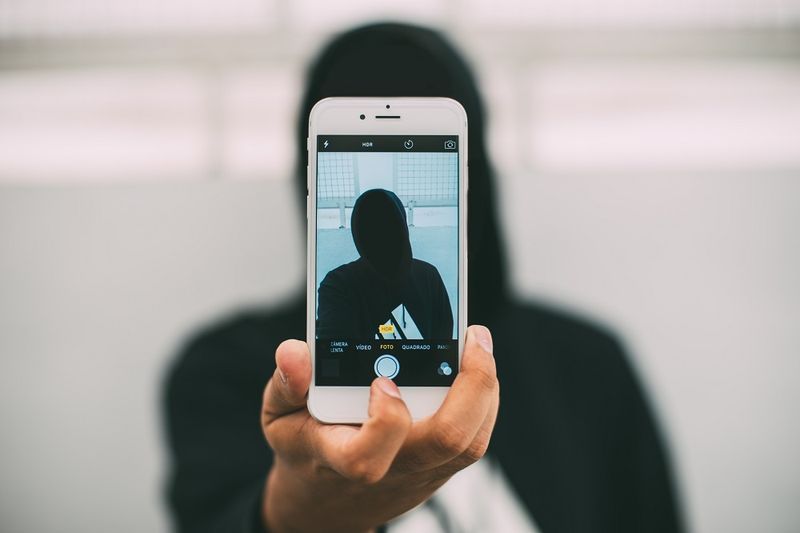PowerPoint adalah aplikasi untuk perniagaan yang ingin membuat persembahan profesional. Suka atau benci mereka, persembahan slaid masih merupakan kaedah berkongsi data yang paling popular dengan cara yang mudah dan menarik. Dengan versi aplikasi yang lebih baru, anda boleh memasukkan beberapa jenis media ke dalam slaid untuk membolehkan perkongsian. Hari ini saya akan membahas bagaimana memasukkan fail PDF ke dalam persembahan PowerPoint.

Fail PDF ada di mana-mana kerana format failnya serba lengkap dan hampir diterima secara universal. Selagi aplikasi atau penyemak imbas anda dimainkan dengan baik, menggunakan PDF dalam persembahan hanyalah memasukkannya ke dalam slaid sama ada sebagai gambar atau objek. Anda juga boleh menambahkannya sebagai aksi tayangan slaid.
salin folder pemacu google ke akaun lain

Masukkan fail PDF sebagai gambar ke dalam persembahan PowerPoint
Cara paling popular untuk menggunakan media PDF dalam persembahan adalah dengan menggunakannya sebagai gambar. Ini membolehkan anda memaparkan data pada halaman tanpa perlu memasukkan fail PDF sebentar di slaid tersebut. Anda selalu boleh memasukkannya di akhir sebagai pautan muat turun atau rujukan supaya tidak menghalang.
- Buka fail PDF di halaman yang ingin anda tampilkan dalam persembahan anda. Jangan ubah saiz atau ubah suai.

- Buka persembahan PowerPoint anda di halaman yang ingin anda masukkan PDF.

- Pada tab Sisipkan, pilih Tangkapan Skrin kemudian cari fail PDF yang akan disisipkan di Windows yang Tersedia. Sekiranya tidak ada, pilih pilihan Keratan Skrin.

- Pilih gambar dengan menyeret kursor ke atasnya. Ia akan dimasukkan ke dalam slaid secara automatik. Pindahkan, ubah saiz atau ubah mengikut keperluan.

Memasukkan PDF sebagai gambar adalah cara cepat untuk menampilkan data rata secara tidak interaktif. Sangat sesuai untuk menyampaikan data yang terdapat dalam dokumen lain yang tidak perlu dikongsi atau dimanipulasi.

Sekiranya anda ingin melakukan lebih banyak perkara dengan PDF di PowerPoint, anda perlu memasukkannya sebagai objek.

Masukkan fail PDF sebagai objek ke dalam persembahan PowerPoint
Untuk memasukkan fail PDF sebagai objek ke dalam persembahan PowerPoint, anda menyediakannya untuk mereka yang anda bagikan persembahan tersebut. Ia menggunakan set langkah serupa untuk memasukkan sebagai gambar, tetapi hasilnya berbeza. Di mana kaedah ini berbeza ialah anda tidak boleh membuka fail PDF semasa anda melakukannya.
- Buka persembahan PowerPoint anda di halaman yang ingin anda masukkan PDF.
- Pilih Masukkan dan Objek.
- Pilih Buat dari fail dan arahkan ke fail PDF.
- Pilih OK.

Ini akan memasukkan fail PDF ke dalam slaid yang telah anda pilih. Fail dimampatkan dan oleh itu kualiti fail itu sendiri berkurang tetapi kini akan dibuka untuk sesiapa sahaja yang memilih pautan.

Masukkan fail PDF sebagai tindakan Slide Show
Sekiranya kedua-dua kaedah ini tidak sesuai dengan keperluan anda, anda juga boleh menambahkan fail PDF ke dalam persembahan PowerPoint sebagai tindakan.
- Buka persembahan PowerPoint anda di halaman yang ingin anda masukkan PDF.
- Pilih gambar yang akan dimasukkan oleh hyperlink.
- Pilih tab Insert dan klik pada Hyperlink dalam bahagian Pautan.
- Pilih Fail atau Halaman Web yang Ada di tetingkap pop timbul. Di bahagian Lihat dalam, arahkan ke fail.
- Pilih fail PDF, kemudian tekan OK.
- Untuk memasukkan tindakan dalam objek, pilih Tindakan di tab Sisipkan.
- Pilih tindakan Objek di tetingkap Tindakan Tetapan dan pilih Buka.
- Pilih OK untuk memasukkan ke dalam slaid.

Kaedah ini akan memasukkan pautan ke fail PDF yang dipicu dengan mengklik tetikus di atas gambar. Anda boleh memilih untuk memilih untuk membuka fail PDF dengan mengarahkan tetikus jika anda mahu tetapi itu bermaksud ia akan berlaku setiap kali anda menggerakkan tetikus ke pautan tersebut. Tidak sesuai jika anda mempersembahkan kepada khalayak perniagaan!

Simpan PowerPoint sebagai fail PDF
Semasa kita membahas fail PowerPoint dan PDF, tahukah anda bahawa anda boleh menyimpan PowerPoint sebagai PDF? Saya juga tidak melihatnya semasa membuat tangkapan skrin untuk tutorial ini. Ini caranya.
- Di PowerPoint, pilih tab Fail.
- Pilih Eksport dan Buat Dokumen PDF / XPS.
- Beri nama fail.
- Pilih ukuran Standard atau Minimum bergantung pada apa yang akan anda gunakan.
- Pilih Pilihan untuk mengubah format jika diperlukan.
- Pilih Terbitkan untuk menyimpan fail sebagai PDF.

PowerPoint anda sekarang harus menjadi fail PDF dan akan menyimpan sebahagian besar bentuk asalnya hanya dalam format yang berbeza. Sangat sesuai untuk menghantar e-mel atau berkongsi dalam talian. Berguna ya?