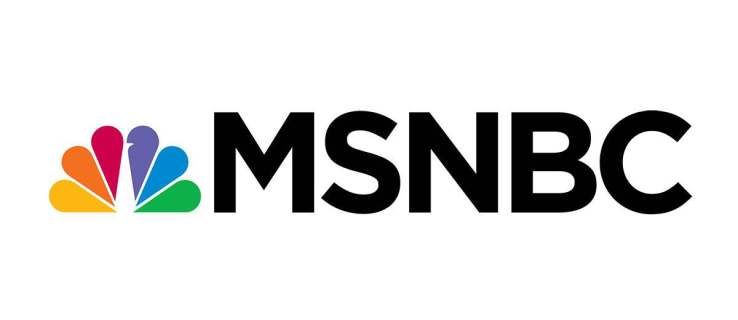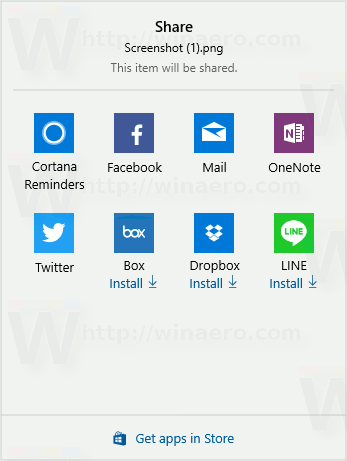Tanda tangan elektronik adalah amalan yang agak baru. Daripada tandatangan basah lama, anda kini boleh menggunakan tanda elektronik, simbol, dan juga bunyi untuk mengesahkan dokumen.

MS Word sayangnya tidak mempunyai banyak ciri bawaan untuk menghasilkan e-tandatangan. Walau bagaimanapun, pemproses kata menyokong pelbagai sambungan dan aplikasi yang boleh anda gunakan sebagai gantinya. Dalam artikel ini, kami akan menunjukkan kepada anda cara memasukkan tandatangan anda di Microsoft Word dan menerangkan bagaimana e-signing berfungsi.
Bagaimana Memasukkan Tandatangan di Microsoft Word?
Berita baiknya adalah - anda boleh menambahkan tandatangan elektronik dalam dokumen Word. Berita buruknya - anda hanya boleh melampirkannya sebagai fail gambar. Inilah cara memasukkan tandatangan anda di Microsoft Word menggunakan ciri terbina dalam:
- Tandakan nama anda di sehelai kertas.

- Gunakan pengimbas atau kamera untuk merakam dokumen. Muat naik ke komputer anda dan simpan sebagai fail .jpg, .gif, atau .png.
- Buka dokumen MS Word. Pergi ke bahagian Sisipkan pada bar menu di bahagian atas skrin.

- Klik pada Gambar untuk membuka tetingkap baru. Cari tandatangan yang diimbas pada pemacu tempatan anda dengan menaip nama fail di kotak dialog. Klik untuk menambahkannya ke dokumen anda.

- Sekiranya tandatangannya terlalu besar, anda boleh mengeditnya. Sekiranya anda mengklik gambar, bahagian Alat Gambar baru akan muncul. Klik pada tab Format dan gunakan Pangkas untuk mengubah saiznya. Anda juga dapat memasukkan tinggi dan lebar secara manual ke dalam kotak dialog kecil di sebelah kanan.

Sekiranya anda perlu memasukkan maklumat tambahan ke dalam tandatangan, anda boleh menggunakan ciri Bahagian Pantas. Inilah caranya:
- Tulis alamat e-mel, nombor telefon, atau tajuk pekerjaan anda di bawah gambar tandatangan.

- Gunakan kursor anda untuk menyerlahkan gambar dan maklumat tambahan.

- Pada menu di atas, buka bahagian Sisipkan. Klik pada tab Bahagian Pantas.

- Klik pada pilihan Save Selection to Quick Part Gallery untuk membuka tetingkap baru.

- Di sebelah perkataan Nama, tuliskan tajuk tandatangan anda.

- Tandakan kotak Galeri di bawahnya. Ia mesti membaca Teks Auto. Sekiranya tidak, pilih pilihan tersebut dari menu lungsur turun.

- Selesaikan proses dengan mengklik OK.

- Setelah tandatangan anda sudah siap, letakkan kursor di tempat anda ingin memasukkannya.
- Pergi ke Masukkan> Bahagian Pantas> Teks Auto.

- Pilih tandatangan anda dari senarai blok.

Apa itu Tandatangan Digital?
Tidak seperti e-tandatangan biasa, tandatangan digital mempunyai kod pengesahan yang unik untuk setiap individu. Kriptografi yang tersemat menjamin keselamatan dan integriti dokumen.
Secara sah, tandatangan digital diakui sebagai pengenalan yang sah. Sudah tentu, itu boleh berbeza-beza bergantung pada undang-undang di negara tertentu.
Amalan biasa untuk menggunakan tandatangan digital di kebanyakan industri. Perniagaan memasukkannya dalam ID korporat, alamat e-mel, dan PIN telefon mereka.
Anda mungkin juga diminta untuk membuat tandatangan digital dalam kehidupan seharian anda. Berikut adalah senarai dokumen yang biasanya memerlukan tandatangan digital:
- Kontrak harta tanah (termasuk kontrak penutupan).
- Permohonan gadai janji.
- Kontrak penjualan.
- Perjanjian penjual.
- Kontrak pengambilan pekerja.
Bagaimana Mengeluarkan Tanda Tangan Digital dari Word atau Excel?
Anda boleh menghapus tandatangan dari dokumen atau spreadsheet anda hanya dalam beberapa langkah mudah. Inilah cara membuang tandatangan digital dari Word atau Excel:
- Pergi ke halaman utama MS Word / Excel dan pilih dokumen atau hamparan yang mengandungi tandatangan anda.
- Letakkan kursor anda pada garis tanda tangan dan klik kanan padanya.
- Menu lungsur turun akan muncul. Pilih Buang Tandatangan dari senarai pilihan.
- Sahkan dengan Ya.
Bagaimana Menanda Garis Tandatangan di Word atau Excel?
Garis tandatangan adalah alat terbina dalam MS Word. Mereka menandakan tempat menandatangani dokumen. Inilah cara menambahkan baris tandatangan ke MS Word:
- Letakkan kursor anda di tempat anda mahu menandatangani dokumen.
- Klik pada bahagian Insert pada bar menu di atas.

- Pergi ke Teks> Garis Tandatangan> Garis Tanda Tangan Microsoft Office.

- Tetingkap pop timbul akan muncul. Tulis nama, tajuk, dan alamat e-mel (pilihan) penandatangan di kotak yang sesuai.

- Sahkan dengan OK.

Sekiranya anda penandatangan, berikut adalah cara menandatangani garis tanda tangan di Word atau Excel:
- Buka dokumen Word atau hamparan Excel. Pastikan untuk mengaktifkan penyuntingan. Sekiranya Paparan Terlindung aktif, klik Edit Pokoknya.
- Gerakkan kursor anda ke garis tanda tangan dan klik kanan untuk membuka menu lungsur.
- Dari senarai pilihan, pilih Tanda.
- Sekiranya tandatangan anda disimpan sebagai gambar, klik Pilih Gambar. Gunakan kotak dialog Select Signature Image untuk mencari fail di komputer anda. Klik Pilih untuk memuat naiknya ke MS Word.
- Sekiranya anda mempunyai versi yang dicetak, anda boleh memasukkan nama anda di sebelah huruf X.
- Klik Tanda untuk memasukkan tandatangan.
Bagaimana Menambah Tanda Tangan di Word Dengan PandaDoc Add-In?
Sekiranya anda tidak mempunyai akses ke pengimbas, anda boleh menggunakan pelanjutan e-signing. PandaDoc adalah tambahan yang sangat popular kerana antara muka yang mesra pengguna dan pelbagai alat. Anda boleh mendapatkannya dari Microsoft Azure Marketplace . Inilah cara menambahkan tandatangan di Word dengan add-in PandaDoc:
- Buka penyemak imbas anda dan pergi ke Microsoft Azure Marketplace .

- Gunakan bar carian untuk mencari tambahan PandaDoc. Klik butang Dapatkan Sekarang di bawah logo untuk memasang.
- Buat akaun dan benarkan PandaDoc mengakses fail komputer anda.
- Muat naik dokumen Word ke PandaDoc.
- Terdapat dua pilihan untuk dipilih, bergantung pada siapa yang menandatangani dokumen. Sekiranya anda penandatangan, pilih Dokumen Tanda Diri. Sekiranya tidak, klik pada Permintaan Tandatangan.
- Untuk memasukkan tandatangan anda, klik pada ikon kecil '' + '' di sebelah kanan. Cari bahagian Tandatangan dan klik untuk membukanya.
- PandaDoc membolehkan anda melukis atau memasukkan tandatangan anda, atau memuat naik gambar yang sudah ada. Pilih satu pilihan dan kemudian klik pada Finish Document.
PandaDoc akan menyimpan tandatangan anda secara automatik sehingga anda dapat terus menggunakannya. Cukup klik medan Tandatangan dan seret dan lepaskan ke dalam dokumen.
Bagaimana Menambah Tanda Tangan di Word Dengan Aplikasi PandaDoc?
Anda juga boleh memuat turun aplikasi PandaDoc dan menggunakannya untuk menandatangani dokumen secara elektronik dengan telefon anda. Ia tersedia untuk kedua-dua peranti iOS dan Android. Inilah cara menambahkan tandatangan di Word dengan aplikasi PandaDoc:
- Buka aplikasi dan log masuk ke akaun anda.
- Klik pada kotak Dokumen Baru. Buka tab Muat naik dan seret fail baru dengan kursor anda. Sekiranya dokumen sudah disimpan di aplikasi, dokumen tersebut akan muncul di senarai fail tempatan.
- Klik Papar Sebagai dan buka dokumen dalam program penyunting.
- Pilih medan Tandatangan dari panel di sebelah kanan. Seret dan lepas ke dalam dokumen anda.
- Tandatangani dokumen dengan menaip, melukis, atau memuat naik gambar.
- Klik Selesai untuk memuat turun versi fail yang ditandatangani.
Soalan Lazim Tambahan
Bagaimana Anda Membuat Tandatangan E-mel di Microsoft Word?
Anda boleh menggunakan Word untuk membuat templat tandatangan untuk akaun e-mel anda. Ini berfungsi dengan baik jika anda ingin memasukkan maklumat tambahan, seperti nombor telefon, alamat e-mel dan tajuk pekerjaan anda sekarang. Inilah caranya:
bagaimana membuat seseorang mod pada kedutan
1. Pergi ke Masukkan> Teks> Garis Tandatangan.
2. Taipkan maklumat penandatangan. Klik Ok.
3. Klik pada baris tandatangan dalam dokumen. Pergi ke Masukkan> Gambar. Pilih gambar yang mengandungi tandatangan.

4. Salin templat ke e-mel anda.
Sekiranya anda mahukan lebih banyak pilihan templat, anda boleh memuat turun Microsoft Galeri Tandatangan E-mel ke komputer anda.
Bagaimana Saya Memasukkan Tanda Tangan di Word secara Percuma?
Anda boleh memasukkan tanda tangan ke Word secara percuma dengan menggunakan pengimbas atau kamera telefon. Cukup ambil gambar tandatangan tulisan tangan anda dan muat naik ke PC anda. Buka dokumen Word dan tambahkan gambar dengan menggunakan ciri Sisipkan.
Cara lain untuk melakukannya adalah dengan memasang alat tambah pada penyemak imbas anda. Sebilangan besar sambungan e-signing menawarkan tempoh percubaan percuma. Ingatlah untuk membatalkan langganan anda tepat pada waktunya, jika tidak, anda akan dikenakan bayaran dalam kitaran pengebilan seterusnya.
Bagaimana Saya Mendaftar Borang dalam Word secara Elektronik?
Sekiranya anda ingin menandatangani borang secara elektronik di Word, anda boleh menggunakan ciri terbina dalam. Inilah caranya:
1. Buka borang dan letakkan kursor anda pada garis tanda tangan.
bagaimana melihat suka orang di instagram
2. Pergi ke Masukkan> Gambar.
3. Semak imbas fail anda. Pilih gambar yang mengandungi tandatangan anda.
Ingat, anda mesti memuat naik gambar tandatangan basah anda sebelum membuka dokumen.
Anda juga boleh menggunakan add-on untuk menandatangani borang secara elektronik. Cari sahaja yang sesuai dengan versi MS Office anda.
Sekiranya borang itu dalam bentuk PDF, anda mesti menukarnya menjadi dokumen Word. Inilah caranya:
1. Buka penyemak imbas anda dan taip penukar pdf ke perkataan di enjin carian.
ikon bateri windows 10 berwarna kelabu
2. Klik salah satu hasilnya. Muat naik fail PDF anda dan klik Tukar.
3. Muat turun fail setelah proses selesai.
Bagaimana Saya Menulis Tanda Tangan Saya pada Dokumen Word?
Anda tidak dapat menulis tandatangan anda pada dokumen Microsoft Word. Tidak seperti pemproses kata yang lain, ia tidak mempunyai alat Lukisan bawaan yang membolehkan anda melakukannya. Sekiranya anda mahukan tandatangan andamunculditulis, anda mesti memasukkannya sebagai gambar.
Walau bagaimanapun, alat tambah tertentu membolehkan anda menandatangani dokumen anda dengan menggunakan tetikus komputer anda. Sebagai contoh, anda boleh menggunakan PandaDoc untuk menarik tandatangan anda pada dokumen Word. Inilah caranya:
1. Buka dokumen di PandaDoc.
2. Klik pada butang Tandatangan di panel di sebelah kanan.
3. Apabila ditanya bagaimana anda mahu memasukkan tandatangan, pilih Draw.
4. Gunakan tetikus komputer anda untuk menuliskan nama anda pada dokumen tersebut.
Bagaimana Saya Membuat Tanda Tangan Digital?
Terdapat banyak alat tambah dan aplikasi yang membolehkan anda membuat tandatangan digital. Salah satu yang lebih popular adalah DocuSign . Ia serasi dengan semua aplikasi Microsoft Office, termasuk MS Word. Inilah cara menandatangani dokumen secara digital dengan DocuSign:
1. Apabila anda perlu menandatangani dokumen secara digital, anda biasanya akan menerima permintaan e-mel. Salin URL dan buka dokumen di DocuSign.
2. Setuju dengan Terma dan Syarat.
3. Senarai tag petunjuk akan muncul. Ikuti langkah-langkah dengan teliti untuk menyelesaikan prosesnya.
Anda Boleh Mengambil Perkataan Kami
Semasa membuat e-tandatangan anda, MS Word agak pendek berbanding dengan Google Docs. Ia mempunyai ciri terbina dalam yang terhad. Ini juga memerlukan anda mempunyai akses ke pengimbas atau kamera.
Nasib baik, tidak ada kekurangan tambahan e-sign yang serasi dengan aplikasi Microsoft Office. Beberapa sambungan, seperti PandaDoc, bahkan mempunyai aplikasi mudah alih yang tersedia untuk iOS dan Android.
Menurut anda apa kaedah terbaik untuk memasukkan e-tandatangan ke dalam dokumen Word? Adakah anda mempunyai aplikasi masuk untuk menandatangani elektronik? Komen di bawah dan beritahu kami jika ada cara yang lebih baik untuk menandatangani dokumen Word secara digital.