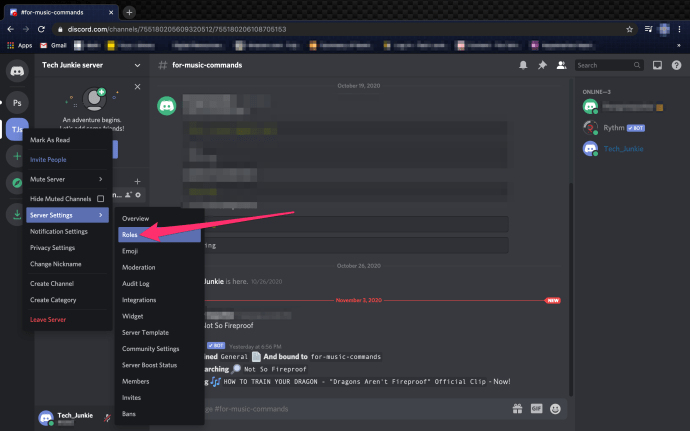Terdapat banyak cara anda boleh menyambungkan pencetak ke PC atau komputer riba anda. Contohnya, anda boleh menggunakan kabel USB, Bluetooth, sambungan Wi-Fi, berkongsi pencetak komputer lain atau dengan alamat IP.

Menambah pencetak dengan alamat IP agak mudah, dan ia boleh dilakukan dalam beberapa minit.
Dalam panduan ini, kami akan menunjukkan kepada anda cara memasang pencetak pada PC anda dengan menggunakan alamat IP pada Windows dan Mac. Kami juga akan melalui proses mencari alamat IP pencetak anda.
Bagaimana untuk Memasang Pencetak dengan Alamat IP?
Sama ada anda mempunyai Windows atau Mac, memasang pencetak menggunakan alamat IPnya adalah proses yang agak mudah.
Langkah Menambah Pencetak Menggunakan Alamat IP untuk Windows
Untuk menambah pencetak menggunakan alamat IP pada Windows 10, ikuti langkah di bawah:
- Klik pada kaca pembesar di sudut kiri bawah skrin anda.

- Taipkan |_+_| dan terbuka.

- Pilih Tambah pencetak atau pengimbas.

- Teruskan ke Pencetak yang saya mahu tidak disenaraikan pada tab yang sama.

- Klik pada Tambah pencetak menggunakan alamat TCP/IP atau nama hos.

- Pergi ke Seterusnya di sudut kanan bawah tetingkap.

- Di bawah Jenis peranti, pilih Peranti TCP/IP.

- Di sebelah Nama Hos atau alamat IP, taipkan alamat IP anda.

- Pilih Seterusnya.

Nota : Jangan nyahtanda kotak Tanya pencetak dan pilih pemacu untuk digunakan secara automatik.

Itu sahaja yang ada padanya. Ia akan mengambil masa beberapa saat untuk Windows mencari pencetak. Setelah kedua-dua peranti disambungkan, taipkan nama pencetak. Selain itu, jika anda mahu peranti ini ditetapkan sebagai pencetak lalai, anda hanya perlu menyemak kotak Tetapkan sebagai pencetak lalai. Selepas itu, klik Selesai, dan anda boleh pergi.
cara menukar ciri sims 4
Satu lagi cara anda boleh menambah pencetak rangkaian menggunakan alamat IP pada Windows 10 ialah dengan Panel Kawalan. Begini cara ia dilakukan:
- Pergi ke kaca pembesar di sudut kiri bawah skrin anda.

- Taipkan |_+_| dan terbuka.

- Navigasi ke Perkakasan dan Bunyi.

- Teruskan ke Peranti dan Pencetak di bahagian atas tetingkap.

- Klik pada Tambah peranti terus di bawah Peranti dan Pencetak.

- Sekali lagi, teruskan ke Pencetak yang saya mahu tidak disenaraikan.

- Klik pada kotak Tambah pencetak tempatan atau pencetak rangkaian dengan tetapan manual.

- Pilih Seterusnya.

- Pergi ke Cipta port baharu.

- Di sebelah Jenis port, pilih Port TCP/IP Standard.

- Taipkan alamat IP dan nama port, dan pergi ke Seterusnya.

- Taipkan nama pencetak.
- Pilih Jangan kongsi pencetak ini.
- Tandai kotak Tetapkan sebagai pencetak lalai.
- Klik pada Selesai di sudut kanan bawah tetingkap.
Jika anda mempunyai Windows 7 atau Windows Vista, ini adalah cara anda boleh menambah pencetak dengan menggunakan alamat IPnya:
- Pergi ke butang Mula di sudut kiri bawah skrin anda.
- Cari Peranti dan Pencetak di sebelah kanan menu pop timbul.
- Navigasi ke Tambah pencetak di bahagian atas tab baharu.
- Pilih Tambah pencetak tempatan pada tetingkap baharu, dan kemudian klik pada Seterusnya.
- Di sebelah Cipta port baharu, pilih Port TCP/IP Standard.
- Pergi ke Seterusnya sekali lagi.
- Taipkan alamat IP pencetak, dan klik pada Seterusnya.
Itu sahaja. Tunggu beberapa saat untuk Windows anda memasang pencetak. Dalam tab seterusnya, pilih untuk tidak berkongsi pencetak ini supaya rangkaian lain tidak dapat mencari dan menggunakannya.
Windows juga memberi anda pilihan untuk mencetak halaman ujian pada ketika ini. Hanya untuk memastikan semuanya berfungsi dengan baik, kami cadangkan anda melakukan ini. Tetapi jika anda ingin melangkau langkah ini, pergi sahaja ke Selesai.
Langkah Menambah Pencetak Menggunakan Alamat IP untuk Mac
Menambah pencetak menggunakan alamat IP pada Mac anda adalah sama mudah. Begini cara ia dilakukan:
- Navigasi ke ikon epal di penjuru kiri sebelah atas skrin anda.

- Pilih Keutamaan Sistem… pada menu lungsur.

- Cari Pencetak & Pengimbas pada senarai pilihan dan klik padanya.

- Pilih + di sudut kiri bawah tetingkap baharu.

Nota : Sesetengah versi Mac yang lebih lama memerlukan anda mengklik Tambah pencetak sebelum meneruskan ke langkah seterusnya. - Pergi ke ikon IP di bahagian atas kiri tetingkap baharu.

- Taipkan alamat IP pencetak anda.

- Isi maklumat yang selebihnya, seperti nama dan penggunaan pencetak.
- Apabila anda selesai, klik pada Tambah di sudut kanan bawah tab.

Anda telah berjaya menyambungkan pencetak anda ke Mac anda menggunakan alamat IPnya. Kini anda boleh mula menggunakannya seperti biasa.
Soalan Lazim Tambahan
Bagaimana Saya Cari Alamat IP untuk Pencetak Saya?
Menyambungkan PC dan pencetak anda dengan alamat IP pencetak ialah proses yang mudah. Tetapi untuk anda berbuat demikian, anda perlu mengetahui alamat IP terlebih dahulu. Memandangkan majoriti pencetak tidak disertakan dengan skrin, anda mungkin tertanya-tanya bagaimana anda boleh mendapatkan maklumat yang diperlukan.
Berita baiknya ialah terdapat beberapa cara yang boleh anda lakukan.
Jika pencetak anda mempunyai skrin, maka ia akan menjadi sekeping kek. Hanya pergi ke menu, dan cari alamat IP dalam tetapan rangkaian.
Kaedah kedua untuk mengetahui alamat IP pencetak anda adalah dengan helaian konfigurasi. Apa yang anda perlu lakukan ialah menekan butang kuasa selama beberapa saat. Untuk sesetengah pencetak, anda perlu menekan dan menahan butang Pergi. Jika ini tidak berfungsi dengan pencetak anda, maka anda mungkin perlu pergi ke menu sistem dahulu. Pergi ke Maklumat dan kemudian cari pilihan konfigurasi Cetak. Setelah sekeping kertas dicetak, anda akan menemui alamat IP pencetak anda di sana.
Pilihan ketiga hanya berfungsi apabila pencetak sedang disambungkan ke komputer. Jika itu yang berlaku, navigasi ke Peranti dan Pencetak atau Peranti & Pengimbas. Apabila anda menemui pencetak yang disambungkan ke PC, klik kanan padanya dan pergi ke Printer Properties. Jika terdapat sebarang port berdaftar, alamat IP pencetak anda hendaklah ditulis di sana.
Pilihan lain ialah memuat turun aplikasi pihak ketiga yang boleh mengimbas semua alamat IP berdekatan yang disambungkan ke rangkaian anda.
Cetak ke Kandungan Hati Anda
Kini anda tahu cara memasang pencetak pada Windows dan Mac anda dengan alamat IP pencetak. Anda juga tahu cara mencari alamat IP pencetak anda. Sebaik sahaja anda memautkan kedua-dua peranti, anda boleh mula mencetak semua yang anda perlukan.
Pernahkah anda menyambungkan pencetak ke PC atau komputer riba menggunakan alamat IPnya? Adakah anda menggunakan mana-mana kaedah yang dijelaskan dalam artikel ini? Beritahu kami di bahagian komen di bawah.