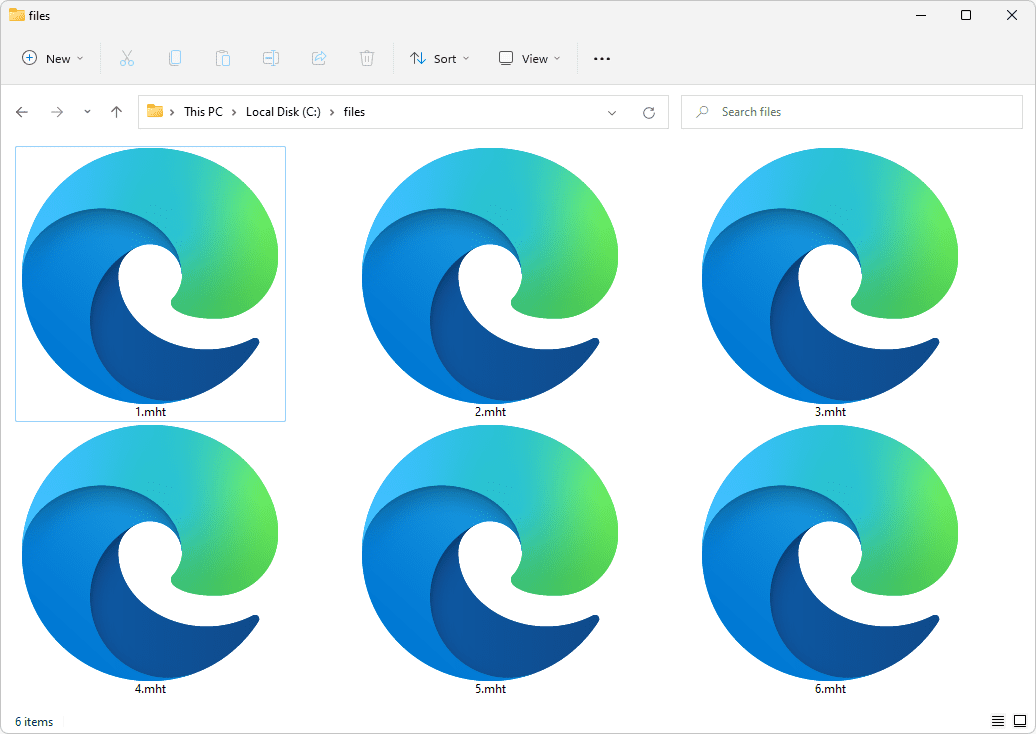Chromebook adalah ringan dalam perkakasan, membolehkan anda membawanya dengan mudah. Walau bagaimanapun, ini juga bermakna bahawa mereka bukan peranti permainan terbaik, disebabkan oleh pilihan grafik yang lebih lemah. Walau bagaimanapun, tiada apa yang menghalang anda daripada memasang Steam pada Chromebook anda.

Jika anda berminat untuk mempelajari cara memasang Steam pada Chromebook, anda telah mencapai kejayaan. Anda akan mempelajari semua yang perlu diketahui tentang proses tersebut. Kami juga akan menjawab beberapa soalan lazim tentang Chromebook.
Cara Memasang Steam pada Chromebook
Memasang Steam pada Chromebook boleh menjadi rumit kerana terdapat beberapa perkara yang perlu dipertimbangkan:
- Bolehkah Chromebook anda menyokong Linux?
Salah satu kaedah kami untuk memasang Steam pada Chromebook memerlukan mesin anda menyokong apl Linux. Ini akan membolehkan anda memasang Steam sebagai apl Linux, dan anda boleh melancarkan permainan anda dan memainkannya seperti yang anda lakukan pada PC. Jika Chromebook anda tidak dapat menyokong Linux, maka kaedah ini tidak akan berfungsi sama sekali.
- Adakah Chromebook cukup berkuasa?
Walaupun Chromebook anda menjalankan apl Linux tanpa sebarang masalah, perkakasan mungkin tidak membenarkan anda bermain permainan. Chromebook sememangnya tidak dilengkapi untuk menjalankan permainan intensif grafik. Anda memerlukan Chromebook peringkat lebih tinggi untuk memastikan permainan anda tidak membebankan perkakasan.
- Bolehkah Chromebook anda menjalankan apl Android?
Jika anda tidak boleh menjalankan apl Linux, anda masih boleh menggunakan Chromebook anda untuk menjalankan Steam melalui apl Steam Link. Kaedah ini agak terhad dan memerlukan grafik yang lebih baik daripada kaedah aplikasi Linux. Apatah lagi, anda tidak boleh membawa Chromebook bersama anda kerana ia perlu disambungkan ke PC yang betul untuk menjalankan permainan.
Jika Chromebook anda memenuhi sekurang-kurangnya dua daripada keperluan ini, maka anda sepatutnya boleh memasang Steam pada Chromebook anda. Mari kita lihat kaedah pertama.
Memasang Apl Steam Linux
Selepas Steam disokong secara rasmi oleh Linux, ia membenarkan pemilik PC Linux menikmati permainan mereka. Untuk Chromebook, proses itu juga dipermudahkan. Terdahulu, Chromebook memerlukan satu set skrip yang dipanggil Crouton untuk menjalankan Linux selari dengan OS Chrome.
Hari ini, keperluan untuk memasang Crouton dan masuk ke Mod Pembangun telah berakhir. Sejak 2019, semua Chromebook adalah serasi dengan Linux di luar kotak. Oleh itu, ia menjadikan proses memasang Steam lebih mudah.
cara mendapatkan duit syiling garisan percuma
Walau bagaimanapun, Chromebook tidak disertakan dengan perkakasan yang sesuai untuk permainan, dan ada kalanya sesuatu yang mengagumkan jika permainan di Steam berjalan. Oleh itu, jika permainan tidak berfungsi, jangan memaksanya.
Apa yang anda perlu lakukan ialah ikuti langkah ini untuk memasang Apl Steam Linux:
- Pada Chromebook anda, cari tetapan menu.

- Jika Chromebook anda menyokong Linux, anda boleh mencari pilihan di bahagian bawah skrin.

- Pilih Hidupkan untuk Linux .

- Apabila tetingkap baharu muncul, pilih Pasang .

- Biarkan Chromebook anda mengendalikan proses pemasangan.
- Apabila selesai, anda boleh menaip |__+_| dalam Terminal Linux untuk mengemas kini Linux kepada binaan terkini.
- Muat turun Apl Steam Linux.
- Alihkan fail DEB ke folder Linux anda melalui apl Fail.
- Klik dua kali pada fail DEB dan pasangkannya.
- Apabila selesai, anda boleh mencari fail dan melancarkan Steam.
- Selepas mengemas kini, anda boleh log masuk.
Anda disyorkan agar mendayakan mikrofon dan pecutan GPU untuk Linux pada Chromebook anda untuk meningkatkan pengalaman permainan anda. Tidak semua Chromebook mempunyai ciri untuk mempercepatkan GPU mereka, jadi anda perlu menyemak sama ada Chromebook anda boleh. Anda juga tidak perlu menghidupkan mikrofon jika permainan anda tidak memerlukannya, walaupun mikrofon membantu dengan permainan seperti ''Among Us.''
Selepas anda selesai memasang Steam dan log masuk, anda harus mendayakan tetapan yang dipanggil Steam Play untuk Tajuk Lain kerana ia membolehkan anda bermain permainan Windows bukan secara asli di Linux.
- Di Steam, pergi ke tetapan menu.
- Pilih Main .
- Pilih Dayakan Steam Play untuk Tajuk Lain .
Anda kini sepatutnya dapat menikmati banyak permainan Steam anda. Memang, permainan yang sangat intensif perkakasan berkemungkinan tidak akan dijalankan pada Chromebook anda, tetapi permainan yang lebih mudah sepatutnya berfungsi dengan baik, bergantung pada spesifikasi Chromebook anda.
Memasang OS Linux Ubuntu pada Chromebook Anda
Ini ialah kaedah lama yang memerlukan anda masuk ke Mod Pembangun. Jika anda bukan peminat OS Chrome dan ingin menjalankan Ubuntu, cubalah. Steam secara asalnya serasi dengan Ubuntu, jadi pemasangannya tidak akan menjadi masalah.
Jika anda ingin mengikuti kaedah ini, langkah-langkahnya ialah:
- Matikan Chromebook anda.
- Tekan kombinasi untuk memasuki Mod Pembangun, biasanya Esc + Refresh + Power butang.
- Dalam Mod Pemulihan, tekan Ctrl + D .
- Apabila berhadapan dengan Matikan Pengesahan OS tekan Masuk .
- Tekan Ctrl + D untuk meneruskan, dan mulai sekarang, amaran akan muncul apabila anda but semula.
- Muat turun Crouton dia semula .
- Tekan Ctrl + Alt + T untuk membuka Shell.
- Taip |_+_| kemudian tekan kekunci Enter.
- Seterusnya, taip |__+_| dan sahkan dengan Masuk kunci.
- Biarkan komputer memasang Ubuntu.
- Apabila selesai, kembali ke Ubuntu dengan menaip |__+_| dalam Shell.
- Taip |_+_| dan tunggu sehingga proses selesai.
- Anda kemudian boleh log masuk dan mula bermain.
Perlu diingat bahawa proses ini akan memadamkan Chromebook anda. Sebelum menjalankan proses pemasangan Ubuntu, anda harus menyandarkan semua yang ada dalam pemacu tempatan anda. Kebanyakan Chromebook menyimpan data pada awan, supaya maklumat itu sepatutnya baik.
Jika kedua-dua pilihan di atas bukan untuk anda, kami mempunyai alternatif ketiga. Ia mungkin lebih terhad, tetapi ia masih berkesan.
Menggunakan Apl Steam Link
Apl Steam Link pada asasnya ialah apl yang menghubungkan Chromebook anda kepada PC yang lebih kukuh. Anda akan mengalami sedikit ketinggalan kerana anda menstrim permainan ke Chromebook anda, tetapi ia berfungsi jika kaedah lain gagal. Walau bagaimanapun, Chromebook anda perlu menyokong apl Android.
Syukurlah, banyak yang terkini melakukannya. Jika anda berminat dengan kaedah ini, berikut ialah cara anda melakukannya:
- Pasang Steam Link pada Chromebook anda.
- Lancarkan Steam pada PC anda.
- Lancarkan Steam Link pada Chromebook anda.
- Pilih Mula Bermain .
Malangnya, Steam Link mempunyai beberapa batasan yang perlu anda terima.
- Pilih-pilih tentang pengawal
Steam Link sangat cerewet dengan pengawal yang disokongnya. Pengawal mesti didayakan Bluetooth dan disokong oleh Steam Link. Oleh sebab itu, banyak pengawal pihak ketiga cenderung tidak berfungsi untuk anda jika anda menggunakan Steam Link.
- Anda tidak boleh bermain dari jauh
Anda terjebak untuk berada berhampiran PC utama. Memandangkan anda menyambung kepadanya, satu-satunya cara untuk mendapatkan sambungan yang boleh dipercayai ialah berada di dalam bilik yang sama.
cara menukar kadar penyegaran pada samsung 4k tv
- Kelajuan Wi-Fi menjejaskan prestasi
Jika kelajuan internet anda lemah, maka anda tidak akan dapat menstrim permainan ke Chromebook anda dengan lancar. Anda perlu mempunyai sambungan yang kuat untuk menikmati permainan anda.
- Kualiti visual yang lemah
Permainan video yang distrim sudah dimampatkan dan Chromebook anda mungkin bukan HD Penuh. Melainkan anda bersetuju dengannya, grafik akan kelihatan hambar pada Chromebook anda. Skrinnya tidak akan dapat dibandingkan dengan banyak monitor permainan di luar sana.
Walau bagaimanapun, jika anda bersedia menggunakan kaedah Steam Link, anda masih boleh bermain permainan pada Chromebook anda.
Main Permainan Steam dalam Perjalanan
Langkah dan maklumat ini akan membantu anda memasang Steam pada Chromebook. Pastikan Chromebook anda baharu dan cukup berkuasa, jika tidak, tiada sebarang usaha mengurut dapat membantu anda. Penstriman adalah baik tetapi tidak sesuai kerana kualiti biasanya teruk.
Apakah bahagian pemasangan Steam yang anda rasa sukar? Adakah anda gemar bermain permainan Steam pada Chromebook? Beritahu kami di bahagian komen di bawah.