Spreadsheets adalah alat yang hebat ketika berurusan dengan sejumlah besar data. Walaupun maklumat tersebar ke beberapa helaian, agak sukar untuk mengikuti perubahan yang dilakukan dari tab ke tab. Nasib baik, Helaian Google mempunyai keupayaan untuk menghubungkan data ke seluruh lembaran kerja anda dengan penggunaan fungsi yang sesuai.
hentikan spotify daripada dibuka pada tetingkap permulaan
Kami akan menunjukkan kepada anda cara menghubungkan data dari tab lain di Helaian Google dan cara menyambungkan maklumat secara dinamik di seluruh projek anda.
Cara Menghubungkan Data dari Tab Berbeza di Helaian Google pada PC Windows, Mac, atau Chromebook
Sekiranya anda menggunakan Helaian Google di komputer, anda boleh menghubungkan data antara tab dengan mengikuti langkah-langkah berikut:
- Teruskan ke Helaian Google dan sama ada dokumen yang anda mahu tambah pautan atau buat helaian baru.

- Klik pada sel yang anda mahu buat pautan kemudian taipkan tanda sama, =.

- Taipkan bilangan helaian dan sel yang ingin anda pautkan. Contohnya, jika anda ingin memautkan sel pertama pada helaian kedua, ia akan ditulis sebagai Helaian2! A1. Sel A2 pada helaian 3 akan ditulis sebagai Helaian3! A2. Ingat bahawa sintaks adalah nombor lembaran diikuti dengan tanda seru, diikuti dengan nombor sel.

- Sekiranya helaian telah diberi nama, masukkan nama helaian di dalam tanda petik tunggal. Contohnya, anda ingin memautkan sel B2 dari helaian yang disebut DATA, maka sintaks fungsi akan menjadi = 'DATA'! B2.

- Sekiranya anda ingin mengimport beberapa sel, anda perlu memasukkan julat ke dalam fungsi anda. Sebagai contoh, jika anda ingin menghubungkan data dari helaian 2, dengan data dari sel C1 hingga C10, maka fungsi akan kelihatan seperti = Lembar2! C1: C10. Perhatikan bahawa ini tidak akan menyalin semua data dari beberapa sel ke dalam satu sel tunggal. Ia hanya akan menyalin sel relatif dengan kedudukan data terpaut yang lain. Contohnya, jika anda menggunakan fungsi = Lembar2! C1: C10 dan tampalkannya pada Sel A2, ia hanya akan menyalin nilai sel pada helaian 2 sel C2. Sekiranya anda menampal formula ini pada A3, ia hanya akan menunjukkan data pada Helaian 2 C3, dll.

- Sekiranya anda mendapat ralat #REF, ini bermaksud bahawa alamat yang anda pautkan tidak ada atau sintaks anda mempunyai ralat. Periksa sama ada anda telah mengeja nama helaian atau sel dengan betul.

Sekiranya anda ingin mengelakkan kesalahan ejaan helaian, anda boleh mengklik sel yang ingin anda pautkan. Untuk membuat ini:
- Klik pada sel yang anda mahu buat pautan kemudian ketik =.

- Klik pada helaian yang anda mahu pautkan pada menu di bawah kemudian klik pada sel yang ingin anda pautkan dan tekan kekunci Enter.

- Sekiranya anda melakukan ini dengan betul, anda akan diarahkan secara automatik ke helaian tempat anda meletakkan pautan.

- Sekiranya anda ingin menyalin pelbagai nilai, klik dan seret tetikus anda sehingga anda memilih semua sel yang ingin anda pautkan.
Cara Memautkan Data dari Tab Berbeza di Helaian Google pada iPhone
Fungsi serupa boleh dibuat semasa anda menggunakan Helaian Google pada iPhone anda. Untuk melakukan ini, ikuti langkah berikut:
- Buka Aplikasi Helaian Google mudah alih anda.
- Buka lembaran yang ada atau buat yang baru.
- Teruskan ke helaian yang ingin anda pautkan, dan pilih sel yang anda mahu mempunyai pautan itu.
- Taipkan =
- Taipkan nama helaian diikuti dengan tanda seru. Sekiranya helaian telah diberi nama atau mengandungi ruang, taipkan nama di dalam tanda petik tunggal. Contohnya, jika lembaran itu diberi nama DATA SHEET, fungsi akan menjadi = 'DATA SHEET'!
- Taipkan sel atau julat sel yang ingin anda import. Contohnya, jika anda ingin mengimport sel B1 ke B10 pada helaian 2, anda akan memasukkan formula = Lembaran2! B1: B10. Sekiranya anda memasukkan helaian dengan spasi atau nama seperti dalam contoh di atas, sintaksnya adalah = 'DATA SHEET'! B1: B10.
Cara Menghubungkan Data dari Tab Berbeza di Helaian Google pada Peranti Android
Proses menghubungkan data dari satu helaian ke lembaran yang lain di Android serupa dengan proses seperti pada iPhone. Sekiranya anda mahu helaian anda disambungkan, ikuti langkah-langkah seperti yang diberikan di atas untuk iPhone.
Menghubungkan Data dari Sel Dalam Helaian yang Sama
Sekiranya anda ingin menghubungkan sel bersama pada helaian yang sama, maka prosesnya hampir sama dengan yang diberikan di atas. Ini adalah alat yang berguna jika anda ingin merujuk sel lain dalam formula, atau jika anda ingin data anda berubah secara dinamik setiap kali nilai sel tertentu berubah. Untuk melakukan ini, baik di desktop atau di telefon bimbit, lakukan perkara berikut:
- Pada Helaian Google terbuka anda, pilih sel yang anda ingin mempunyai rujukannya kemudian ketik =.
- Ketik sama ada sel atau julat sel yang ingin anda pautkan, atau klik, atau klik dan seret sel.

- Sekiranya anda mengalami kesalahan #REF maka periksa sama ada anda mempunyai kesalahan ejaan atau tanda baca.

Silap mata ini berguna semasa membuat hamparan dinamik, kerana anda dapat meletakkan banyak nilai pada sel tertentu dan kemudian menyembunyikan sel ini selepas itu. Ini bermaksud bahawa sesiapa sahaja yang menggunakan spreadsheet hanya perlu melihat data yang relevan tanpa perlu melihat nilai sel tersembunyi. Perubahan dalam nilai sel tertentu akan mencerminkan setiap sel yang mempunyai pautan di dalamnya.
Menghubungkan Data dari Fail Sepenuhnya Terpisah
Dengan Helaian Google, anda tidak terhad menggunakan data dari satu fail sahaja. Terdapat cara untuk mengimport data dari fail lain ke spreadsheet anda. Ini bermaksud bahawa sebarang perubahan yang dibuat pada fail tersebut juga akan menunjukkan pada spreadsheet terpaut anda. Ini boleh dilakukan dengan menggunakan fungsi IMPORTRANGE.
Walau bagaimanapun, arahan khusus ini hanya tersedia pada versi Helaian Google desktop. Sekiranya anda menggunakan data dari telefon bimbit anda, simpan karya anda ke awan dan kemudian buka fail di komputer. Untuk menggunakan fungsi IMPORTRANGE, ikuti langkah-langkah di bawah:
- Buka Helaian Google.
- Buka kedua fail yang ingin anda import dan fail yang ingin anda pautkan data.

- Sorot fail dari mana anda ingin menyalin data. Klik pada bar alamat di atas, dan salin keseluruhan alamat. Anda boleh klik kanan kemudian pilih Salin, atau gunakan jalan pintas Ctrl + C.

- Sorot fail yang ingin anda salin data. Pilih sel dari mana import data akan bermula. Klik pada sel dan kemudian taip = IMPORTRANGE.

- Ketik tanda kurung terbuka '(' kemudian tampal alamat yang anda salin dengan tanda petik ganda. Anda boleh klik kanan kemudian klik pada Tampal atau gunakan pintasan Ctrl + V untuk menyalin alamat dengan tepat.
- Ketik koma ',' kemudian ketik helaian dan sel sel dari fail yang anda ingin salin. Nilai-nilai ini juga harus berada dalam tanda petik. Contohnya, jika anda ingin menyalin sel 1 lembar A1 hingga A10 dari fail, anda akan menulis dalam Helaian1! A1: A10. Sekiranya nama helaian telah diubah atau mempunyai ruang, anda tidak perlu memasukkan tanda petik tunggal dalam tanda petik berganda. Taipkan tanda kurung tertutup ‘)’.

- Tekan enter. Sekiranya anda mendapat sintaks dengan betul, anda akan melihat maklumat dimuat. Sekiranya anda melihat ralat yang mengatakan Memuatkan, muat semula helaian atau tutup helaian dan kemudian buka lagi. Sekiranya anda melihat ralat #REF, periksa ejaan alamat atau petikan atau koma. Kesalahan #REF biasanya bermaksud sesuatu yang salah dengan sintaks. Sekiranya anda mendapat ralat # NILAI, itu bermaksud Helaian Google tidak dapat mencari fail yang anda pautkan. Alamat itu sendiri mungkin salah atau fail tersebut telah dihapus secara tidak sengaja.

Soalan Lazim Tambahan
Di bawah ini adalah salah satu soalan yang paling umum diajukan setiap kali perbincangan mengenai menghubungkan data di Helaian Google muncul:
Bolehkah ini digunakan untuk menarik maklumat dari Helaian Google yang sama sekali berbeza? Atau adakah ia perlu berada dalam spreadsheet yang sama?
Seperti yang dinyatakan di atas, data boleh berasal dari dalam lembaran kerja yang sama atau dari fail lain sepenuhnya. Perbezaannya ialah anda perlu menggunakan fungsi IMPORTRANGE untuk data dari helaian luaran, berbanding hanya menggunakan tanda yang sama '=' untuk data dalam lembaran kerja.
Perlu diketahui bahawa jika anda menggunakan fail luaran, jika fail tersebut dihapus, semua sel dengan fungsi IMPORTRANGE akan memaparkan kesalahan #REF atau #VALUE yang menandakan bahawa Helaian Google tidak dapat mencari data yang dihubungkan.
Menghilangkan Kesibukan
Hamparan dinamik adalah alat yang bagus untuk mereka yang mengendalikan banyak data. Mengemas kini semua jadual yang berkaitan secara automatik menghilangkan semua kesibukan yang diperlukan dalam menukar maklumat yang berlebihan. Mengetahui cara menghubungkan data dari tab lain di Helaian Google meningkatkan kecekapan dan produktiviti anda. Apa-apa yang mengurangkan kelebihan yang tidak perlu selalu menjadi kelebihan.
Adakah anda tahu cara lain untuk menghubungkan data dari pelbagai tab di Helaian Google? Kongsi pendapat anda di bahagian komen di bawah.
















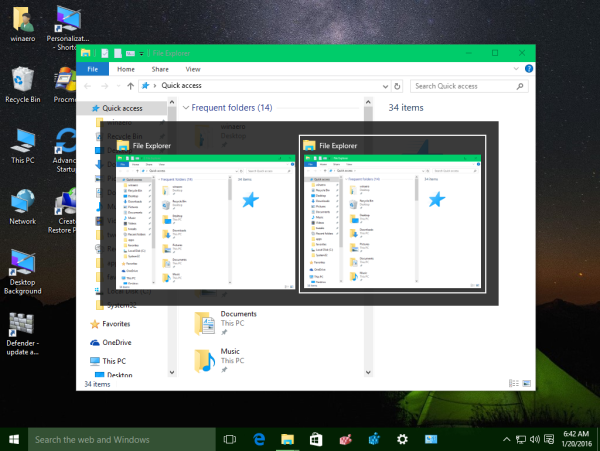
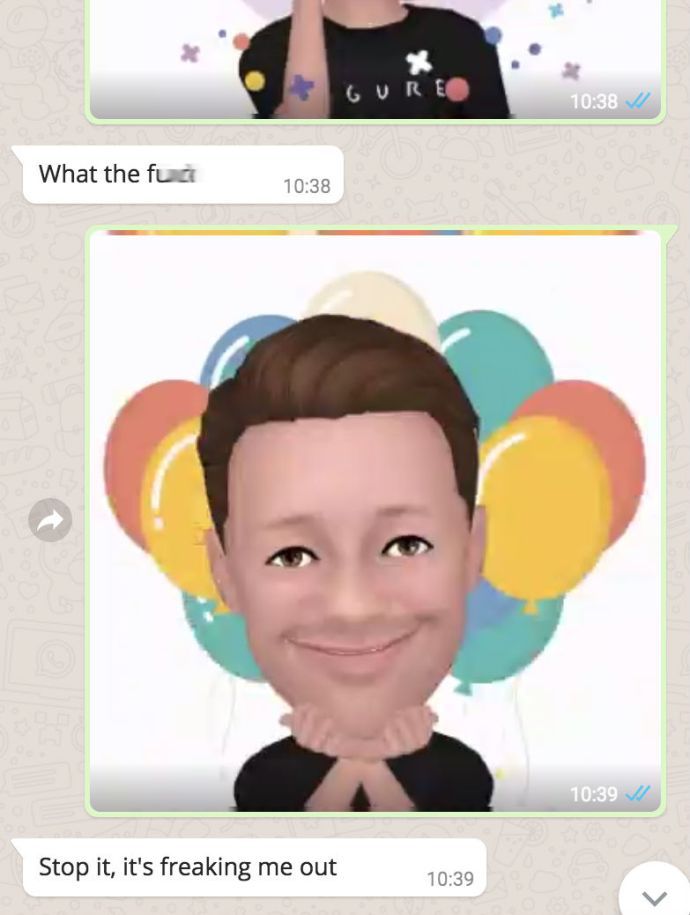






![Mengapa Telefon Saya Terlalu Panas [Dijelaskan & Dibetulkan]](https://www.macspots.com/img/blogs/90/why-is-my-phone-overheating.jpg)