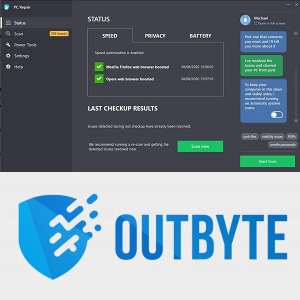Jika anda mendapati diri anda kerap menggunakan GIMP (Program Manipulasi Imej GNU) sebagai alat pengeditan, akhirnya anda mungkin perlu mencipta latar belakang yang telus.

Mengalih keluar latar belakang ialah prosedur standard yang mungkin ingin dilakukan oleh editor atas banyak sebab. Mungkin anda tidak menyukai latar belakang semasa dan ingin menambah imej yang berbeza. Atau mungkin anda lebih suka tiada latar belakang sama sekali.
Nasib baik, proses ini agak mudah dilakukan dengan GIMP, dan perisian penyuntingan menawarkan beberapa cara berbeza untuk mencapai latar belakang yang telus. Artikel ini akan membimbing anda melalui proses langkah demi langkah.
Teruskan membaca untuk mengetahui lebih lanjut.
Cara Membuat Latar Belakang Lutsinar
Tersedia pada kedua-dua Mac dan Windows, GIMP ialah alternatif yang hebat dan percuma kepada Adobe Photoshop dengan banyak ciri yang sama tersedia.
Apabila mencipta latar belakang lutsinar, beberapa alatan boleh digunakan bergantung pada imej yang diedit. Sesetengahnya sesuai untuk pemula, manakala yang lain ditujukan kepada pengguna GIMP yang lebih berpengalaman. Di sini, kami akan menyenaraikan pelbagai kaedah ini.
Menggunakan Alat Pilih Fuzzy
Salah satu cara paling mudah untuk menyingkirkan latar belakang pada GIMP ialah dengan menggunakan alat Fuzzy Select. Ia membolehkan pengguna memilih bahagian tertentu pada imej berdasarkan persamaan warna. Kaedah ini sesuai untuk imej dengan sejumlah besar warna di bahagian belakang yang ingin anda alih keluar.
Untuk berjaya menggunakan alat Fuzzy Select, ikuti langkah berikut:
Pada Windows:
- Buka GIMP pada komputer Windows anda dan pilih imej yang ingin anda edit.

- Daripada menu di bahagian bawah sebelah kanan skrin, pilih lapisan imej anda.

- Klik kanan dan pilih Tambah Saluran Alfa. Ini akan memastikan imej anda telus dan bukannya hitam atau putih. Jika anda tidak boleh memilih Tambah Saluran Alfa, maka latar belakang sudah mempunyai tetapan.

- Daripada panel alatan di penjuru kiri sebelah atas skrin, klik pada ikon Fuzzy Select. (Ia kelihatan seperti tongkat dengan bintang di atas.)

- Klik dan seret pada imej untuk membuat kawasan pilihan untuk disimpan.

- Garis besar bertitik akan dibuat di sekeliling subjek utama anda. Ini dikenali sebagai pilihan.

- Jika pemilihan dibuat dengan mengklik pada latar belakang, tekan Padam pada papan kekunci anda. Latar belakang hendaklah telus.

Pada Mac:
- Buka GIMP dan pilih imej yang ingin anda edit.

- Pilih lapisan imej anda dari menu sebelah kanan bawah.

- Klik kanan pada butang Saluran Baharu dan pilih Tambah Saluran Alfa daripada menu lungsur. Jika pilihan tidak tersedia, ini bermakna imej sudah mempunyai tetapan latar belakang yang telus.

- Pilih ikon Fuzzy Select dari panel alat di sebelah kiri (ia kelihatan seperti tongkat ajaib, dengan bintang di atas).

- Menggunakan alat ini, klik dan seret di sekeliling imej di mana anda ingin memisahkan latar belakang.

- Pergi ke Edit, kemudian Kosongkan.’ Latar belakang kini seharusnya telus.

Menggunakan Alat Pilih dengan Warna
Alat Pilih mengikut Warna ialah satu lagi kaedah yang sesuai untuk pemula. Ia berfungsi dengan membuat pilihan di sekeliling piksel pilihan anda dan piksel lain yang mempunyai warna yang sama. Alat ini sesuai untuk latar belakang yang menggunakan hanya satu warna atau mungkin beberapa warna.
bagaimana mendapatkan kredit pada didengar
Begini cara menggunakan alat Pilih mengikut Warna untuk membuat latar belakang telus.
Pada Windows:
- Buka GIMP, kemudian imej yang ingin anda edit.

- Dari panel alat dari sebelah kiri, klik pada ikon Pilih mengikut Warna (ini kelihatan seperti tiga bulatan dalam bentuk segi tiga dengan kotak bertitik di sekeliling bulatan atas). Anda juga boleh mengakses alat ini dengan menekan Shift+O.

- Klik pada bahagian imej yang mengandungi warna yang anda ingin padamkan. Tingkatkan saiz pilihan dengan mengklik dan menyeret ke arah kanan (untuk mengecilkan saiz, lakukan ini ke arah kiri).

- Setelah kawasan dipilih, tekan Padam pada papan kekunci anda untuk menjadikan latar belakang telus.

Pada Mac:
- Buka imej yang anda ingin edit dalam GIMP.

- Pilih ikon Pilih mengikut Warna (tiga bulatan dengan kotak bertitik di sekeliling bulatan atas) daripada panel alat di sebelah kiri.

- Pilih bahagian imej yang ingin anda padamkan.

- Pergi ke Edit, kemudian Kosongkan.

- Latar belakang kini sepatutnya kelihatan telus.

Menggunakan Alat Pilih Latar Depan
Kaedah ini mungkin kelihatan lebih maju sedikit tetapi masih berbaloi untuk dipelajari. Ia amat berfaedah jika subjek utama imej anda mempunyai banyak rambut halus yang ingin anda pangkas.
Arahan penggunaan adalah sama sama ada anda menggunakan komputer Windows atau Mac:
- Buka GIMP, kemudian imej yang ingin anda edit.

- Daripada panel alat di sebelah kiri, pilih alat Pilih Latar Depan. Alat ini kelihatan seperti dua petak di atas satu sama lain dengan garis besar seseorang dalam satu.

- Lukis garis kasar dengan menyeret alat di sekeliling subjek. Melakukannya akan menjadikan imej biru gelap di mana latar belakang anda berada dan biru muda di mana subjek utama anda berada.

- Langkah seterusnya ialah memberus di kawasan yang lebih halus subjek utama secara manual. Saiz berus boleh dilaraskan dengan menekan kekunci kurungan.

- Togol tetapan pratonton untuk melihat kerja anda.

- Jika berpuas hati, tekan Enter pada papan kekunci anda.

- Klik Pilih, kemudian Songsangkan, dan Padam. Ini akan berjaya mengalih keluar latar belakang.

Menggunakan Layer Mask
Kaedah ini mungkin lebih sesuai untuk editor GIMP yang lebih maju kerana ia termasuk memperhalusi butiran khusus imej.
sudo nano / peribadi / etc / host
Daripada menggunakan alat tunggal, kaedah ini menggunakan satu set fungsi untuk membantu pengguna mencapai latar belakang yang telus. Matlamatnya adalah untuk memudahkan imej kepada tetapan hitam dan putih, selepas itu anda boleh memisahkan antara latar belakang dan latar depan.
Imej mesti mempunyai latar belakang yang lebih terang kepada nisbah subjek untuk melaksanakan kaedah ini dengan jayanya. Begini cara ia berfungsi:
- Buka imej anda pada GIMP.

- Buat lapisan pendua dengan memilih butang Lapisan Pendua di bahagian bawah sebelah kanan skrin. Lakukan ini dua kali untuk membuat dua pendua.

- Dari bahagian atas halaman, pilih Warna kemudian Tepu. Gunakan alat ini untuk mencipta kontras yang lebih jelas antara subjek dan latar belakang.

- Klik pada Warna sekali lagi, tetapi kali ini pilih Desaturate. Ini akan menskala kelabu imej anda. Klik OK untuk memohon.

- Pilih Warna, kemudian Tahap. Gelapkan subjek utama untuk memberikannya kualiti seperti siluet untuk memudahkan pemangkasan.

- Pergi ke Edit dan klik pada Copy Visible. Matikan keterlihatan lapisan yang anda kerjakan dengan menandakan kotak di sebelah kanan.

- Klik kanan pada lapisan kedua dan pilih Add Layer Mask. Pilih Kelegapan Penuh Putih.

- Pergi ke Edit, kemudian Tampal. Anda akan perasan subjek utama dipadamkan.

- Untuk menyongsangkan ini, pergi ke Warna, kemudian Songsangkan. Subjek utama akan muncul semula manakala latar belakang kini telus.

Ketelusan Adalah Kunci
Memasukkan latar belakang telus dalam projek penyuntingan anda boleh meningkatkan kerja keseluruhan anda dengan ketara. Mengetahui cara menggunakan alat ini sangat berguna, sama ada anda seorang pemula dengan GIMP atau pakar penyuntingan.
Kaedah yang anda ingin gunakan adalah sepenuhnya mengikut tahap kemahiran dan keutamaan peribadi. Walau bagaimanapun, ia patut menguji cara yang berbeza untuk membina pengetahuan anda tentang perisian.
Pernahkah anda cuba membuat latar belakang telus pada GIMP? Jika ya, kami ingin mendengar tentang pengalaman anda. Beritahu kami pendapat anda di bahagian komen di bawah.