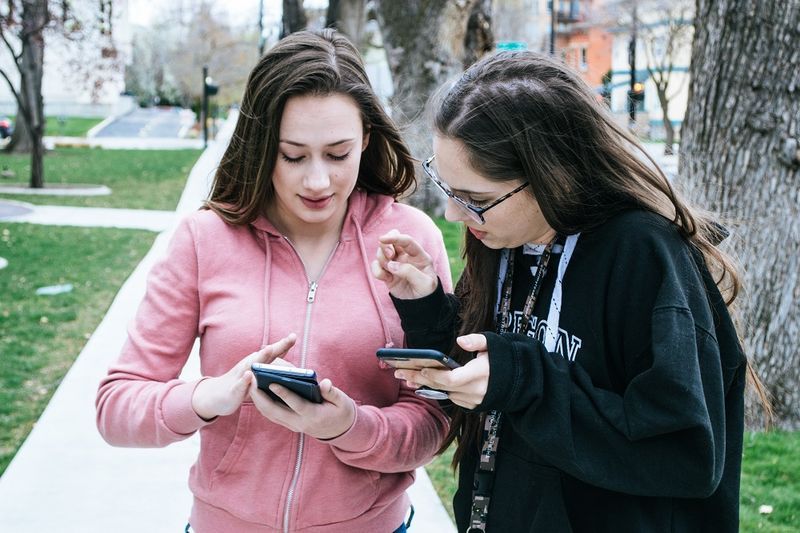Anda akan terkejut apabila mengetahui perkara yang boleh anda lakukan dengan GIMP, program penyuntingan foto percuma. Perisian yang boleh dimuat turun ini boleh membantu anda mencipta foto yang menakjubkan dengan membenarkan anda mengedit butiran kecil, warna yang betul atau hanya menukar latar belakang gambar anda.

Tetapi bagaimana jika anda mempunyai kedua-dua Adobe Photoshop, pemimpin penyuntingan foto, dan GIMP? Adakah anda memerlukan Photoshop jika anda mempunyai GIMP? Jika anda sudah biasa mencipta sesuatu dengan perisian GIMP, mungkin tidak. Tetapi berita baiknya ialah anda boleh menjadikan antara muka pengguna GIMP anda kelihatan hampir seperti Photoshop.
Artikel ini akan menunjukkan kepada anda cara membuat beberapa tweak pada program dan memasang antara muka baharu yang memberikan GIMP rasa Photoshop sebenar.
Bagaimana Menjadikan GIMP Seperti Photoshop pada Windows
Walaupun GIMP sebelum ini hanya tersedia untuk pengguna Linux, anda kini boleh menikmatinya pada komputer Windows juga. Jika anda biasa menggunakan Photoshop, anda mungkin memerlukan sedikit masa untuk menyesuaikan diri dengan antara muka GIMP. Nasib baik, anda boleh menjadikannya kelihatan dan berfungsi seperti program penyuntingan foto yang paling popular, Photoshop.
Inilah perkara yang perlu anda lakukan.
- Muat turun GIMP untuk komputer anda jika anda belum memilikinya. Jika anda berbuat demikian, anda masih boleh menggantikannya dengan versi terkini, iaitu 2.10. Anda mungkin akan mempunyai lebih banyak pilihan dengannya berbanding dengan versi yang lebih lama.
- Jika anda ingin meneruskan dengan edisi lama program ini, tekan kekunci Windows pada komputer anda dan kemudian kekunci R. Apabila kotak dialog Run dibuka, masukkan %UserProfile% dan tekan kekunci Enter.

- Dalam tetingkap baharu, cari folder bernama .gimp-2.8. dan beri nama baharu – .gimp-2.8.old. Itu akan membolehkan anda menjalankan tweak Photoshop untuk program ini yang akan anda muat turun kemudian.

- Awak boleh melawat pautan ini untuk memuat turun fail yang diperlukan dan mengekstrak folder .gimp-2.8 untuk mengalihkannya ke folder Profil Pengguna di mana anda menamakan semula fail GIMP lama.
- Lancarkan semula GIMP. Kali ini, ia akan memuatkan fail daripada folder yang baru dimuat turun. Ia kini akan kelihatan lebih seperti Photoshop.
Jika pada bila-bila masa anda ingin menggunakan versi GIMP sebelumnya, hanya terbalikkan langkah tersebut. Padamkan tweak dari komputer anda dan kembalikan tajuk lama kepada fail GIMP yang dinamakan semula dalam Profil Pengguna.
Cara Menjadikan GIMP Seperti Photoshop di Linux
Jika anda pengguna Linux, inilah yang perlu anda lakukan untuk menjadikan GIMP kelihatan lebih seperti Photoshop dalam versi GIMP yang lebih lama. Ia sebenarnya satu set beberapa langkah mudah untuk menjadikan GIMP lebih mudah diakses untuk pengguna kali pertama.
- Sediakan antara muka tetingkap tunggal. Anda boleh melakukannya dengan mengklik pada tab Windows dalam bar alat di bahagian atas dan kemudian menyemak pilihan Single-Window.

- Pilih tema gelap. Jika anda ingin menjadikan GIMP kelihatan lebih seperti Photoshop, memilih tema gelap dan bukannya cahaya (yang merupakan tema lalai) boleh menjadikan keadaan lebih baik.

- Sediakan pintasan papan kekunci yang anda sudah tahu. Jika anda sudah biasa dengan pintasan papan kekunci, anda boleh memuat turun pek dan menggantikan pek GIMP sedia ada dengan pek yang baru anda muat turun. Harap maklum bahawa anda perlu but semula GIMP untuk menggunakan perubahan.

Nota: Jika anda mempunyai edisi GIMP 2.10, lihat bahagian di bawah untuk mengetahui cara menjadikannya kelihatan seperti Photoshop dalam Linux.
Cara Menjadikan GIMP Seperti Photoshop pada Mac
Jika anda mempunyai Mac dan anda menggunakan versi GIMP yang lebih lama, ingat bahawa fail konfigurasi perisian ini disimpan di lokasi ini: ~/Library/Application Support/GIMP/2.8. Ini bermakna anda boleh memuat turun pintasan Photoshop dan menggantikan GIMP asal dalam folder konfigurasi, sama seperti dalam Linux.
Anda juga boleh mencuba penggodaman lain, seperti membuat alat Move beroperasi seperti yang terdapat dalam Photoshop. Ikuti sahaja langkah-langkah ini:
bagaimana membuat pelayan anda sendiri dalam keadaan tidak terputus
- Navigasi ke panel di sebelah kiri dan klik pada Move Tool.
- Semak pilihan Pindahkan Lapisan Aktif dalam tetingkap dialog Pilihan Alat.
- Pergi ke menu utama dan klik pada Edit.
- Pilih Keutamaan dan kemudian Pilihan Alat.
- Dari sana, pilih Simpan Pilihan Alat Sekarang.
- Tutup GIMP dan mulakan semula untuk menggunakan tetapan baharu.

Bagaimana Menjadikan GIMP 2.10 Nampak Seperti Photoshop
Dengan versi terbaru GIMP, anda boleh menggunakan perisian yang dipanggil PhotoGIMP. Ya, ia adalah gabungan Photoshop dan GIMP - perisian merentas platform yang boleh memudahkan ciri GIMP untuk pemula. Ia memberikan GIMP rupa yang lebih seperti Photoshop untuk membantu anda membiasakan diri dengan program baharu.
Ikut arahan di bawah untuk menyediakan perisian ini pada macOS dan Windows.
- melawat laman web ini dan muat turun fail .zip dengan mengklik pada Lihat kod.

- Pergi ke folder Muat Turun anda dan buat fail tersembunyi kelihatan (yang anda perlukan akan disembunyikan). Juga, ambil perhatian bahawa menyahsembunyikan folder hanya merujuk kepada komputer macOS.

- Buka folder yang dinyahzip dan cari fail .var/app/org.gimp.GIMP/config/GIMP/. Pada masa yang sama, buka tetingkap Finder dan cari fail ~Library/Application Support/Gimp.

- Cari folder 2.10 dan salin ke folder lain, supaya anda boleh membuat sandaran jika anda memerlukannya lagi.

- Gantikan folder 2.10 asal dengan folder yang baru anda muat turun dan nyahzip.
- Apabila anda melancarkan GIMP, anda akan melihat antara muka baharu yang menyerupai Photoshop.
Langkah-langkahnya hampir sama untuk kedua-dua komputer macOS dan Windows. Satu-satunya perbezaan ialah pada Windows, anda akan meletakkan folder 2.10 baharu di lokasi ini: C:UsersYourUsernameAppDataRoamingGIMP.
Jika anda pengguna Linux, ikuti langkah di bawah.
- Lawati halaman yang sama yang telah kami nyatakan dalam set arahan sebelumnya dan muat turun fail .zip. Nyahzipnya dan tukar togol untuk melihat fail tersembunyi.
- Pilih fail berikut: .icon, .var dan .local dan alihkannya ke /home/$USER. Apabila anda ditanya sama ada anda ingin menggabungkan dan menggantikan fail, klik Ya.
- Kini tiba masanya untuk melancarkan semula GIMP. Anda mungkin perlu log keluar daripada akaun anda dahulu, dan apabila anda memasuki program sekali lagi, anda akan melihat antara muka PhotoGIMP baharu.
Soalan Lazim Tambahan
Jika anda ingin mengetahui lebih lanjut tentang GIMP dan Photoshop dan anda tidak dapat menemui semua jawapan di atas, lihat bahagian Soalan Lazim di bawah.
Mengapa Menggunakan Tema Photoshop GIMP?
GIMP mungkin penyelesaian yang lebih baik untuk mereka yang bekerja pada komputer riba. Ia juga percuma, berbanding program Adobe Photoshop berbayar. GIMP juga membolehkan anda mengubah suai perisian dan menghapuskan alat yang tidak diperlukan yang mungkin anda tidak pernah gunakan.
Bagaimana Saya Mengubah Rupa GIMP?
Untuk menukar rupa GIMP dan menambah lebih banyak ciri Photoshop, ikut arahan daripada bahagian di atas. Pilih langkah yang perlu diambil berdasarkan OS yang dijalankan oleh komputer anda. Anda boleh menukar elemen individu atau memasang tema PhotoGIMP.
cara menukar saluran di tv youtube
Bagaimana untuk Mengalihkan Alat dalam GIMP?
Alat Move diaktifkan secara automatik dalam beberapa kes, seperti semasa anda membuat panduan. Anda juga boleh mengklik ikonnya atau tekan M pada papan kekunci anda untuk memilihnya.
Adakah GIMP Berfungsi Seperti Photoshop?
Pada mulanya, tidak, tetapi anda boleh menjadikannya kelihatan dan berfungsi seperti Photoshop dengan menukar fail konfigurasinya.

Nikmati Photoshop dan Campuran GIMP Anda
GIMP adalah alternatif yang sangat baik untuk Photoshop. Anda mungkin ingin mencuba sesuatu yang baharu, tetapi jika anda tidak mempunyai banyak masa untuk mempelajari antara muka yang benar-benar baharu, anda boleh dengan mudah menambahkan ciri Photoshop pada GIMP dan menikmati alatan lama yang baik yang anda biasa gunakan dengan faedahnya. yang disertakan dengan GIMP.
Adakah anda sudah mencuba GIMP? Mana satu daripada program ini kegemaran anda? Beritahu kami di bahagian komen di bawah.