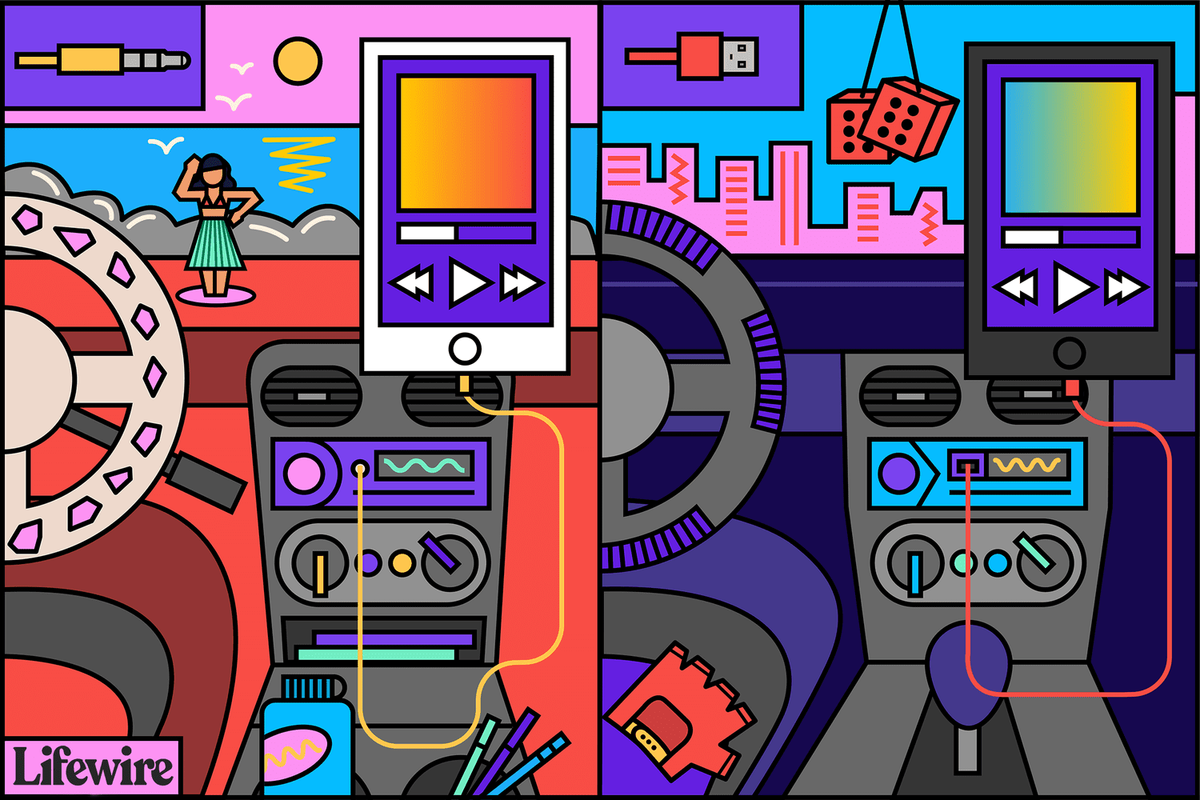Apa yang Perlu Tahu
- Komputer Windows menggunakan Miracast atau Wi-Fi Direct di bawah tetapan . Macbook menggunakan Airplay; melalui tetapan atau gunakan ikon Airplay .
- Sebelum anda cuba cermin ke TV, pastikan TV dan komputer riba disambungkan ke rangkaian yang sama.
- Tidak boleh pergi tanpa wayar? Sambungkan kabel HDMI ke komputer riba anda dan ke TV anda. Macbook boleh menggunakan penyesuai untuk DisplayPort mini atau USB-C.
Artikel ini menerangkan cara untuk mencerminkan komputer riba ke TV secara wayarles dan menggunakan wayar serta termasuk arahan untuk menghentikan pencerminan juga.
Arahan dalam artikel ini digunakan secara meluas untuk kedua-dua komputer riba Windows dan Mac apabila menyambungkannya ke HDTV pintar. Ia mungkin boleh mencerminkan komputer riba ke TV bukan pintar, namun, ia memerlukan penggunaan peralatan tambahan, yang tidak dibincangkan dalam artikel ini.
Cara Mencerminkan Komputer Riba Windows secara Wayarles ke HDTV
Dalam semua komputer Windows 10 dan Windows 8.1, termasuk komputer riba, terdapat keupayaan terbina dalam untuk mencerminkan skrin anda pada televisyen yang dipanggilMiracastatauWi-Fi Direct. Terdapat beberapa perkara yang perlu diingat, walaupun:
- Kedua-dua televisyen dan komputer riba perlu disambungkan ke rangkaian yang sama.
- Komputer riba dan TV anda hendaklah terkini dan dikemas kini sepenuhnya dengan sebarang tampung sistem pengendalian atau kemas kini keselamatan.
- Ada kemungkinan bahawa komputer riba yang telah dinaik taraf daripada versi sistem pengendalian yang lebih lama mungkin tidak menyokong Miracast (kerana perkakasan yang sudah lapuk).
- Walaupun kebanyakan HDTV akan menyokong Miracast, terdapat beberapa yang tidak, dan anda tidak akan dapat mencerminkan komputer riba anda ke TV tersebut menggunakan Miracast melainkan anda membeli dongle Miracast yang berasingan.
Selagi komputer anda dan TV anda menyokong Miracast, pencerminan TV anda haruslah satu proses yang mudah.
cara bermain hayday di pc
-
Pastikan kedua-dua komputer riba dan TV anda disambungkan ke rangkaian yang sama dan kemudian pergi ke Logo Windows butang ( Mulakan ) > tetapan > Peranti .
Untuk sampai ke tetapan anda boleh menggunakan kombinasi papan kekunci Windows Key + I (huruf besar 'i').

-
Dalam Bluetooth & peranti lain klik Tambahkan Bluetooth atau peranti lain .

-
An Tambahkan peranti kotak dialog terbuka. Pilih Paparan wayarles atau dok .

-
Senarai peranti yang tersedia muncul, pilih televisyen yang anda cuba sambungkan.

-
Komputer riba anda akan cuba menyambung ke TV dan mesej akan muncul pada televisyen anda yang menggesa anda membenarkan atau menafikan sambungan. Pilih benarkan dan sambungan akan diwujudkan. Ia mungkin mengambil masa beberapa saat untuk imej desktop anda muncul pada skrin.
Jika anda pernah menyambungkan komputer riba anda ke monitor luaran, komputer riba anda mungkin melihat televisyen sebagai Dipanjangkan paparan. Untuk menukar ini, tekan butang Windows Key + P pada papan kekunci anda untuk membuka Unjuran skrin. Pilih Pendua atau Skrin Kedua Sahaja untuk menunjukkan desktop anda pada televisyen. Pendua menunjukkan desktop pada kedua-dua komputer riba dan TV dan Skrin Kedua Hanya menunjukkannya pada TV sahaja.
Bagaimana untuk Berhenti Mencerminkan Komputer Riba Windows
Apabila anda selesai mencerminkan skrin anda pada Windows, anda boleh kembali ke tetapan > Peranti dan cari nama TV yang anda cerminkan. Pilihnya dan kemudian klik Alih Keluar Peranti . Pencerminan akan berhenti serta-merta.

Cara Mencerminkan Skrin Komputer Riba Mac secara Wayarles ke TV
Komputer notebook Apple, dipanggil MacBooks, mempunyai ciri yang dipanggil AirPlay. Jika televisyen anda menyokong AirPlay, maka pencerminan skrin anda ke TV anda secara wayarles boleh dilakukan dalam dua cara.
Cerminkan MacBook Secara Wayarles Menggunakan Tetapan
Bergantung pada cara anda menyediakan AirPlay pada MacBook anda, anda mungkin perlu melakukannya tetapan untuk mencerminkan skrin anda.
-
Buka Keutamaan Sistem .

-
Pilih Paparan .

-
Dalam kotak dialog yang muncul, klik butang Paparan AirPlay menu dan pilih TV yang anda ingin cerminkan skrin anda.

-
Komputer riba anda akan mencerminkan ke TV anda dan kotak pilihan akan muncul di mana anda boleh menukar pengoptimuman dan kecerahan untuk skrin. Anda boleh menutup tetingkap ini tanpa menamatkan sesi AirPlay anda.

Cara Mencerminkan Tanpa Wayar MacBook ke TV Dengan Ikon AirPlay
Jika anda telah membolehkan Tunjukkan pilihan pencerminan dalam bar menu apabila tersedia anda sepatutnya mempunyai ikon AirPlay pada bar menu anda yang boleh anda gunakan untuk memendekkan proses pencerminan MacBook anda ke TV anda.
Jika anda belum mendayakan ikon AirPlay, anda boleh melakukannya sekarang dengan pergi ke tetapan > Paparan dan meletakkan tanda semak dalam kotak di sebelah Tunjukkan pilihan pencerminan dalam bar menu apabila tersedia.
Apa yang anda perlu lakukan ialah klik ikon AirPlay dan pilih TV yang anda mahu cerminkan. (Ya, ia sangat mudah pada MacBook).

Bagaimana untuk Berhenti Mencerminkan pada MacBook
Apabila anda selesai bekerja dan ingin menamatkan sesi pencerminan anda pada MacBook, klik butang AirPlay ikon sekali lagi dan pilih Hentikan AirPlay . MacBook anda harus berhenti pencerminan dan TV anda akan segera tersedia semula.

Cara Mencerminkan Komputer Riba Anda Menggunakan Kabel
Jika anda tidak mempunyai komputer riba yang lebih baharu atau TV pintar, anda mungkin masih boleh mencerminkan komputer riba anda ke TV anda, anda hanya perlu menggunakan kabel HDMI untuk melakukannya.
Jika anda menggunakan komputer riba yang lebih lama, anda mungkin perlu menggunakan kabel VGA. Masalah dengan kabel VGA ialah ia tidak membawa bunyi, jadi anda juga memerlukan kabel audio jika anda ingin mendengar bunyi yang dibuat oleh komputer anda. Juga, periksa TV anda untuk memastikan ia mempunyai port VGA. Jika tidak, anda juga perlu membeli penyesuai VGA.
Apa yang anda perlu lakukan ialah menyambungkan kabel HDMI ke komputer riba anda dan ke TV anda. Kemudian, menggunakan alat kawalan jauh pada TV anda, pilih input yang sepadan dengan tempat anda memasangkan kabel.
bagaimana mencari surat yang belum dibaca di gmail
Pada Windows, anda kemudian boleh menggunakan gabungan papan kekunci Windows Key + P untuk membuka tetapan paparan dan pilih cara anda mahu memaparkan/mencerminkan skrin komputer riba anda.
Pada MacBook, anda mungkin tidak mempunyai sambungan HDMI jadi anda memerlukan penyesuai untuk DisplayPort mini atau USB-C. Setelah disambungkan anda boleh pergi ke Keutamaan Sistem > Paparan untuk melaraskan tetapan paparan jika perlu.