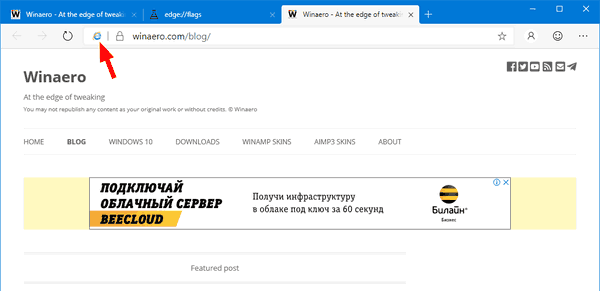The Dock adalah salah satu ciri penting sistem operasi Mac OS X Apple. Ini menjadikan penggunaan Mac jauh lebih mudah dan lebih mudah. Versi terbaru OS telah melihat perubahan dalam tingkah laku Dock anda apabila banyak paparan disambungkan ke komputer.

Dalam artikel ini, kami akan menyiasat cara memindahkannya ke monitor lain. Kami juga akan mengetahui asas-asas penyediaan pelbagai monitor.
Mac dan Pelbagai Monitor
Komputer riba Mac telah lama mendapat sokongan monitor untuk masa ini. Walau bagaimanapun, Apple telah mengubah cara anda menyiapkannya dan apa yang boleh anda lakukan dengannya selama ini. Beberapa ciri diperkenalkan hanya untuk dijatuhkan setelah satu atau dua versi, sementara yang lain tersekat dan semakin diperbaiki dari masa ke masa.

Sebagai contoh, bar Menu hanya dipaparkan pada monitor utama. Walaupun begitu, dengan pengenalan OS X 10.9 Mavericks, Mac anda akan mula memaparkannya pada setiap monitor yang anda pasangkan. Bar hanya akan aktif pada monitor yang sedang aktif, sementara akan berwarna kelabu pada monitor lain.
periksa sama ada telefon anda tidak dikunci
Dengan pengenalan OS X El Capitan, anda kini dapat memindahkan Dock ke paparan sekunder tanpa mengubah tetapan paparan utama. Semua versi seterusnya, termasuk Sierra, High Sierra, dan Mojave menyokong fungsi ini.
Cara Memindahkan Dok
Memindahkan Dock ke paparan bukan utama pada komputer riba Mac sangat mudah. Kaedahnya sama untuk Mavericks, El Capitan, dan semua versi kemudian. Sekiranya anda menjalankan Mountain Lion, Lion, atau OS X versi sebelumnya, anda tidak beruntung dalam hal ciri kecil ini.
Inilah cara anda boleh menggunakannya:
- Gerakkan tetikus atau pad jejak ke monitor bukan utama. Sekiranya anda mempunyai tiga, empat, atau lebih paparan yang disambungkan, gerakkan kursor ke salah satu paparan tersebut.
- Gerakkan kursor ke bahagian bawah paparan, kira-kira ke posisi di mana Dock akan muncul pada paparan Mac.
- Tunggu beberapa saat sehingga Dock muncul di bawah kursor anda.
- Dock kini aktif dan siap digunakan pada monitor ini.
Perlu diingat bahawa anda boleh menggunakan kaedah ini untuk memindahkan Dock ke monitor yang anda pilih hanya dengan mengulangi langkah-langkah ini.
Terdapat banyak spekulasi mengapa Dock tidak muncul secara automatik ketika anda menggerakkan kursor tetikus atau pad jejak ke layar bukan utama. Pendapat kami adalah bahawa Apple memutuskan bahawa ada yang berusaha untuk menjadikan pengalaman pengguna lebih lancar dan dengan gangguan visual yang kurang.
Dengan cara ini, anda sentiasa dapat memanggil Dock bila dan di mana anda memerlukannya dalam beberapa saat. Anda tidak perlu memikirkan di mana Dock atau paparan utama anda sekarang. Begitu juga, Dock tidak melompat ke arah anda semasa anda beralih ke paparan lain. Sebaliknya, ia menunggu dengan sabar di latar belakang sehingga diperlukan.
berapa kerap skor snapchat dikemas kini
Cara Menukar Paparan Utama
Semasa kita melakukannya, kita mungkin juga mengetahui cara mengatur dan mengubah paparan utama pada Mac. Perlu diingat bahawa langkah sebenar dan pilihan yang ada mungkin sedikit berubah dari masa ke masa dan antara semua versi OS X yang dilancarkan selama ini. Walau bagaimanapun, prosesnya tetap sama. Inilah cara menukar paparan utama pada Mac OS X:
- Klik pada menu Apple.
- Pergi ke Keutamaan Sistem.
- Sekarang, klik pada Paparan.
- Apabila bahagian Paparan dibuka, anda harus mengklik pada tab Pengaturan.
- Klik pada bar putih di bahagian atas ikon paparan utama dan seretnya ke paparan yang ingin anda tetapkan sebagai utama.

Sekiranya anda ingin mengatur paparan, anda boleh menyeret ikon paparan ke sekeliling sehingga sesuai dengan susunan monitor fizikal anda dari kiri ke kanan. Apabila anda memilih paparan dan mula memindahkannya, sempadan merah akan muncul di sekitar ikon dan paparan monitor yang sebenarnya.
Perkara lain yang perlu diingat adalah bahawa, sejak diperkenalkannya versi Mavericks, semua monitor memaparkan bar Menu. Namun, itu digunakan untuk menetapkan tampilan utama dalam pengaturan Display.
Luaskan Paparan Utama Anda
Mac OS X juga membolehkan anda memperluaskan paparan utama anda ke monitor luaran. Begini cara kerjanya:
- Klik pada menu Apple.
- Pilih Keutamaan Sistem.
- Klik pada Paparan.
- Sekiranya dicentang, hapus centang kotak Mirror Displays.

Dok Percuma
Sebilangan orang berpendapat bahawa keputusan Apple untuk membuat Dock muncul dengan lancar ketika diperlukan sangat meningkatkan pengalaman pengguna. Sebilangan pengguna, sebaliknya, menganggapnya membingungkan.
Anda berada di pihak mana? Adakah ini ciri baik yang harus disimpan oleh Apple untuk versi yang akan datang atau sesuatu yang perlu dibuang? Apa pendapat anda mengenai perkara ini? Pastikan memberi kami dua sen anda di bahagian komen di bawah.







![Sambungkan ke VPN di Windows 10 dengan satu klik [pintasan desktop]](https://www.macspots.com/img/windows-10/08/connect-vpn-windows-10-with-one-click.png)