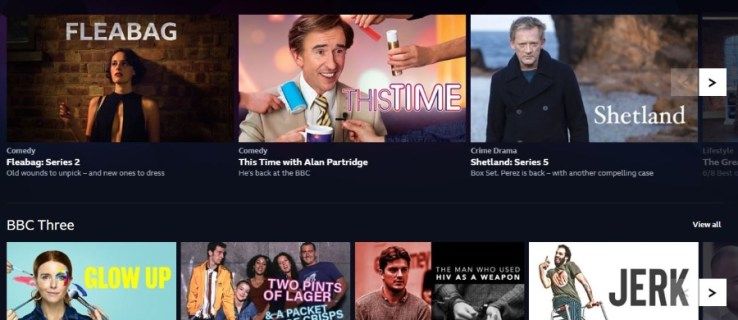Pengguna Chrome yang cuba membuka dokumen PDF mungkin menyedari bahawa apl itu bertindak sebagai pemapar fail PDF lalai. Walaupun ini mudah untuk sesetengah pengguna, ciri terhad pengalaman dalam penyemak imbas mungkin mematikan untuk orang lain. Jika anda tergolong dalam kategori kedua, anda telah datang ke tempat yang betul.

Dalam artikel ini, kami akan memberikan anda arahan terperinci tentang cara membuka PDF daripada Chrome dalam Adobe Reader. Sebagai bonus, kami akan menunjukkan kepada anda cara menikmati pengalaman Adobe Reader tanpa meninggalkan penyemak imbas anda. Seluruh prosedur adalah agak mudah dan melibatkan tweak beberapa tetapan.
Bagaimana untuk membuka PDF daripada Chrome dalam Adobe Reader
Terdapat banyak faedah menggunakan Adobe Reader sebagai pembuka fail PDF lalai. Perisian ini amat berfaedah untuk pengguna yang bekerja dengan fail PDF dengan lebih kerap. Selain hanya membukanya, Adobe Acrobat Reader membenarkan pengguna menukar fail ini ke dalam format yang berbeza, menambah tandatangan digital, mengalih keluar kandungan tersembunyi dan banyak lagi.
Jika anda lebih suka membuka PDF dalam Adobe Reader berbanding Chrome, cuma ikut langkah di bawah.
Tetapan Chrome
Mari mulakan dengan menukar tetapan Google Chrome. Matlamat utama di sini adalah untuk menukar pilihan yang membolehkan Chrome membuka fail PDF secara automatik. Anda mahu apl memuat turun fail ini pada komputer anda sebaliknya.
cara memadam halaman pada dokumen
- Lancarkan Chrome pada PC anda.

- Klik pada tiga titik menegak di penjuru kanan sebelah atas skrin dan pergi ke tetapan .

- Di bawah Privasi dan Keselamatan , pilih Tetapan Tapak .

- Tatal ke bawah dan klik pada dokumen PDF .

- Hidupkan Muat turun fail PDF dan bukannya membukanya secara automatik dalam Chrome pilihan.

Kini Chrome akan memuat turun PDF sama seperti fail lain. Begini cara untuk membuka fail dengan Adobe Reader:
- Setelah dimuat turun, klik pada fail PDF dari bahagian bawah tetingkap Google Chrome.

- Pilih Buka , fail kini akan dibuka dalam tetingkap Pembaca, pilih Sentiasa buka dalam Adobe Reader .

Tetapan Pembaca Adobe
Jika fail PDF anda dibuka dalam aplikasi lain, anda mungkin perlu mengubah suai tetapan Adobe Reader:
- Lancarkan Adobe Reader pada PC anda.

- Klik pada Sunting , kemudian Keutamaan .

- Sekarang, pergi ke umum bahagian dari panel sebelah kiri.

- Klik pada Pilih sebagai Pengendali PDF Lalai butang.

- klik Teruskan dan ikut arahan.

- Tunggu Windows selesai membuat perubahan dan mulakan semula komputer anda.
Tetapan Windows
Cara lain untuk mengubah cara komputer anda membuka fail PDF ialah dengan mengubah sifat dan tetapan fail Windows 10:
Kaedah 1: Melalui Menu Konteks
- Lancarkan Penjelajah Fail pada komputer anda.

- Cari folder yang mengandungi fail PDF, klik kanan pada fail .pdf dan pilih Buka dengan .

- Jika anda melihat Adobe Reader, klik padanya. Jika tidak, pilih Pilih apl lain .

- Pilih Adobe Reader daripada menu.
- Tandakan kotak di sebelah Sentiasa gunakan apl ini untuk membuka fail .pdf pilihan.

Kaedah 2: Melalui File Properties
- Buka File Explorer pada komputer anda.

- Cari fail PDF dan klik kanan padanya.

- Kemudian, pergi ke Hartanah .

- Di bawah umum tab, klik pada Ubah butang di sebelah Dibuka dengan .

- Pilih Adobe Reader pada skrin berikut dan tekan okey .

- Pukul okey sekali lagi pada tetingkap Properties.

Kaedah 3: Melalui Tetapan Tetingkap
- Lancarkan menu Mula dan buka Tetapan pada komputer anda.

- Sekarang, klik pada Apl .

- Di bar sisi sebelah kiri, pilih Apl lalai .

- Tatal ke bawah dan pilih Pilih apl lalai mengikut jenis fail dari sebelah kanan tingkap.

- Tunggu sehingga jenis fail yang berbeza dimuatkan.

- Tatal ke bawah sehingga anda melihat .pdf dan apl disambungkan kepadanya.

- Klik pada aplikasi itu dan pilih Adobe Reader daripada senarai.

Soalan Lazim Tambahan
Bagaimana Saya Mendapatkan Adobe Reader untuk Membuka PDF Daripada Microsoft Edge?
Jika anda pengguna Windows 10, anda mungkin akan perasan bahawa versi Chromium Microsoft Edge bertindak sebagai penyemak imbas web lalai dan pembaca PDF. Mendapatkan Adobe Reader untuk membuka PDF dan bukannya Microsoft Edge akan memerlukan tweak tetapan lalai pada komputer anda:
1. Lancarkan tetapan apl pada Windows 10 anda.

2. Klik pada Apl .

3. Navigasi ke Apl lalai .

4. Buka Pilih apl lalai mengikut jenis fail pilihan.

5. Cari .pdf jenis fail di bahagian kiri skrin dan klik pada apl lalai semasa di sebelahnya.

6. Pilih Adobe Reader daripada senarai.

Dokumen PDF kini akan dibuka dalam Adobe Reader dan bukannya Microsoft Edge.
Cara lain untuk menukar tetapan lalai adalah melalui menu konteks:
1. Buka File Explorer pada Windows 10 anda.

2. Cari dokumen PDF pada PC anda.

3. Klik kanan padanya.

4. Klik pada Buka dengan submenu dan pilih Pilih apl lain pilihan.

5. Pilih yang Adobe Reader aplikasi daripada menu. Jika anda tidak melihat apl itu, klik pada Lebih banyak apl .

bagaimana untuk mendapatkan fortnite menyelamatkan dunia secara percuma pc
6. Tandakan kotak di sebelah Sentiasa gunakan apl ini untuk membuka fail .pdf .

Nota: Untuk menjadikan Adobe Reader sebagai pemapar dokumen PDF lalai anda, anda mesti memuat turun program pada komputer anda terlebih dahulu.
Bagaimana untuk Membuka PDF Dengan Sambungan Chrome Pembaca Acrobat?
Mungkin anda ingin membuka fail PDF menggunakan Adobe Reader tanpa meninggalkan Chrome. Nasib baik, anda boleh berbuat demikian dengan sambungan Chrome Acrobat. Anda bukan sahaja boleh menikmati PDF dalam perisian kegemaran anda dengan mudah semasa menyemak imbas internet, tetapi anda juga boleh membuka PDF dalam apl desktop dan mendapat akses kepada ciri seperti ulasan, borang dan tandatangan PDF.
Sambungan Chrome Acrobat Reader tidak disertakan dengan apl desktop Acrobat Reader. Walau bagaimanapun, adalah mudah untuk memasang sambungan jika anda sudah menggunakan perisian asal pada komputer anda:
1. Mulakan Pembaca Acrobat. Anda akan digesa untuk memasang sambungan Chrome jika Pembaca ditetapkan sebagai pemapar PDF lalai anda. Jika tidak, ikut langkah di atas untuk menetapkan Adobe sebagai pembaca fail PDF lalai anda dan teruskan dengan langkah di bawah.
2. Klik pada Teruskan atau Seterusnya untuk memasang sambungan.
3. Tunggu sambungan dipasang. Program ini akan menambahkannya pada Chrome secara automatik.
4. Lancarkan Google Chrome. Akan ada gesaan yang memberitahu anda bahawa terdapat sambungan baharu. Klik pada Dayakan sambungan untuk mula menggunakannya.
Sambungan kini ditambah dan anda boleh menggunakannya untuk membuka fail PDF dengan Acrobat Reader dalam Chrome. Apabila anda mengklik pada fail PDF dalam Chrome, akan terdapat gesaan Adobe Acrobat di penjuru kanan sebelah atas skrin. Pilih sahaja Buka dalam Acrobat Reader , dan anda boleh pergi.
Untuk melumpuhkan sambungan Acrobat Google Chrome, ikut langkah di bawah:
1. Klik kanan pada sambungan Adobe Acrobat dan pilih Urus sambungan .
2. Nyahtanda kotak di sebelah Didayakan .
Menjelaskan Peralihan PDF Daripada Chrome kepada Pembaca Adobe
Jika fail PDF anda dibuka dalam Chrome, apl itu ditetapkan sebagai pembaca PDF lalai anda. Walau bagaimanapun, itu tidak perlu menghalang anda daripada melihat PDF dalam program lain, termasuk Adobe Reader. Menukar tetapan lalai untuk cara peranti anda membuka fail PDF ialah proses yang agak mudah.
Dalam panduan hari ini, kami telah melengkapkan anda dengan banyak kaedah untuk melakukannya. Jika anda mengikuti arahan dengan berhati-hati, anda kini mempunyai kawalan sepenuhnya ke atas cara anda boleh melihat fail PDF pada PC anda.
Kaedah manakah yang anda gunakan untuk membuka PDF daripada Chrome dalam Adobe Reader? Mengapa anda lebih suka Pembaca selepas semua? Kongsikan pendapat anda di bahagian komen di bawah.