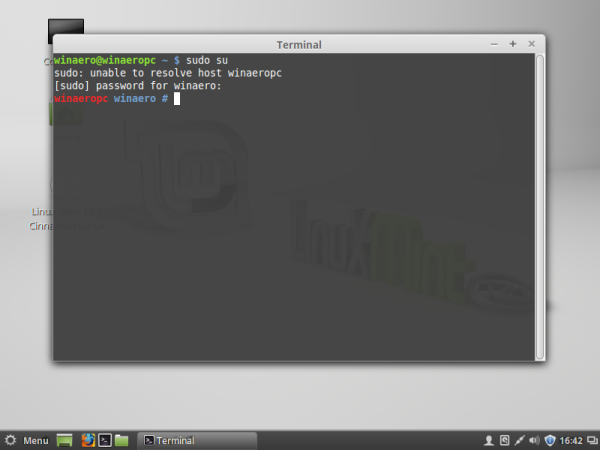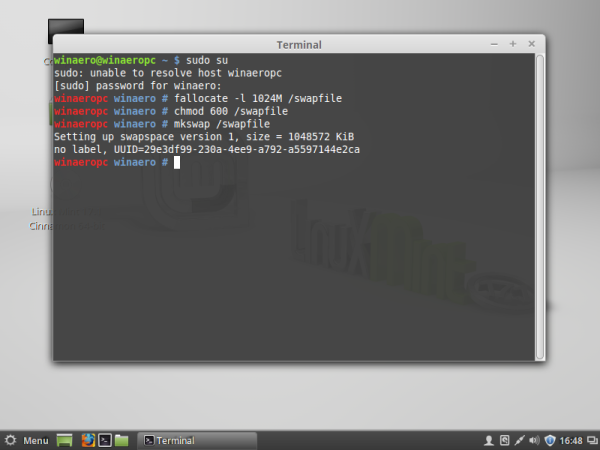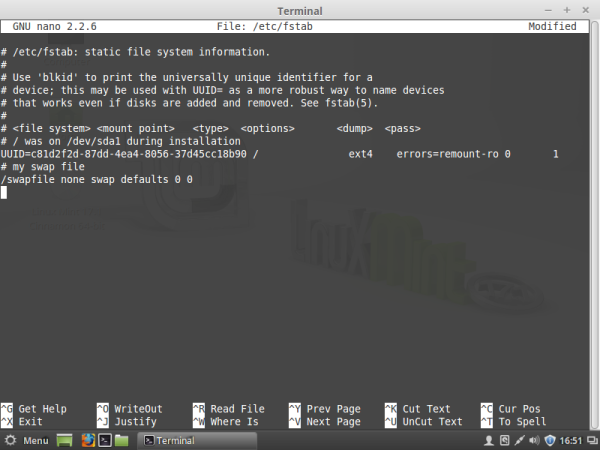Mulai hari ini, saya ingin membuat liputan Linux di Winaero! Tidak perlu panik. Ini tidak akan menggantikan artikel Windows biasa kami dan kami tidak akan mengalihkan fokus dari Windows ke manual dan tutorial Linux. Namun, ini akan menjadi tambahan yang baik bagi semua orang yang ingin mencuba Linux buat pertama kalinya jika mereka tidak berpuas hati dengan Windows. Kami akan menunjukkan di blog kami bagaimana mempersiapkan PC anda untuk memasang Linux dalam konfigurasi dual boot. Artikel hari ini adalah mengenai cara membahagi pemacu cakera dan secara opsional menjadikannya menggunakan partition tunggal. Sekiranya anda merancang untuk beralih ke Linux pada masa akan datang, atau jika anda ingin tahu mengenai sistem operasi ini, anda akan menikmatinya.
Iklan
Walaupun saya lebih suka Arch Linux untuk kegunaan harian, dan ini adalah sistem operasi utama saya, di sini kita akan merangkumi Linux Mint kerana mudah digunakan dan sangat sesuai untuk sesiapa sahaja yang biasa dengan Microsoft Windows. Linux Mint adalah salah satu distro yang paling popular pada masa penulisan ini. Ia menggabungkan kelebihan Ubuntu Linux yang popular dengan kegunaan Desktop klasik Windows.
Kini, semakin ramai pengguna berminat untuk mencuba beberapa OS alternatif selain Windows. Versi Windows terkini menjadi tidak memuaskan walaupun bagi orang-orang yang berada di kem Windows selama bertahun-tahun.
Hari ini, Linux telah membuat kemajuan besar dalam kegunaan dan estetika pengguna akhir. Sebelum ini, ia agak geeky dan pemasangannya tidak semudah itu. Anda diberi terlalu banyak pilihan dan masih perlu menggunakan baris arahan untuk beberapa operasi. Distro Linux moden mempunyai pemasang grafik sederhana yang menjadikan pemasangan mudah. Semudah memasang Windows.
Cara membahagi cakera keras anda untuk Linux Mint
Ini adalah mitos bahawa Linux memerlukan banyak partisi pada cakera keras. Sebenarnya, tidak ada alasan untuk mempunyai banyak partisi. Semasa memasang, anda boleh menghilangkan sebahagian besarnya dan hanya mempunyai satu partisi di mana pengedaran Linux anda akan dipasang.
Secara peribadi, saya lebih suka mempunyai susun atur partisi berikut:
/ but - 300MB
/ - partition root 20 GB
/ rumah - partition terbesar.
/ tukar - RAM saiz 2 x
Partition boot mempunyai fail boot loader. Partisi root mengandungi fail sistem operasi, log dan fail konfigurasi. Partisi swap digunakan apabila sistem anda perlu memindahkan halaman memori antara RAM dan cakera. Dan partisi Rumah mengandungi semua data pengguna, sebab itulah ia mempunyai ukuran terbesar.
Tetapi tidak ada alasan sebenarnya untuk mempunyai partisi terpisah / boot kecuali anda mempunyai beberapa sistem fail eksotik atau enkripsi untuk partisi root (/) yang tidak dapat dibaca langsung oleh kernel Linux.
Sebab saya membuat partisi berasingan / rumah adalah untuk keselamatan data. Dengan cara itu, anda dapat melepaskan partition / home dan melakukan penyelenggaraan sistem tanpa risiko kehilangan data. Anda bahkan boleh memasang semula sistem operasi dan memformat semua partisi lain dan mengekalkan partisi / rumah anda dengan semua pilihan data dan aplikasi anda tetap utuh!
Seperti yang saya katakan di atas, anda boleh menghilangkan semua partisi berasingan ini dan anda hanya boleh mempunyai partition / root. Bagi partisi pertukaran, anda boleh memiliki fail pertukaran. Fail pertukaran sedikit lebih perlahan daripada partisi khusus tetapi masih boleh digunakan. Sekiranya anda bimbang tentang masalah perlambatan, kemudian buat partisi pertukaran 2 x saiz RAM anda.
Untuk membuat susun atur partition yang diingini semasa memasang Linux Mint, alihkan halaman pemasang ke 'sesuatu yang lain':
pukul berapa anda boleh mula berniaga secara robinhood

Ini akan menunjukkan kepada anda partisi pada cakera keras anda. Tambang tidak mempunyai partisi:
 Tekan butang '+' untuk menambah partisi baru. Sesuaikan ukuran partisi yang ingin anda berikan kepada Linux Mint, tetapkan titik mount ke '/' (root) dan biarkan sistem fail sebagai ext4:
Tekan butang '+' untuk menambah partisi baru. Sesuaikan ukuran partisi yang ingin anda berikan kepada Linux Mint, tetapkan titik mount ke '/' (root) dan biarkan sistem fail sebagai ext4:
 Sekiranya anda memutuskan untuk memisahkan partisi rumah, buat sekarang sebagai partisi utama dengan ukuran yang diinginkan:
Sekiranya anda memutuskan untuk memisahkan partisi rumah, buat sekarang sebagai partisi utama dengan ukuran yang diinginkan:
 Anda boleh mendapatkan sesuatu seperti ini:
Anda boleh mendapatkan sesuatu seperti ini:
 Untuk membuat partisi swap, anda perlu membuat partisi primer baru dan pilih 'swap area' sebagai sistem failnya:
Untuk membuat partisi swap, anda perlu membuat partisi primer baru dan pilih 'swap area' sebagai sistem failnya:
 Dalam kes saya, saya membuat susun atur berikut:
Dalam kes saya, saya membuat susun atur berikut:
 Ia mempunyai satu partisi root yang mengandungi semua data pengguna dan sistem, dan partisi swap juga.
Ia mempunyai satu partisi root yang mengandungi semua data pengguna dan sistem, dan partisi swap juga.
bagaimana saya meneruskan pesanan teks ke e-mel saya secara automatik?
Fail pertukaran
Sekiranya anda memutuskan untuk tidak membuat partisi swap dan menggunakan fail pertukaran, anda perlu melakukan langkah-langkah berikut selepas pemasangan:
- Buka aplikasi terminal.
- Taipkan perkara berikut:
sudo su
Ketik kata laluan semasa anda untuk mendapatkan hak root. Gesaan akan berubah dari simbol ~ menjadi #:
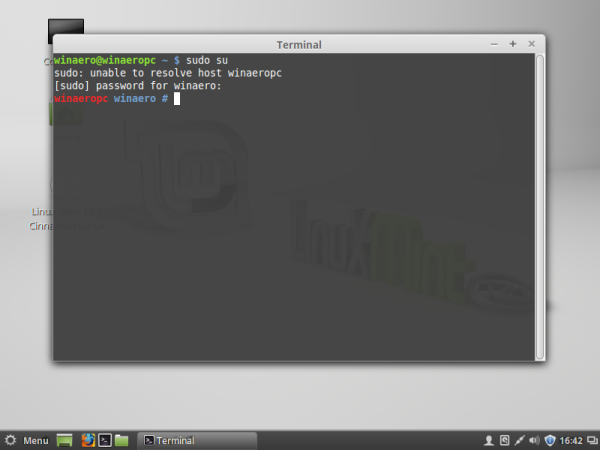
- Taipkan perkara berikut di terminal:
# fallocate -l 1024M / swapfile
Ini akan membuat fail baru, / swapfile dengan ukuran 1 GB. Laraskan ukuran ke nilai yang diinginkan.
- Sesuaikan kebenaran untuk fail / swapfile menggunakan arahan berikut:
# chmod 600 / pertukaran
- Format fail yang akan digunakan sebagai fail pertukaran:
# mkswap / pertukaran
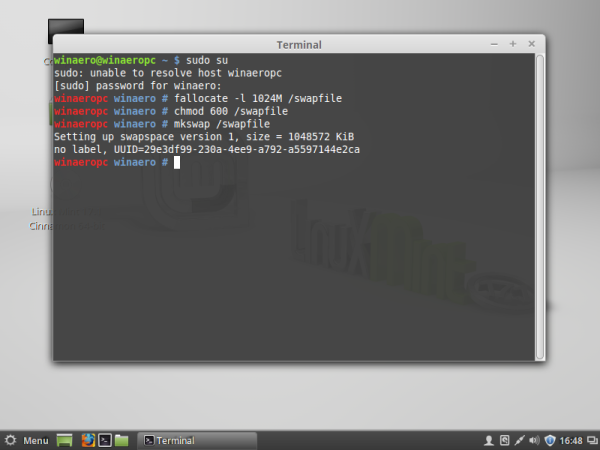
- Anda baru sahaja membuat fail pertukaran siap pakai. Sekarang anda perlu menjadikannya aktif. Buka fail / etc / fstab dengan mana-mana penyunting teks. Penyunting teks Nano cukup bagus untuk tugas ini:
# nano / etc / fstab
- Taipkan baris berikut di Nano:
/ swapfile tiada pertukaran lalai 0 0
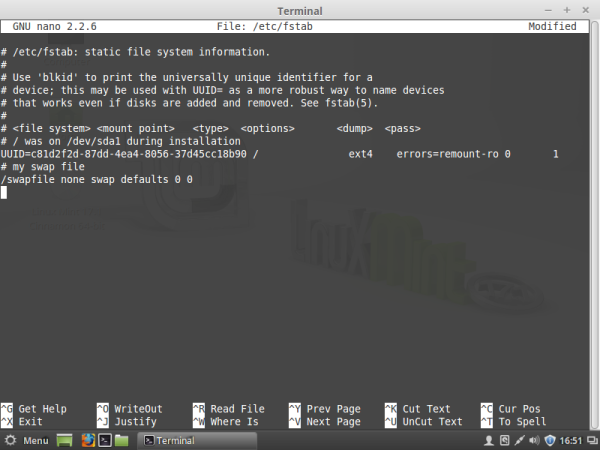
- Tekan Ctrl + O untuk menyimpan fail / etc / fstab.
- Tekan Ctrl + X untuk keluar dari Nano.
Anda sudah selesai. Setelah reboot, sistem operasi akan menggunakan file / swapfile sebagai file swap. Untuk memeriksa bagaimana sistem operasi anda menggunakan partisi swap atau swap file, ketik perintah berikut di terminal:
$ cat / proc / pertukaran
Ia akan menunjukkan kepada anda peranti, partisi atau fail yang anda gunakan untuk tujuan pertukaran dan bagaimana ia digunakan pada masa itu:

Itu sahaja. Oleh itu, hanya mungkin menggunakan satu partisi untuk menjalankan sistem operasi Linux Mint dengan lancar.