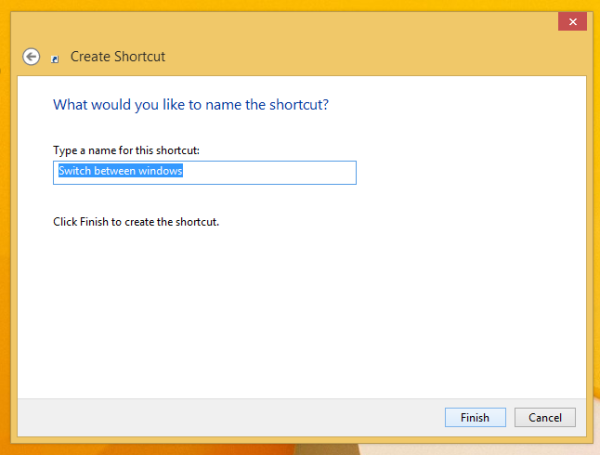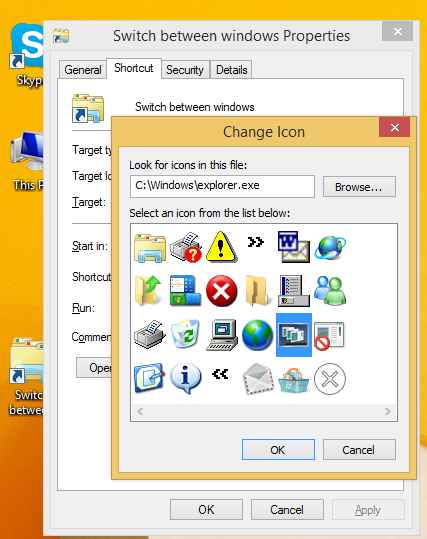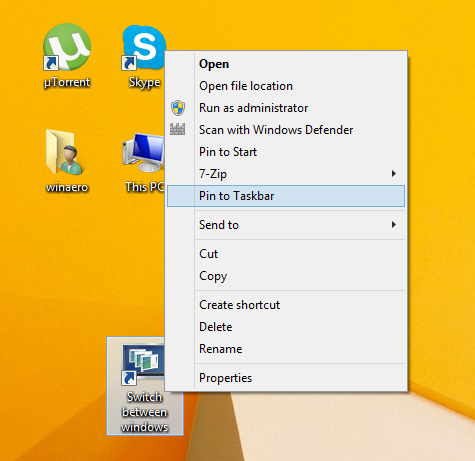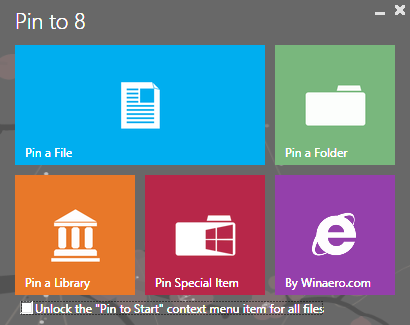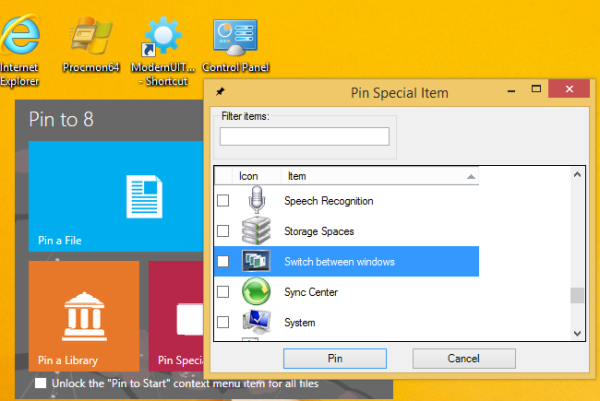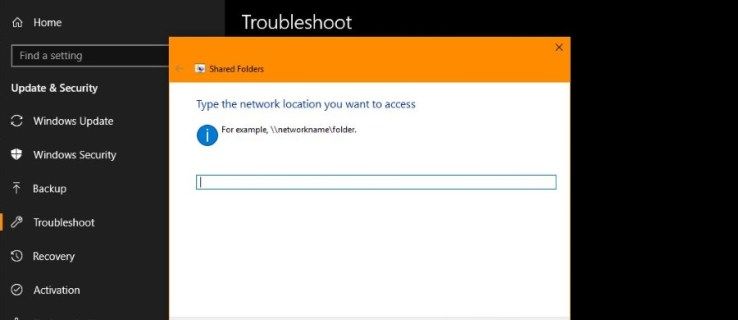Tukar antara tetingkap adalah butang khas yang dapat membuka dialog yang sama seperti yang anda lihat ketika anda menekan kekunci pintasan Alt + Tab bersama-sama pada papan kekunci. Dengan menggunakan dialog itu, anda dapat melihat semua tetingkap terbuka dengan cepat (misalnya, membuka fail, folder, dan dokumen) tanpa perlu mengklik bar tugas. Ia memaparkan tingkap terbuka anda di dalam sebuah meja. Untuk beralih antara tetingkap, anda boleh menekan Alt + Tab berapa kali diperlukan. Pada Windows 7 ke atas, butang Tukar antara tingkap hilang dengan Bar alat Lancarkan Pantas . Ada kemungkinan untuk mendapatkan butang itu kembali. Inilah caranya.
Iklan
bagaimana untuk memeriksa sama ada telefon di-root
Untuk pin Tukar antara tetingkap ke bar tugas atau skrin Mula, anda perlu mengikuti arahan mudah di bawah ini.
Pilihan satu
- Kurangkan semua tetingkap dengan Menang + D hotkey. Petua: Lihat senarai utama semua pintasan papan kekunci Windows dengan kekunci Win .
- Klik kanan di kawasan kosong Desktop dan pilih Baru -> Jalan pintas item menu konteks untuk membuka wizard Buat Pintasan.
- Taipkan perkara berikut di kotak teks Lokasi wizard:
shell penjelajah ::: {3080f90e-d7ad-11d9-bd98-0000947b0257} - Klik Seterusnya dan selesaikan langkah-langkah dalam wizard untuk menyelesaikan pembuatan pintasan baru anda. Beri nama atau ikon mengikut pilihan anda.
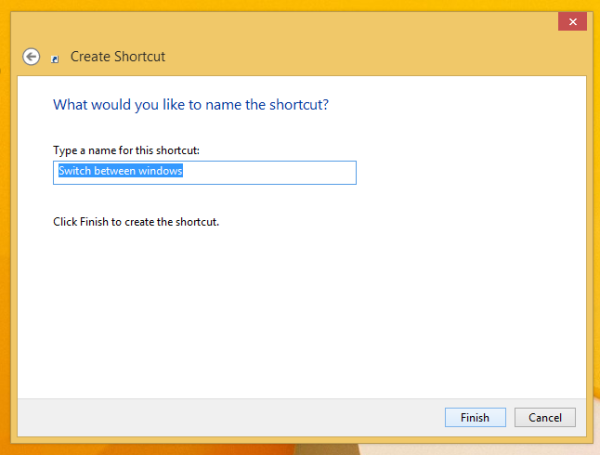
lihat setiap foto yang disukai seseorang di instagram
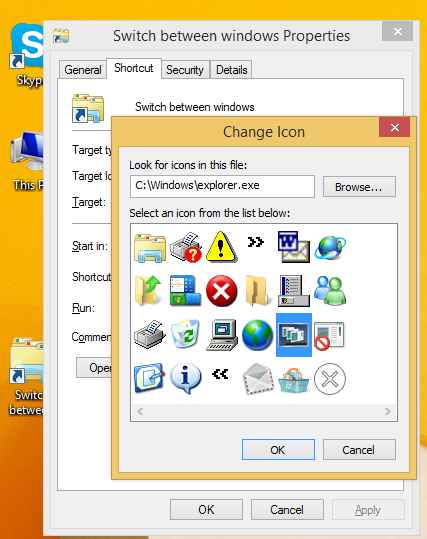
Petua: anda dapat mencari ikon yang sesuai dalam fail C: windows explorer.exe. - Sekarang klik kanan jalan pintas dan pilih 'Pin to Taskbar' atau 'Pin to Start'. Tukar antara tingkap akan disematkan ke lokasi yang sesuai.
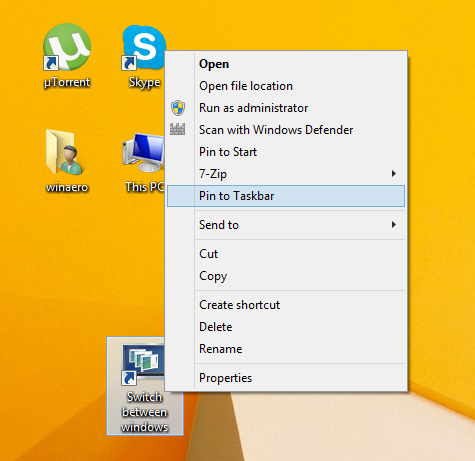


Silap mata ini menggunakan ciri Windows standard yang disebut 'Shell Folder' untuk membuka item yang anda perlukan secara langsung. Folder shell adalah objek ActiveX yang menerapkan folder maya khas atau applet maya. Dalam beberapa kes, mereka menyediakan akses ke folder fizikal pada cakera keras anda atau ke fungsi OS khas seperti 'Show Desktop' atau Pengalih Alt + Tab . Anda boleh mengakses objek Aktif melalui shell ::: {GUID} dari dialog 'Run'. Untuk senarai lengkap GUID, rujuk senarai lokasi shell yang paling komprehensif di Windows 8 .
Pilihan dua
- Muat turun Winaero's Sematkan ke 8 aplikasi. Pengguna Windows 7 boleh memuat turun Taskbar Pinner dan bukannya Pin to 8.
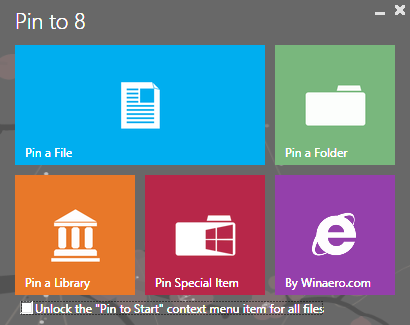
- Jalankan EXE yang betul untuk platform anda, iaitu 64-bit atau 32-bit.
- Klik Pin Item Khas dalam Pin ke 8. Di tetingkap yang muncul, pilih Tukar antara item tetingkap yang ingin anda sematkan.
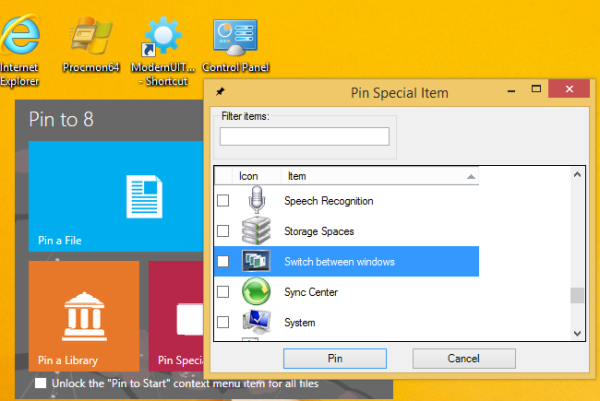
- Klik butang Pin.
Pin ke 8 dapat menjimatkan banyak masa dan usaha jika anda perlu menyematkan beberapa lokasi Windows terus ke bar tugas atau layar Mula. Sayangnya, dengan Windows 8.1, Microsoft telah menghadkan akses ke arahan menu 'Pin to Start Screen' untuk aplikasi pihak ketiga. Walau bagaimanapun, Pin To 8 membolehkan anda membuka blokir kemampuan sematkan skrin Mula yang asli untuk semua fail hanya dengan satu klik. Sekiranya anda berminat untuk mengetahui cara kerjanya, lihat Cara menambahkan item menu 'Pin to Start Screen' ke semua fail di Windows 8.1 .
Itu sahaja.