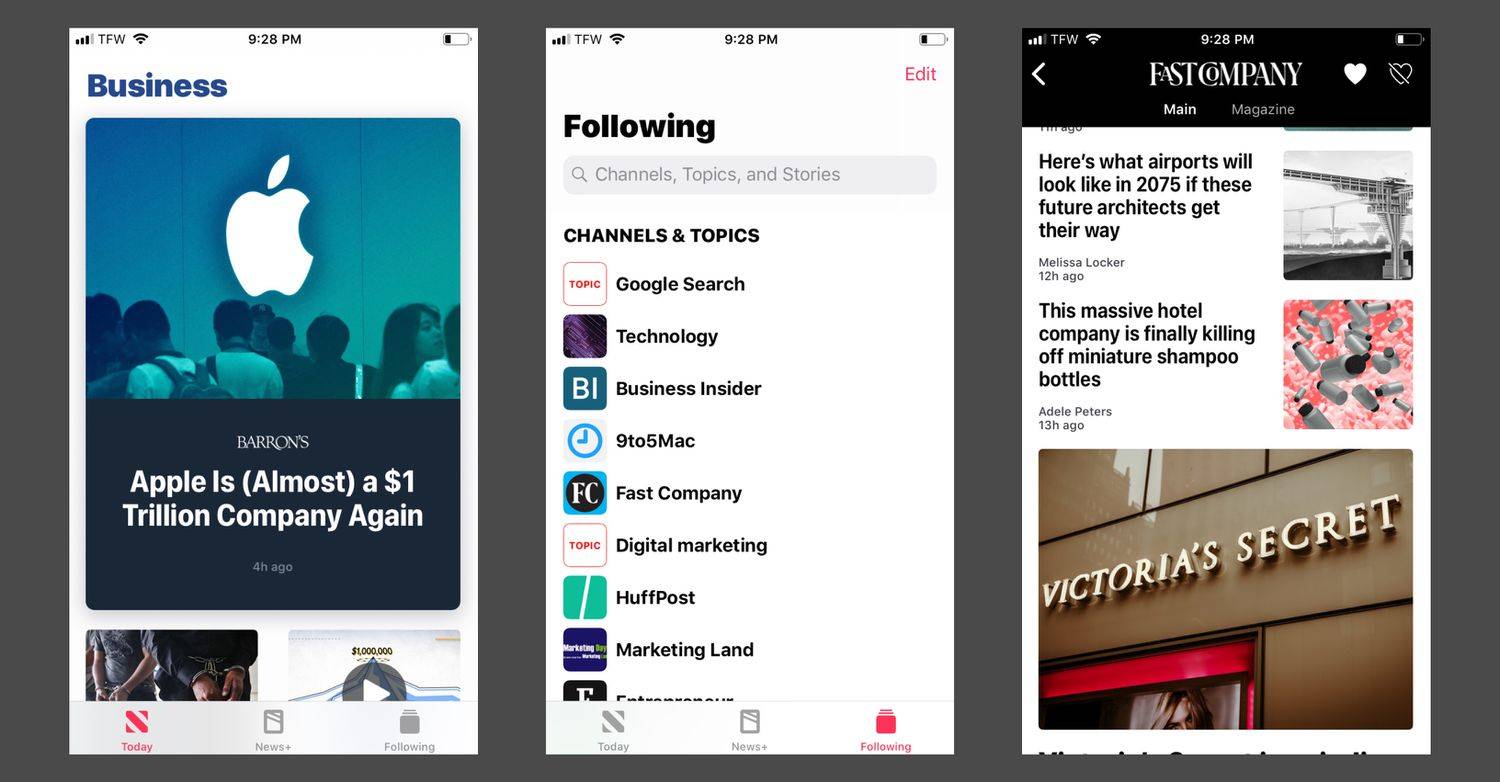Tidak seperti banyak aplikasi media sosial lain, Instagram tidak mempunyai versi desktop. Ini selalunya boleh menjadi masalah kerana versi web tidak mempunyai ciri yang sama seperti apl mudah alih. Dan salah satu ciri tersebut ialah keupayaan untuk menyiarkan video dari PC anda.

Instagram baru-baru ini mengumumkan bahawa mereka akan membolehkan mereka menyiarkan video ke tapak mereka dari komputer. Malah, sesetengah pengguna melaporkan sudah mempunyai pilihan ini. Tetapi, ciri ini hanya untuk menyiarkan pada Suapan Berita anda, bukan pada Cerita Instagram.
Jika anda antara mereka yang belum mempunyai pilihan ini tetapi masih ingin mengetahui cara menyiarkan video di Instagram Story dari komputer anda, anda telah datang ke tempat yang betul. Artikel ini akan menyediakan beberapa kaedah yang boleh anda gunakan untuk memuat naik video dari komputer anda ke Instagram.
Bagaimana untuk Menyiarkan Video Instagram Dari PC
Terdapat beberapa kaedah yang boleh anda gunakan untuk menyiarkan video Instagram daripada PC. Sesetengah daripada mereka memerlukan anda memasang perisian pihak ketiga. Kami akan membimbing anda melalui langkah dan apl yang anda perlukan.
Seperti yang dinyatakan, Instagram mengumumkan mereka akan membuat siaran video dari komputer mungkin untuk semua orang. Sebelum beralih ke alternatif pihak ketiga, semak sama ada anda sudah boleh menyiarkan video ke Instagram.
Jika anda mempunyai pilihan, berikut ialah cara untuk menyiarkan video dari PC anda:
- Buka penyemak imbas anda dan pergi ke Instagram laman web .

- Log masuk ke akaun anda.
- Tekan tanda tambah di penjuru kanan sebelah atas.

- Seret dan lepaskan video yang ingin anda siarkan atau pilihnya.

Menukar Agen Pengguna Penyemak Imbas
Untuk kaedah ini, anda perlu menggunakan Google Chrome.
Ikut arahan di bawah untuk menyiarkan video Instagram dari komputer anda menggunakan Google Chrome:
- Buka Google Chrome. Jika anda tidak memilikinya, muat turunnya di sini .

- Pergi ke Instagram laman web .

- Tekan tiga titik di penjuru kanan sebelah atas.

- Tuding pada Lagi alatan dan pilih Alat Pembangun.

- Tekan ikon Togol Bar Alat Peranti. Ia adalah ikon kedua dari kiri.

- Pilih Responsif di bawah bar alamat dan pilih antara muka mudah alih yang anda mahu gunakan.

- Muat semula halaman.

Kini Instagram anda akan mempunyai antara muka mudah alih. Siarkan video seperti yang anda lakukan dari telefon mudah alih anda.
INSSIST Sambungan Chrome
Sambungan Chrome ini membolehkan anda menggunakan antara muka Instagram mudah alih dan menyiarkan video seperti biasa dengan telefon anda.
Kami akan membimbing anda melalui langkah-langkah:
- Buka Google Chrome dan lawati Kedai Web Chrome .
- Taip Inssist dalam bar carian.

- Pilih sambungan pertama dan tekan Tambah pada Chrome.

- Tekan Tambah sambungan.

- Tekan ikon sambungan di penjuru kanan sebelah atas untuk membuka Instagram.

- Masukkan maklumat log masuk anda.

- Tekan tanda tambah di bahagian bawah jika anda ingin menghantar ke Suapan Berita anda. Anda juga boleh menyiarkan ke Cerita, IGTV atau menjadualkan siaran.

- Pilih video yang ingin anda siarkan.

Studio Pencipta Instagram
Cara lain untuk menyiarkan video Instagram daripada komputer anda ialah menggunakan Instagram Creator Studio. Selain menyiarkan video daripada PC anda, anda juga boleh menjadualkan siaran anda, menandakan orang, menambah kapsyen, dsb.
Sebelum pergi ke langkah-langkah, penting untuk ambil perhatian bahawa anda perlu mempunyai akaun perniagaan Instagram untuk menggunakan kaedah ini. Jika anda tidak, berikut ialah cara untuk beralih kepadanya:
- Buka Instagram pada telefon anda.

- Ketik gambar profil anda di penjuru kanan sebelah bawah.

- Ketik tiga baris di penjuru kanan sebelah atas.

- Ketik Tetapan.

- Ketik Akaun.

- Ketik Tukar kepada Akaun Profesional.

- Ikut arahan pada skrin untuk melengkapkan proses.
Setelah anda menyediakan akaun perniagaan anda, ikut arahan ini untuk menyiarkan video Instagram daripada PC anda menggunakan Creator Studio:
- Buka penyemak imbas anda dan lawati Creator Studio laman web .

- Tekan Sambung Akaun Anda.

- Log masuk ke akaun Instagram anda.

- Tekan Cipta Siaran di penjuru kiri sebelah atas dan pilih sama ada anda mahu menyiarkan ke Suapan Berita, Cerita atau IGTV anda.

- Tekan Tambah Kandungan dan muat naik video yang ingin anda siarkan.

- Pilih sama ada anda mahu menyiarkannya dengan segera atau menjadualkannya.

Hootsuite
Hootsuite ialah platform yang berintegrasi dengan rangkaian media sosial yang berbeza dan membolehkan anda mengurus berbilang akaun media sosial. Anda boleh menggunakannya untuk menyiarkan video Instagram terus dari komputer anda.
Ikuti langkah ini untuk menggunakan Hootsuite untuk menyiarkan video Instagram daripada PC anda:
- Buka penyemak imbas anda dan lawati Hootsuite laman web . Buat akaun jika anda belum mempunyai akaun.
- Tekan New Post di penjuru kanan sebelah atas.
- Di bawah Hantar kepada, pilih akaun Instagram anda. Jika anda baru mencipta akaun Hootsuite, tekan Tambah rangkaian sosial untuk log masuk ke Instagram anda.
- Seret dan lepaskan video yang ingin anda muat naik atau pilihnya. Anda juga boleh menyiarkan berbilang video sekaligus.
- Jika anda mahu, tambahkan kapsyen dan hashtag.
- Pilih sama ada anda mahu menyiarkan sekarang atau jadualkan untuk kemudian.
BlueStacks
BlueStacks ialah emulator yang membolehkan anda menggunakan komputer anda seperti peranti Android. Walaupun pada mulanya ia bertujuan untuk digunakan untuk permainan Android, ia juga berfungsi dengan Instagram dan membolehkan anda menyiarkan video seolah-olah anda menggunakan telefon anda.
Ikut arahan di bawah untuk memasang BlueStacks dan menggunakannya untuk menyiarkan video Instagram daripada PC anda:
- Buka pelayar anda dan lawati BlueStacks laman web .

- Tekan Muat Turun BlueStacks dan ikut arahan pada skrin untuk menyelesaikan pemasangan.

- Buka BlueStacks dan log masuk dengan akaun Google anda.

- Buka Gedung Play dan muat turun Instagram. Prosesnya adalah sama seperti pada mana-mana telefon Android.

- Lancarkan Instagram dan log masuk ke akaun anda.

- Tekan tanda tambah di bahagian bawah untuk menyiarkan video ke Suapan Berita anda atau tekan yang di penjuru kiri sebelah atas untuk menyiarkannya sebagai Cerita. Anda juga boleh menyiarkan video di IGTV.

Storan Awan
Jika anda ingin menyiarkan video dari komputer anda tetapi tidak mahu menggunakan perisian pihak ketiga, terdapat pilihan lain. Anda boleh memuat naik video ke storan awan dan menggunakan telefon anda untuk menyiarkannya ke Instagram. Jika anda tidak mempunyai akaun storan awan, proses persediaan mungkin mengambil sedikit masa tambahan.
Inilah perkara yang perlu anda lakukan:
- Buka penyemak imbas anda dan pergi ke tapak web storan awan. Kami mengesyorkan menggunakan Dropbox atau Google Drive jika anda belum mempunyai akaun.

- Setelah anda menyediakan akaun anda atau log masuk, muat naik video yang ingin anda siarkan ke Instagram.
- Ambil telefon anda dan buka apl storan awan yang anda pilih.
- Cari video dan ketik Kongsi.

- Pilih Instagram.

Siarkan Video Instagram Tanpa Telefon Anda
Instagram membuka dunia baharu apabila mereka mengumumkan mereka membolehkan pengguna menyiarkan video menggunakan komputer mereka, yang sebelum ini mustahil. Tetapi sehingga pilihan ini tersedia untuk semua orang, sesetengah orang perlu bergantung pada cara lain untuk memuat naik video mereka terus daripada PC anda. Kaedah yang anda pilih bergantung pada sama ada anda ingin memasang alat pihak ketiga pada komputer anda, menggunakan penyemak imbas tertentu, menambah sambungan, dsb.
Kami berharap artikel ini membantu anda mempelajari cara menyiarkan video ke video Instagram daripada PC anda dan anda telah menemui kaedah yang paling sesuai untuk anda.
Pernahkah anda menyiarkan video Instagram dari komputer anda? Adakah anda menggunakan salah satu kaedah yang kami bincangkan? Beritahu kami di bahagian komen di bawah.
bagaimana untuk mengelak penyekat adblock