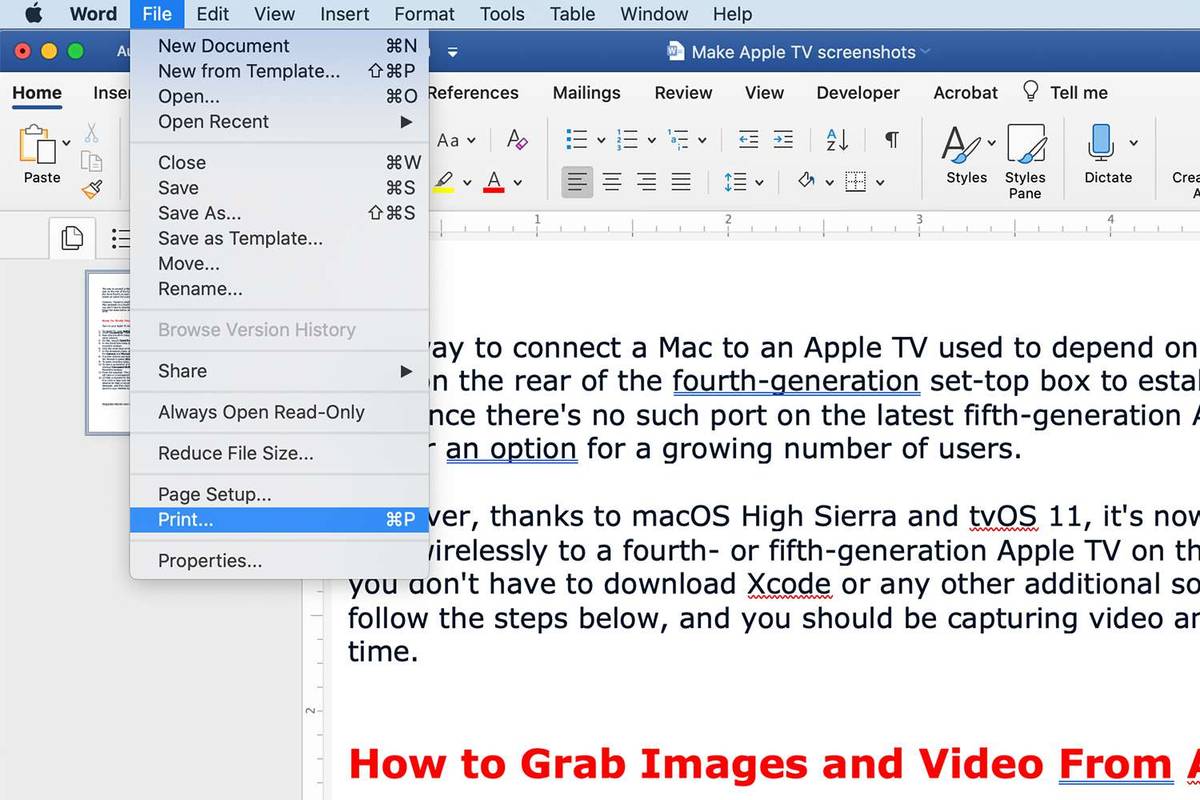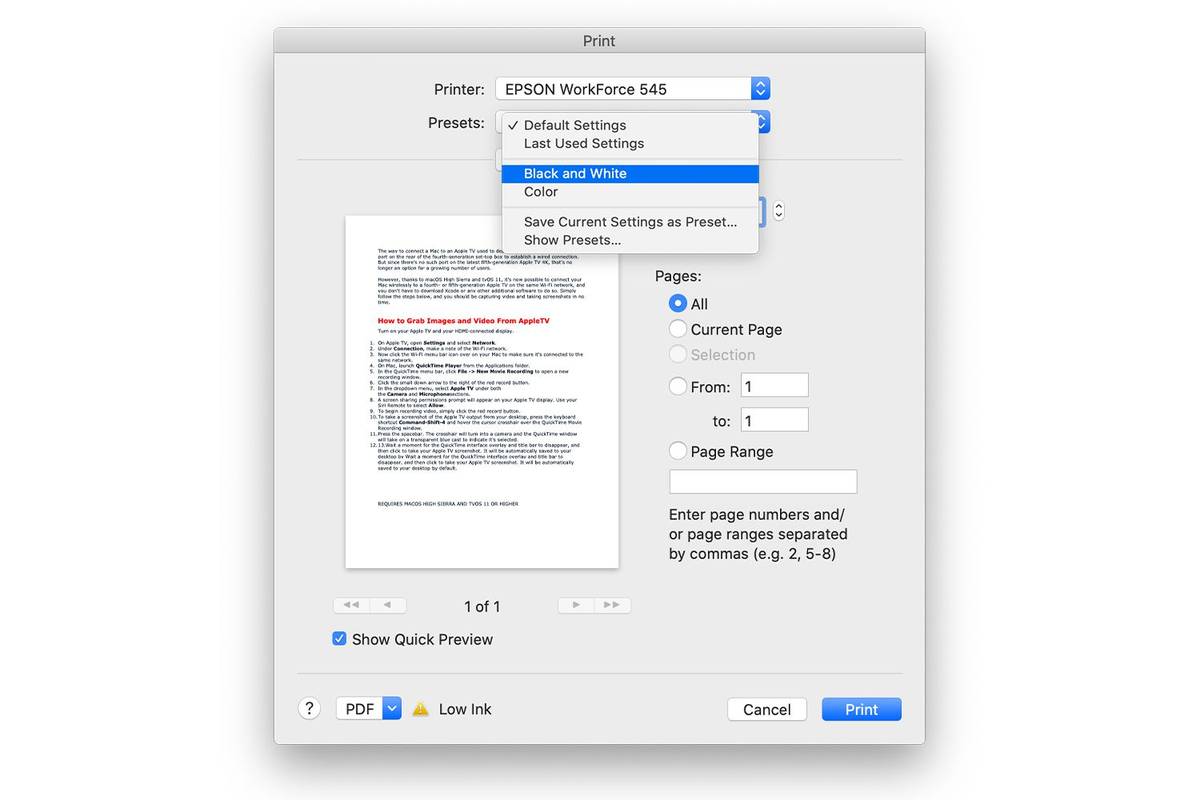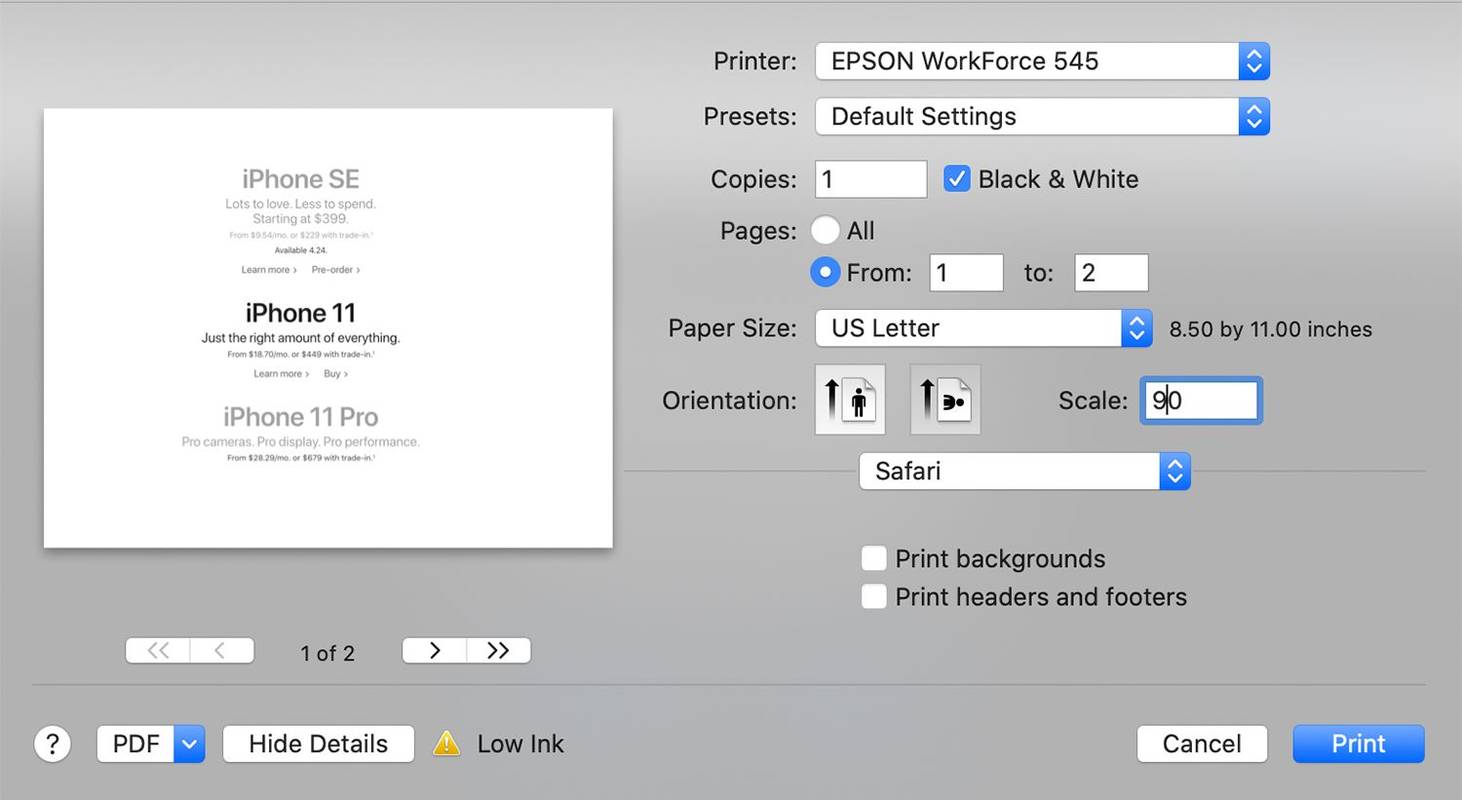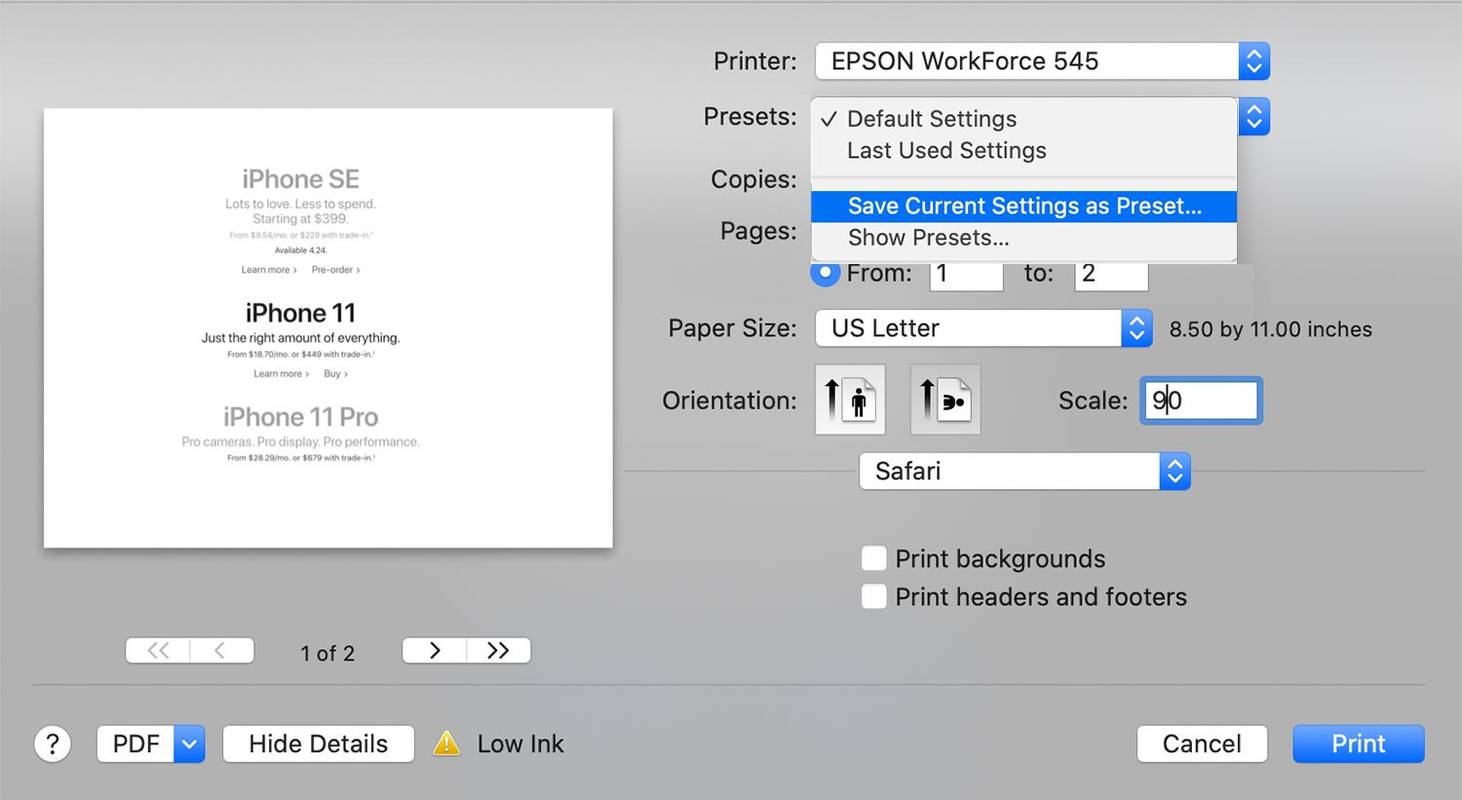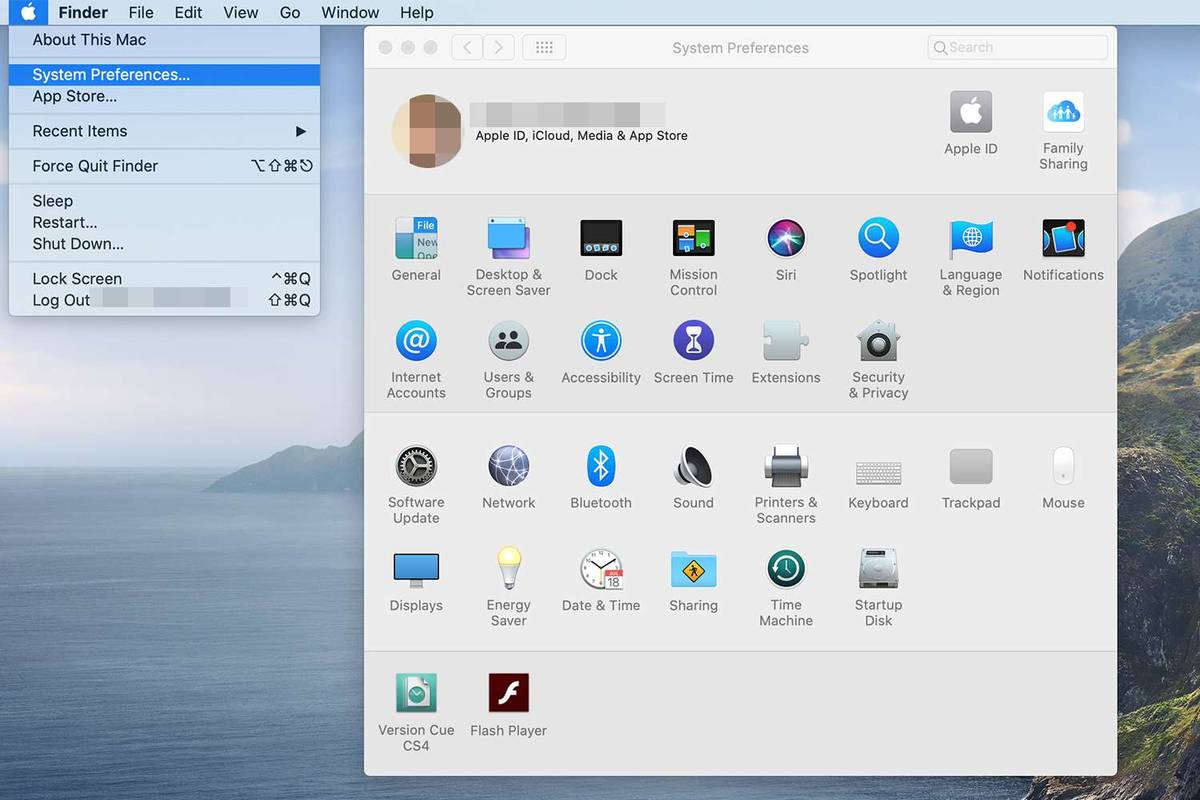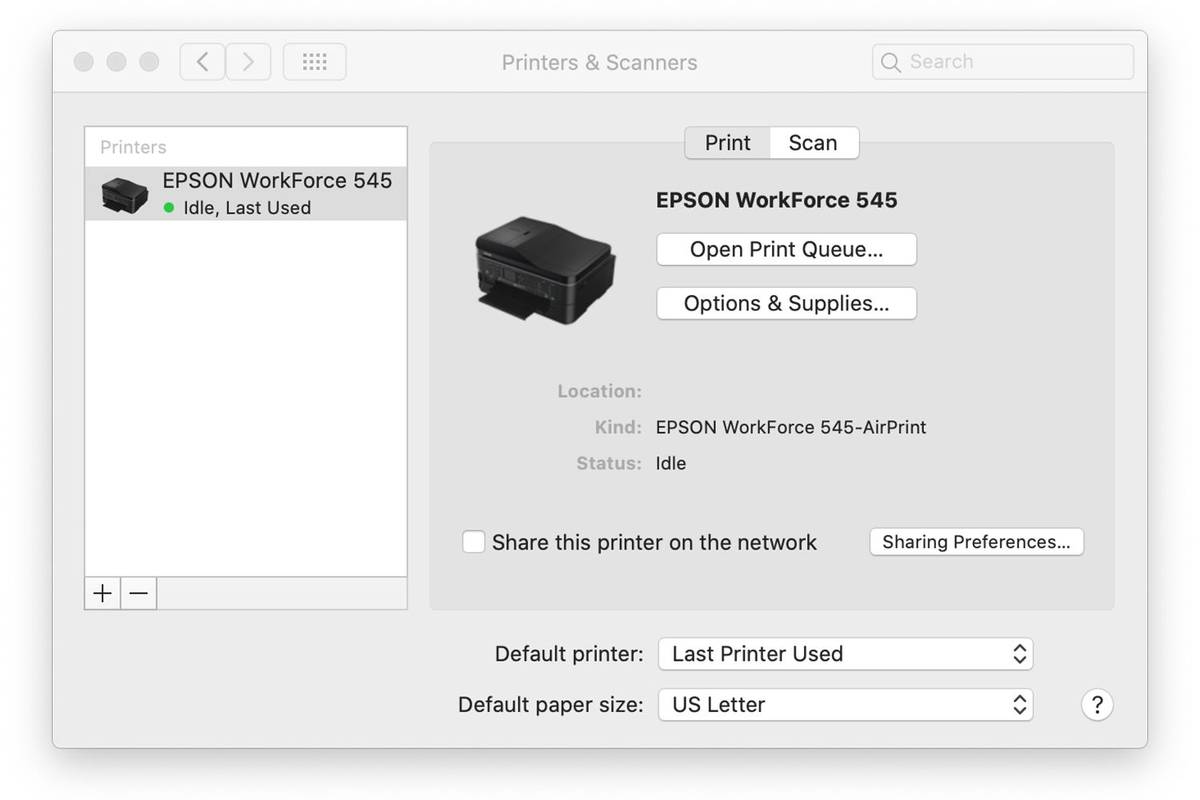Apa yang Perlu Tahu
- Buka dokumen dan klik Fail > Cetak > dalam Pratetap , semak Hitam putih kotak atau pilih Hitam dan putih .
- Buat pratetap: Fail > Cetak > pilih Hitam putih , klik Pratetap > Simpan Tetapan Semasa sebagai Pratetap .
Artikel ini menerangkan cara mencetak dokumen dan foto dalam warna hitam dan putih dalam OS X Mavericks (10.9) melalui macOS Catalina (10.15). Anda boleh mencetak dalam warna hitam dan putih daripada anda Mac asalkan ia disambungkan kepada wayar atau pencetak tanpa wayar .
Cara Mencetak dalam Hitam dan Putih pada Mac
Mencetak dalam warna hitam dan putih mengikut laluan yang sama seperti mencetak dalam warna, tetapi anda secara khusus perlu mengarahkan Mac anda untuk memberitahu pencetak untuk mencetak dalam dakwat hitam sahaja.
Kebanyakan program mencetak dengan cara asas yang sama. Untuk mencetak dalam warna hitam dan putih, gunakan langkah asas ini.
-
Buka dokumen atau imej yang anda rancang untuk cetak.
-
Dalam bar menu aplikasi yang anda gunakan, klik Fail.
-
Cari dan pilih Cetak dalam menu lungsur.
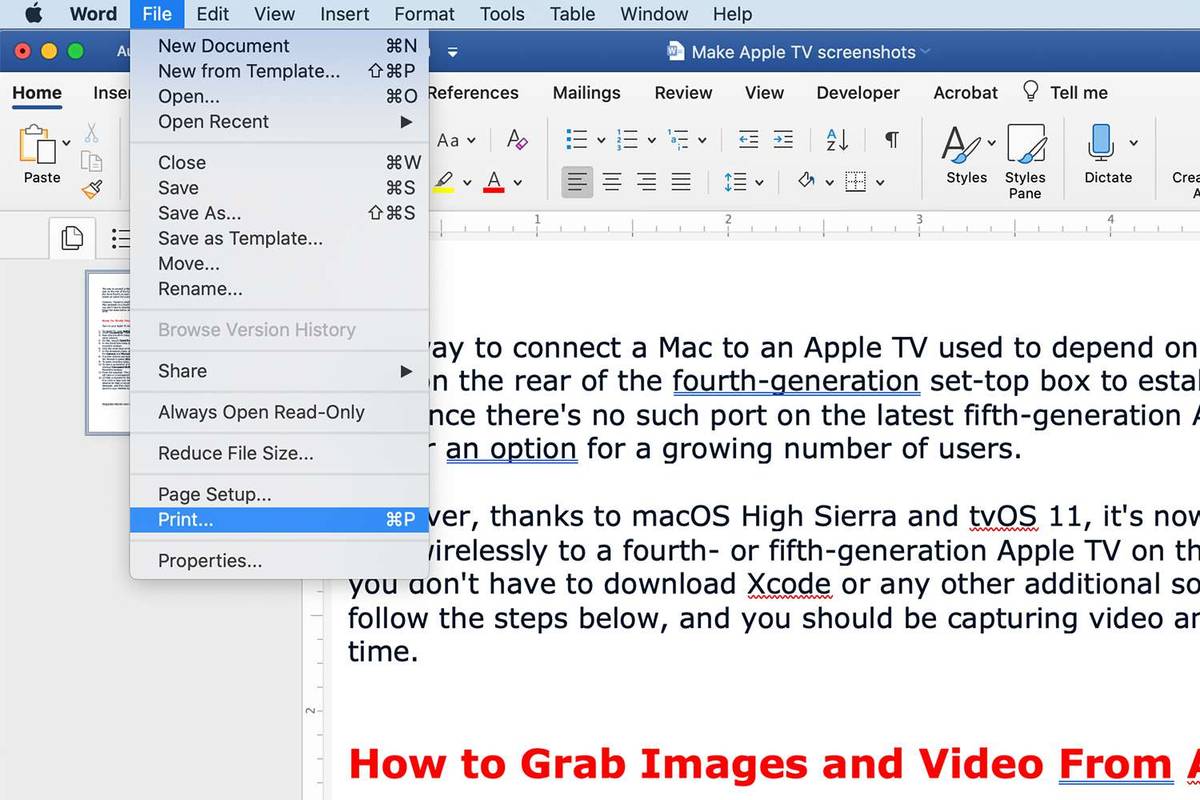
-
Semak Hitam putih kotak jika anda melihat satu atau membukanya Pratetap menu dan pilih Hitam dan putih . Dalam sesetengah kes, anda mungkin perlu bertukar-tukar antara Warna dan Hitam dan putih . (Lokasi yang tepat bergantung pada aplikasi yang anda gunakan untuk mencetak.)
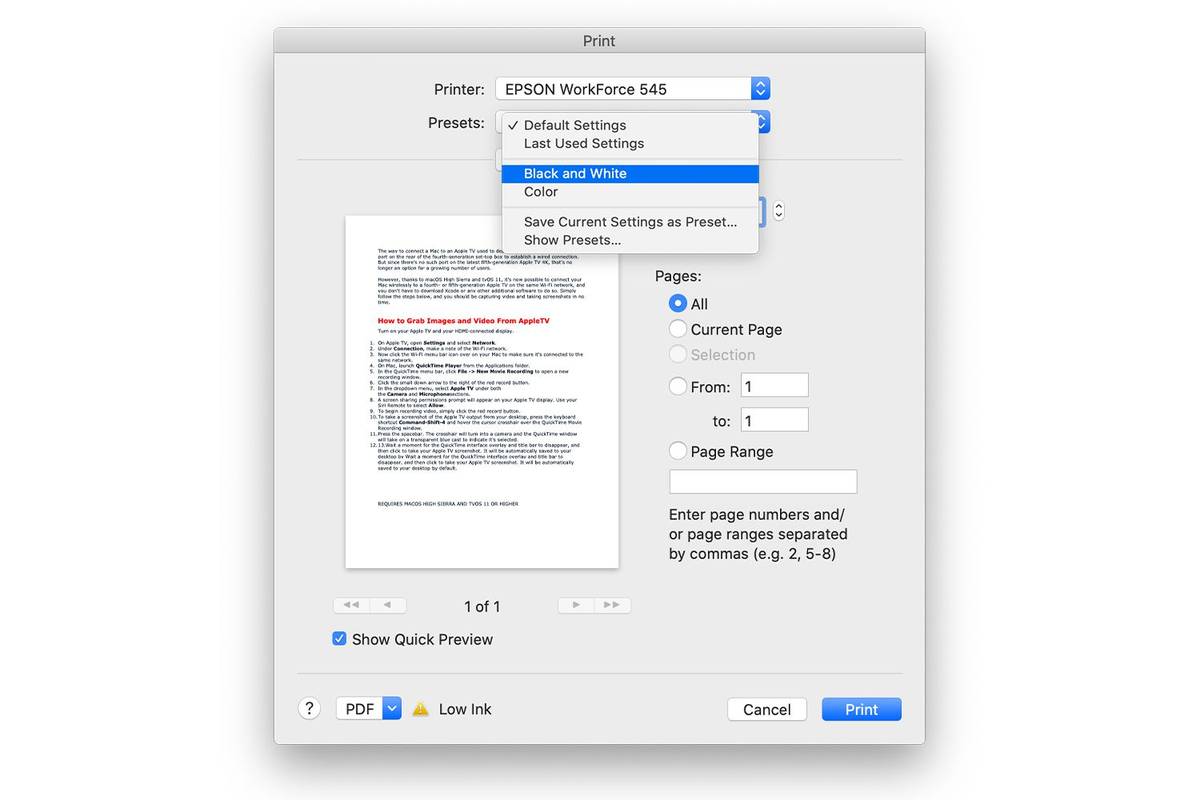
-
Laraskan kuantiti dan halaman untuk dicetak, jika perlu, dan klik Cetak.
Anda mungkin menghadapi istilah yang berbeza daripada Hitam dan Putih.Skala kelabu,Hitam,Kartrij hitam sahaja,danMonosemuanya merujuk kepada perkara yang sama: percetakan hitam dan putih.
Cara Membuat Pratetap Pencetakan Hitam Putih
Jika anda berhasrat untuk mencetak dengan kerap dalam warna hitam dan putih, anda boleh menyelamatkan diri anda daripada kerumitan mengutak-atik pilihan setiap kali anda membuka ciri Cetak. Simpan pratetap, yang menyimpan tetapan tertentu yang anda pilih. Anda boleh mengingat semula pratetap dengan cepat apabila anda mencetak pada masa hadapan.
Begini cara anda menyimpan pratetap untuk pencetakan hitam putih.
-
klik Fail > Cetak daripada bar menu dan pilih Hitam putih percetakan.
cara menyediakan pelayan yang tidak dihidupkan
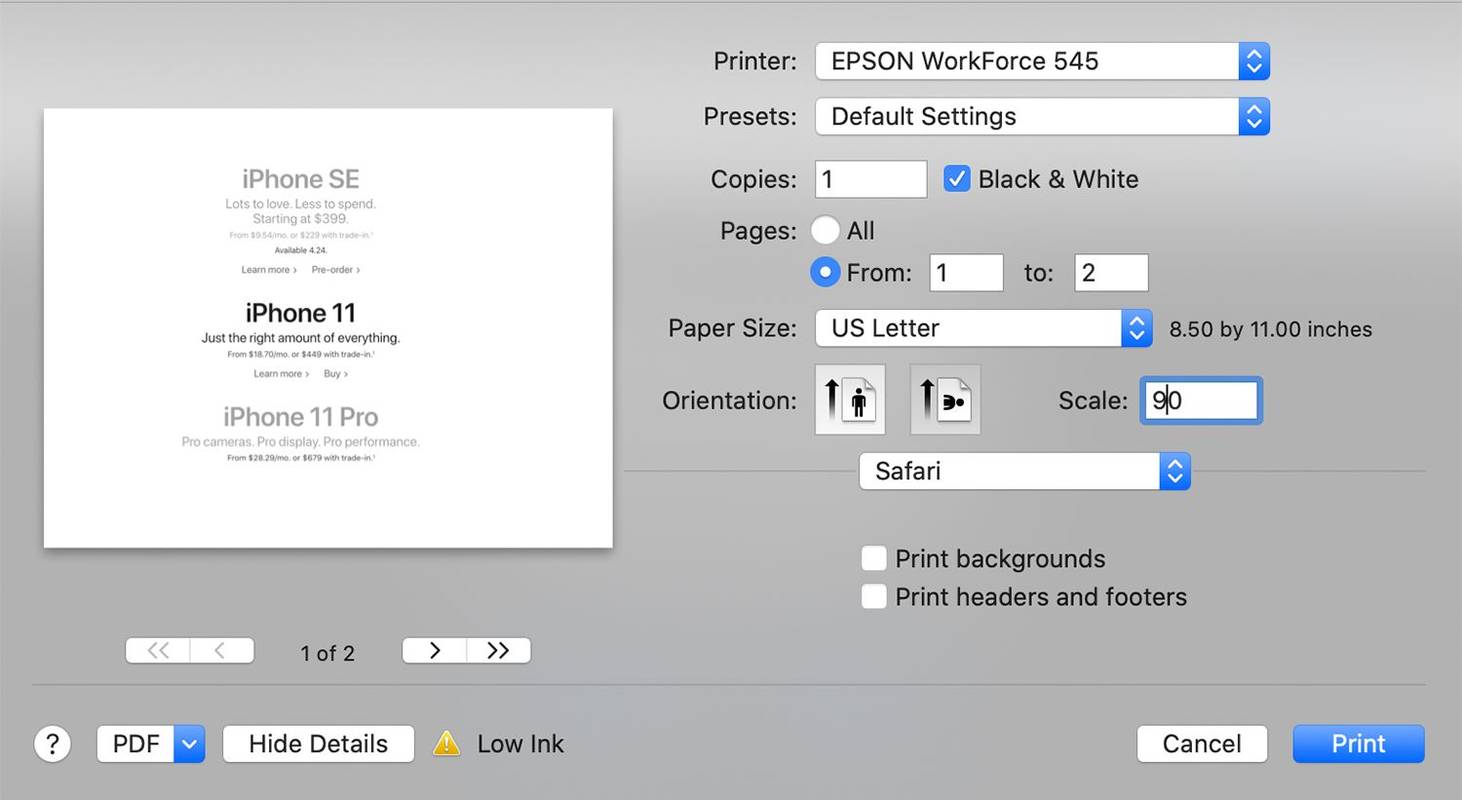
-
Selepas anda memilih tetapan yang anda ingin gunakan untuk pencetakan hitam putih, klik butang Pratetap menu lungsur.
-
klik Simpan Tetapan Semasa sebagai Pratetap.
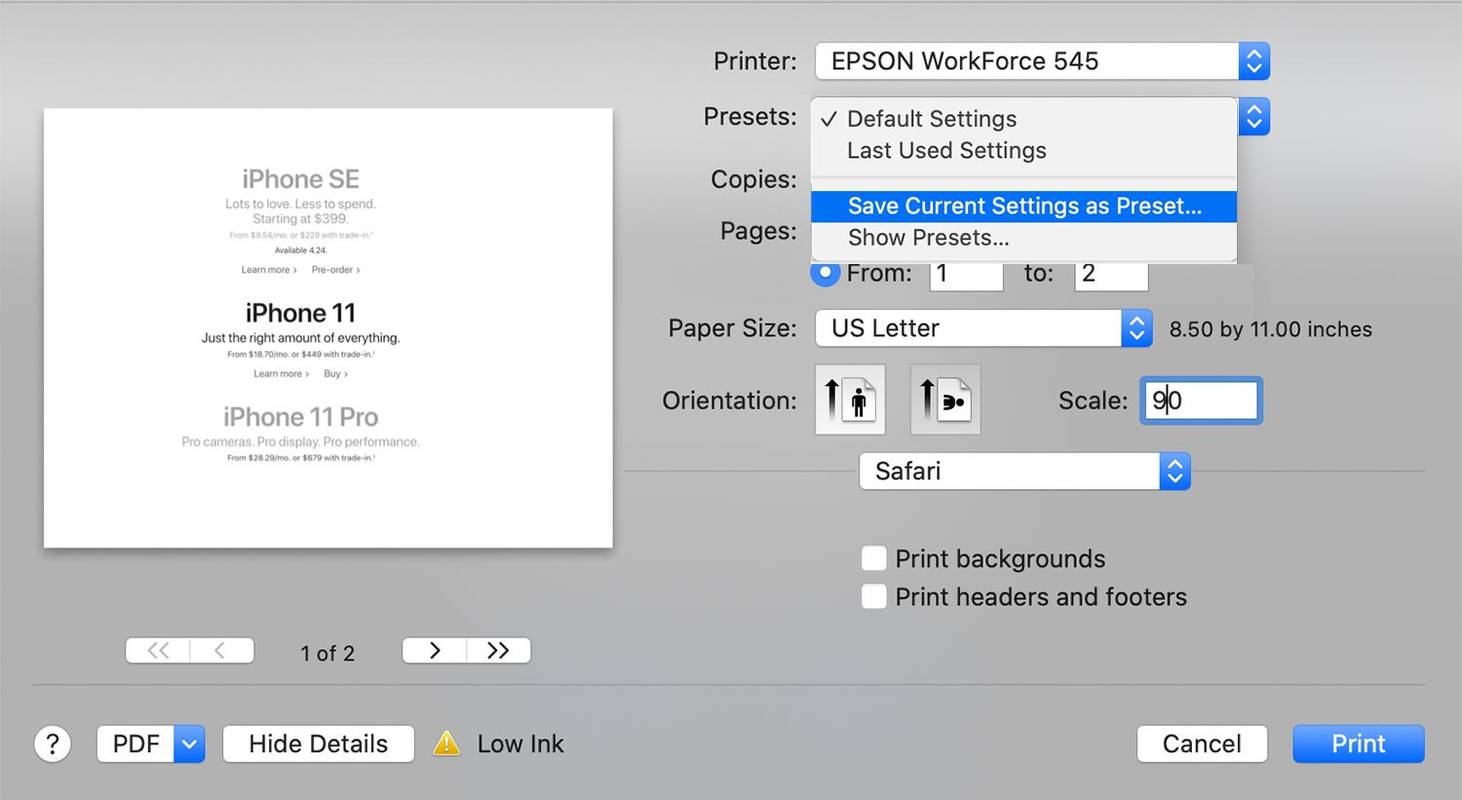
-
Masukkan nama untuk pratetap anda: B&W, sebagai contoh. Jika pilihan muncul, pilih antara menyimpan pratetap untuk Semua Pencetak atau Hanya Pencetak Ini .

-
klik OKEY.
Jika anda melakukan kebanyakan kerja anda dalam warna hitam dan putih, anda boleh menjimatkan wang dengan mencetak daripada pencetak monokrom yang direka bentuk untuk mencetak semata-mata dalam warna hitam dan putih.
Cara Menyelesaikan Masalah Pencetakan dalam Hitam dan Putih pada Mac
Walaupun anda mempunyai pencetak yang anda tahu boleh mencetak tanpa warna, anda mungkin tidak melihat pilihan untuk mencetak dalam warna hitam dan putih. Dalam kes itu, satu perkara yang boleh anda lakukan untuk menyelesaikan masalah ini (dan banyak lagi) ialah memadam pencetak menggunakan Keutamaan Sistem dan kemudian menyediakannya semula pada Mac anda.
-
Putuskan sambungan pencetak daripada Mac anda atau matikan ia jika ia pencetak tanpa wayar.
-
Klik pada menu epal di bahagian atas skrin Mac dan pilih Keutamaan Sistem daripada menu lungsur.
-
klik Pencetak & Pengimbas.
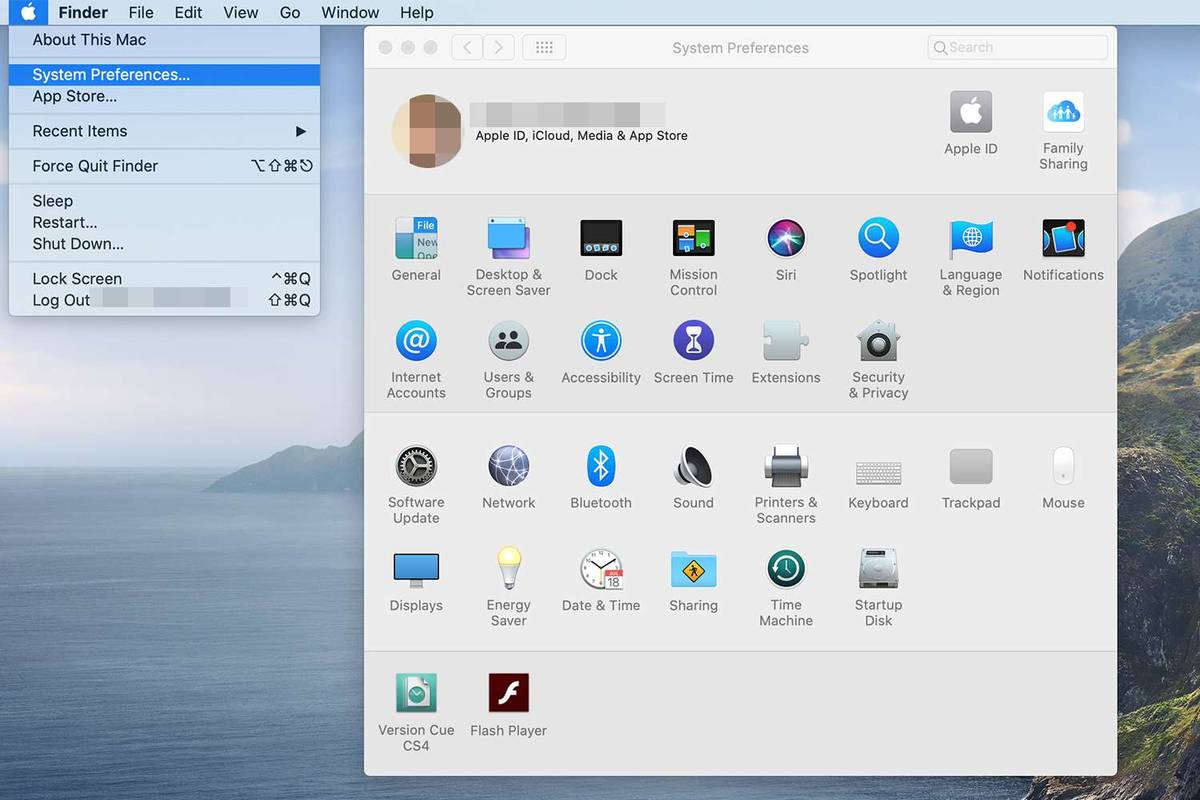
-
Pilih mesin pencetak anda mahu padamkan dalam anak tetingkap kiri.
-
Klik pada Tolak ( – ) di bahagian bawah anak tetingkap pencetak, dan sahkan tindakan dengan mengklik Padamkan Pencetak .
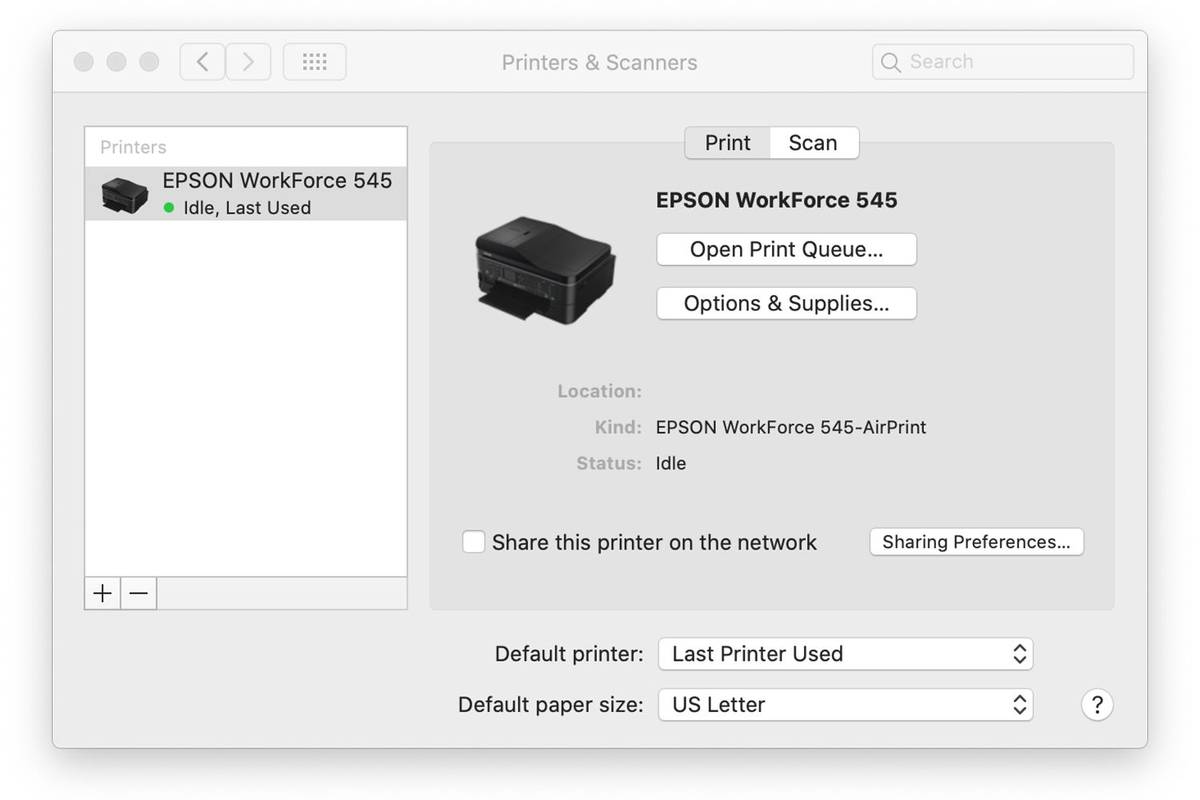
-
Sambung semula pencetak ke Mac anda menggunakan kabel USBnya atau butkannya seperti biasa jika ia adalah pencetak tanpa wayar.
Dalam kebanyakan kes, menyambung semula pencetak anda sudah memadai untuk Mac anda mengenali dan menambahkannya. Walau bagaimanapun, jika masalah berlaku, anda mungkin perlu mengambil langkah lain.
Langkah penyelesaian masalah tambahan termasuk:
- Muat turun kemas kini perisian daripada tapak web pengeluar pencetak.
- Sambungkan pencetak wayarles anda ke Mac menggunakan a wayar USB .
- Kembali ke tetingkap keutamaan Pencetak & Pengimbas dan klik butang Tambah (+) simbol untuk menambah pencetak anda secara manual .
- Tetapkan semula pencetak.