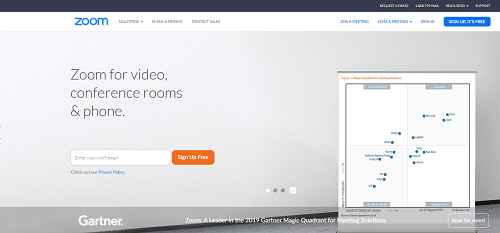Google Docs adalah sistem pemprosesan kata berdasarkan awan yang ditawarkan oleh Google. Walaupun banyak keutamaannya, Docs memang mempunyai kekurangan: ia mempunyai set fitur yang agak terhad. Tidak seperti Microsoft Word, yang mempunyai senarai ciri raksasa, Google Docs memberi tumpuan untuk melakukan beberapa perkara asas dan melakukannya dengan baik. Bagi 99% pengguna 99% masa, ini lebih daripada mencukupi. Namun, kadang-kadang terdapat ciri-ciri yang anda perlukan Dokumen, dan pada saat-saat itu, Google Docs dapat mengecewakan anda.
Salah satu ciri yang ingin diberikan oleh Dokumen ialah kemampuan untuk menambahkan gambar latar ke dokumen anda; malangnya, Dokumen tidak menyokong ciri ini secara langsung. Walau bagaimanapun, terdapat beberapa penyelesaian yang akan membolehkan anda menambahkan gambar latar ke dokumen Dokumen anda, dan dalam artikel ini, saya akan menunjukkan kepada anda bagaimana ia dilakukan.
Penyelesaian Untuk Menambah Imej
Terdapat sekurang-kurangnya dua cara untuk menambahkan gambar latar ke fail Dokumen Google anda; Saya akan menunjukkan tiga cara terbaik yang saya tahu. Sekiranya anda mempunyai cadangan atau pendekatan lain, maka, bagikan dengan kami di bahagian komen di akhir artikel ini!
Kaedah pertama melibatkan penggunaan Microsoft Word untuk menambahkan gambar latar, kemudian menyesuaikan ketelusan gambar semasa anda mengimport fail ke dalam Dokumen. Kaedah kedua memintas Dokumen sepenuhnya dan menggunakan Slaid Google untuk menambahkan gambar. Ini adalah pendekatan yang lebih sederhana dan sangat sesuai untuk perkara seperti jemputan perkahwinan atau kad ucapan yang diperibadikan, di mana anda hanya memerlukan jumlah teks yang terhad. Cara ketiga tidak menggunakan apa-apa kecuali Google Docs; ia mempunyai kuasa yang terhad, tetapi untuk paparan teks-lebih-gambar yang sederhana, tidak mengapa.
cara menyimpan mesej snapchat tanpa mereka sedari
Microsoft word
Kaedah Word menghendaki anda mempunyai salinan Microsoft Word atau langganan Pejabat Dalam Talian . Ia tidak akan berfungsi tanpa akses ke satu atau lain dari pakej perisian tersebut, maaf.
Langkah pertama adalah membuat dokumen Dokumen Google anda dengan teks (tetapi tanpa gambar latar) dan elemen lain yang anda mahukan untuk dokumen akhir anda.
Inilah contoh dokumen kami yang sangat menarik:

Langkah seterusnya adalah membuat dokumen Word baru menggunakan Office Online atau salinan Word tempatan anda. Kemudian, salin kandungan dokumen Dokumen anda ke dalam dokumen Word.
Sebagai alternatif, anda boleh menyimpan dokumen Dokumen anda sebagai fail .docx jika anda mahu; ini mungkin lebih mudah jika dokumen Dokumen mengandungi multimedia, pemformatan, atau grafik yang kompleks. Menyimpan dokumen sebagai .docx adalah mudah; dalam Google Docs, pilih saja Fail -> Muat turun sebagai -> Microsoft Word (.docx) .

Sekarang buka fail .docx di Word dan pilih Masukkan > Gambar dari pita utama.

Pilih gambar anda dari dialog fail dan pilih Masukkan . Gambar anda sekarang akan muncul dalam dokumen Word.

Klik kanan pada gambar dan pilih Balut Teks -> Di Depan Teks . Kami memilih pilihan ini kerana kami akan mengimport semula fail ini ke dalam Google Docs, dan Docs tidak menyokong pilihan Behind Text. Simpan fail Word dan tutup Word.
Sekarang kembali ke Google Docs, dan pilih Fail -> Buka . Pilih Muat naik pilihan dan pilih fail Word yang baru anda simpan.

Klik kanan pada gambar dan pilih Pilihan Gambar . The Pilihan Gambar panel akan terbuka, dan anda boleh menggunakan slaid Transparency untuk menjadikan gambar anda lebih kurang telus, menunjukkan teks di bawahnya. Sesuaikan ketelusan untuk memenuhi keperluan anda, dan simpan dokumen anda. Voila! Anda sekarang (semacam) mempunyai gambar latar dalam dokumen Dokumen anda.

Slaid Google
Pilihan lain untuk membuat dokumen sederhana dengan gambar latar hanya menggunakan alat Google adalah menggunakan Google Slides. Pilihan ini berfungsi dengan baik dalam situasi di mana anda tidak memerlukan banyak teks. Buat persembahan kosong baru di Slaid Google .

Dari dokumen slaid kosong anda, klik pada Fail dan kemudian pilih Penyediaan Halaman . Kemudian klik padaAdatdan tetapkan ketinggian ke 11 dan lebar ke 8.5. Ini menetapkan persembahan anda kelihatan seperti halaman dalam dokumen Google Docs.

Klik pada Gelongsor tab dan pilih Tukar Latar belakang pilihan.
cara cermin telefon ke tv roku

The Latar belakang kotak dialog akan muncul. Dari sana, anda mesti klik pada Pilih Imej butang. Semak imbas komputer anda untuk gambar yang ingin anda tambahkan dan klik Buka . Setelah gambar dimuat naik, klik Selesai .

Sekiranya anda memerlukan lebih banyak gambar, ulangi langkah sebelumnya. (Perhatikan bahawa jika anda mahukan latar belakang yang sama pada beberapa slaid, anda harus memuat naiknya ke setiap slaid.)
Setelah menambahkan gambar anda, anda dapat menambahkan kotak teks dan mengedit teks semasa anda ingin membuat kandungan dokumen anda.

Setelah selesai mengedit teks, anda boleh memuat turun persembahan anda yang baru dibuat sebagai PDF dan menggunakannya dengan PowerPoint.
Lakukan Hanya Dalam Dokumen!
Terima kasih banyak kepada pembaca TechJunkie Morgan, yang memberi kami idea awal untuk menyelesaikannya. Cukup mudah.
Yang perlu anda buat dalam fail Dokumen anda adalah pilih Masukkan -> Melukis -> + Baru .

Dari sana, klik Tambah Imej butang dan pilih fail gambar yang ingin anda gunakan sebagai latar belakang.

Seterusnya, ubah ketelusan gambar anda jika anda perlu dengan mengklik ikon pensil dan mengklik 'Transparan.'

Kemudian, pilih Tambah Kotak Teks butang dan letakkan kotak teks di mana anda mahu teks latar depan anda muncul. Seterusnya, ketik teks latar depan, tetapkan fon, warna, dan saiznya mengikut kehendak anda. Presto, gambar latar segera!

Anda mungkin perlu bermain-main dengan ini agar teksnya kelihatan seperti teks yang lain dalam dokumen anda. Teknik ini lebih baik untuk hamparan teks yang sangat sederhana daripada gambar latar yang telus pada dokumen teks biasa, tetapi ia berfungsi.
Adakah anda tahu cara lain untuk meletakkan gambar di belakang teks di Google Docs? Tinggalkan komen di bawah!