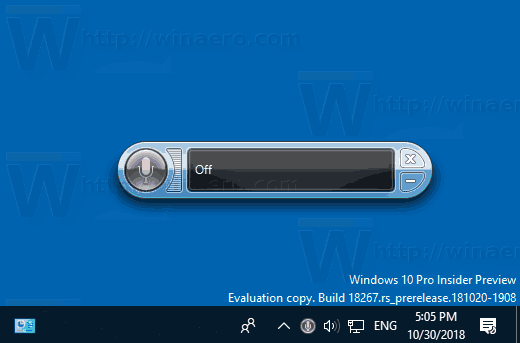Penyair Chile yang terkenal Pablo Neruda bercakap mengenai pentingnya memiliki alat untuk merakam pemikiran harian anda. Jika tidak, anda boleh kehilangan banyak idea hebat! Sama ada anda penyair atau tidak, kemampuan untuk merakam audio adalah sesuatu yang dapat kita semua gunakan.

Ketika Amazon melancarkan versi pertama e-reader Kindle, ia melakukan apa yang sepatutnya dilakukan. Ini adalah alat yang akan menjadi perpustakaan peribadi anda, menyimpan koleksi buku digital yang banyak. Maju cepat sepuluh tahun, dan Amazon telah memastikan bahawa Kindle bukan lagi e-reader semata-mata. Ini pada dasarnya tablet untuk semua bentuk kandungan digital. Sama ada ebook, muzik, atau video yang ingin anda nikmati, bermain permainan, atau bahkan Skype memanggil rakan dan keluarga anda, Amazon Kindle Fire HD membolehkan anda melakukan segalanya.
Tidak seperti dua generasi pertama Amazon Kindle Fire, generasi HD malah mempunyai keupayaan untuk membantu anda merakam audio dan video. Ia tidak menghairankan, kerana Amazon memutuskan untuk memperkenalkan kamera kepada e-readernya untuk pertama kalinya, dengan pelancaran generasi e-pembaca HD.
cara menyimpan gambar dari google
Dalam artikel ini, kami akan menunjukkan kepada anda cara merakam audio di Amazon Kindle Fire HD anda. Pilihan ini juga berguna untuk merakam memo atau idea kreatif semasa dalam perjalanan.
bar tugas butang permulaan windows 10 tidak berfungsi
Mikrofon Terbina Dalam
Perkara pertama yang diperlukan oleh mana-mana peranti untuk merakam audio adalah mikrofon. Sebelum ini, anda masih boleh merakam audio di Kindle Fire menggunakan mikrofon luaran. Nasib baik, Kindle Fire HD mempunyai mikrofon dan kamera yang membolehkan anda merakam klip audio dan video. Namun, perangkat ini berjalan di Amazon Fire OS, versi sistem operasi AOSP (Android Open Source Project) Google.
Namun, tidak semua aplikasi yang berfungsi pada Android akan serasi dengan Fire OS. Tetapi jangan risau, kerana terdapat banyak cara untuk memastikan bahawa Fire OS menjalankan aplikasi yang dibuat untuk Android. Anda hanya perlu melakukan carian internet pantas untuk mencari banyak sumber untuk menunjukkan bagaimana anda dapat menjalankan aplikasi Android di Fire OS tanpa melakukan rooting pada tablet Fire anda. Satu proses melibatkan pemasangan beberapa fail APK pada tablet anda, sementara pilihan lain memerlukan anda menjalankan skrip dari PC Windows. Kedua-dua proses ini agak mudah dan tidak akan memakan masa lebih dari setengah jam dari waktu anda.

Kebolehgunaan Aplikasi Pihak Ketiga
Setelah yakin bahawa aplikasi Android berjalan di Fire OS anda, anda boleh memuat turun sebilangan besar aplikasi rakaman suara untuk merakam audio di Kindle Fire HD anda. Cukup pergi ke Google Play Store dan cari aplikasi rakaman suara.
bagaimana saya tahu jika kad grafik saya tidak berfungsi dengan baik
Satu aplikasi yang kami cadangkan adalah Perakam Suara Mudah, iaitu tersedia secara percuma di Google Play Store. Sebab kami menilainya sangat tinggi, selain tentu saja bebas, adalah hakikat bahawa ia sangat mudah digunakan dan hanya memerlukan 5Mb ruang.
Anda bahkan tidak perlu membuat akaun di aplikasi untuk mula menggunakannya. Cukup buka aplikasinya dan ia akan menunjukkan dengan tepat berapa jam audio yang dapat anda rakam di Fire HD anda, bergantung pada berapa banyak simpanan yang ada. Klik butang rakaman merah, dan anda sudah bersedia. Anda kemudian boleh menekan tab Dengarkan pada aplikasi untuk mendengar apa yang telah anda rakam. Fail dibuat dalam format .wav, yang sangat sesuai untuk penyuntingan suara, jika anda ingin bermain-main dengan fail yang anda buat selepas itu.
Ini semua yang perlu anda ketahui mengenai Kindle Fire HD anda sebagai perakam suara. Jadi tunggu apa lagi? Pergi dan rakam audio yang menyeronokkan pada peranti anda. Dan jika anda mempunyai petua atau trik, sila kongsikannya di bahagian komen di bawah.