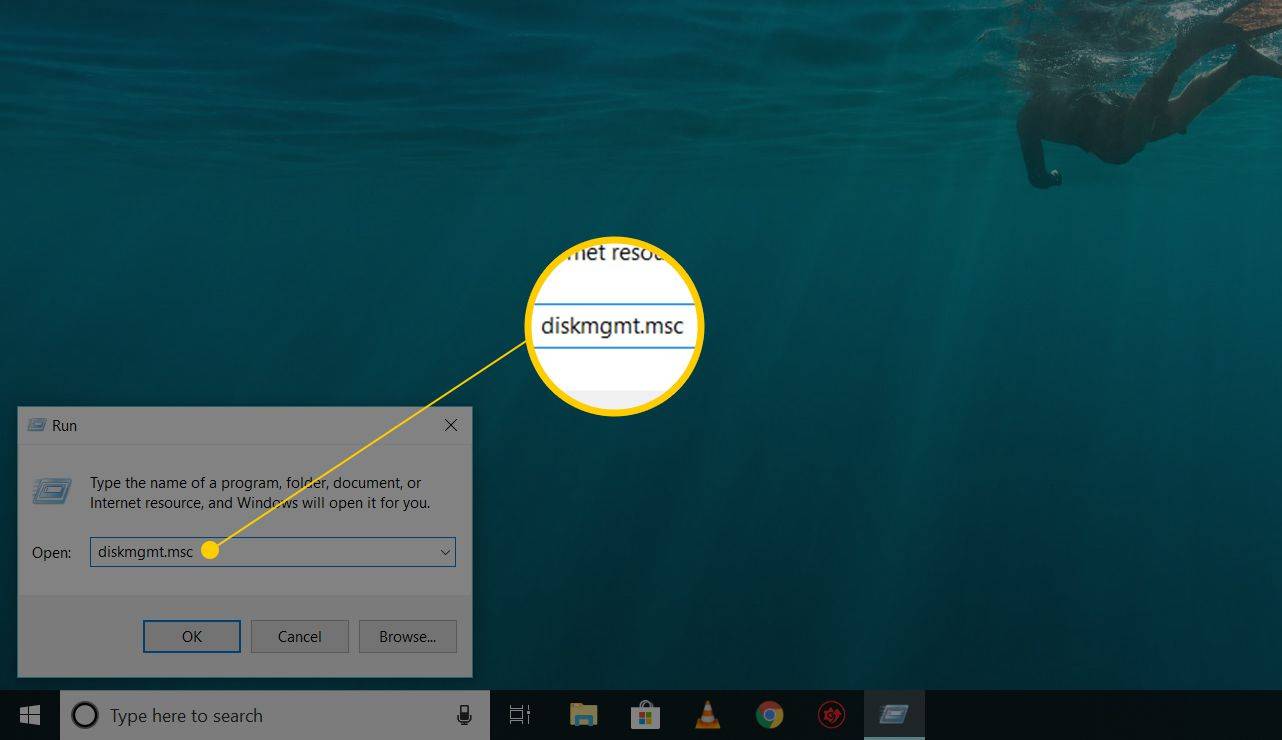Apa yang Perlu Tahu
- Cari Windows untuk perakam untuk membuka utiliti rakaman bunyi terbina dalam.
- Atau, pasang program percuma Audacity untuk merakam audio.
- Tekan ke rekod butang dalam mana-mana program untuk memulakan rakaman baharu.
Dalam artikel ini, kami akan menunjukkan kepada anda cara merakam audio pada komputer Windows. Dua kaedah dilindungi, bergantung pada ciri yang anda inginkan.
Cara Menggunakan Perakam Bunyi Terbina dalam pada Windows
Kaedah pertama menggunakan program terbina dalam Windows, yang dipanggil Perakam Bunyi dalam Windows 11 dan Perakam Suara dalam versi lain. Anda boleh mengakses alat ini dari menu Mula.
Cara Merakam Skrin Dengan Audio dalam Windows 11-
Buka Mulakan menu dan cari perakam . pilih Perakam Bunyi jika anda menggunakan Windows 11, atau Rakaman suara jika itu yang anda lihat.

-
Tekan ke butang rekod merah atau mikrofon biru , bergantung pada versi Windows anda. Jika anda menggunakan Windows 11, anda juga boleh memilih peranti untuk dirakam dengan menggunakan menu di bahagian bawah sebelah kiri.

-
Tekan butang yang sama sekali lagi untuk menghentikan rakaman. Terdapat juga a butang jeda jika anda perlu menghentikan sementara rakaman tanpa menamatkannya sepenuhnya.
-
Rakaman audio anda muncul pada bar sisi di sebelah kiri. Semua rakaman bunyi disimpan dalam folder di bawah sebagai fail M4A. Untuk pergi ke fail, klik kanan rakaman yang disimpan dari dalam program dan pilih Tunjukkan dalam folder atau Buka lokasi fail .
|_+_|
Buka tetapan apl untuk menukar format output. Pilihan termasuk MP3, WAV, WMA dan lain-lain.
Gunakan Audacity untuk Merakam Bunyi pada Windows
Jika anda memerlukan kaedah yang berbeza, anda boleh menggunakan program rakaman audio seperti Audacity. Apl seperti ini berguna kerana ia menyediakan timbunan ciri tambahan yang tidak ditemui dalam perakam bunyi Windows, seperti penyingkiran hingar latar belakang dan keupayaan untuk merakam audio yang datang daripada komputer anda.
Rakam Dari Mic
Ikuti langkah ini untuk menggunakan Audacity untuk merakam audio yang masuk ke dalam komputer daripada mikrofon anda.
-
Muat turun Audacity dan pasangkannya ke komputer anda.
-
Buka program dan pergi ke Persediaan Audio > Peranti Rakaman , kemudian pilih peranti yang betul yang anda mahu gunakan untuk merakam bunyi. Ia mungkin sudah dipilih.

-
Klik pada butang rekod merah dan mula merakam bunyi.

Bunyi Sistem Rakam
Anda juga boleh menggunakan Audacity untuk merakam audio yang datang daripada komputer anda dan bukannya daripada mikrofon anda.
jika saya memadam snapchat saya, ia akan memadamkan snap yang dihantar
-
Buka Persediaan Audio item menu, kemudian pilih hos > Tingkap DI RUMAH .

-
Kembali ke Persediaan Audio menu, tetapi sekarang pilih Peranti Rakaman dan pilih pembesar suara atau fon kepala anda. Pilih yang mengatakan gelung balik di penghujungnya.

-
Pilih butang rekod untuk mula merakam audio dari komputer anda.
- Bagaimanakah saya merakam skrin komputer saya dengan audio?
Sebarang program yang boleh menangkap skrin anda, seperti VLC atau QuickTime , juga boleh merakam bunyi daripada mikrofon terbina dalam anda; cuma cari tetapan audio semasa anda menyediakan rakaman. Untuk merakam audio daripada komputer, walau bagaimanapun, anda perlu mencari aplikasi lain. Sebelum anda memuat turun apa-apa ke komputer anda, pastikan ia datang daripada sumber yang bereputasi.
- Bagaimanakah cara saya merakam audio komputer pada Mac?
MacOS mempunyai beberapa cara untuk merakam audio yang disertakan. Yang paling mudah ialah QuickTime; buka apl, dan kemudian pergi ke Fail > Rakaman Audio Baharu , atau tekan Perintah + Beralih + N pada papan kekunci anda. Audacity juga mempunyai versi Mac, jadi anda boleh menggunakan arahan di atas di sana juga.








![Apakah iPhone Terkini yang Keluar Sekarang? [Mac 2021]](https://www.macspots.com/img/smartphones/58/what-is-newest-iphone-out-right-now.jpg)




![Cara Mengalih Keluar Seseorang daripada Teks Kumpulan [Android & iPhone] | Dijelaskan](https://www.macspots.com/img/blogs/82/how-remove-someone-from-group-text-explained.jpg)