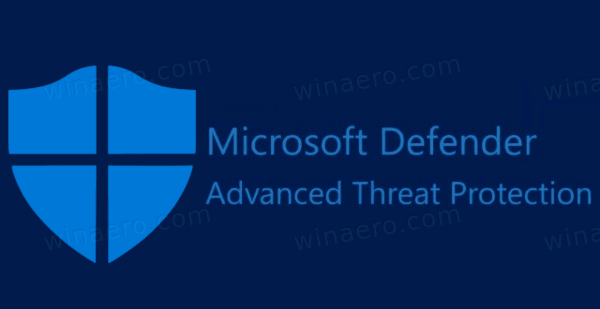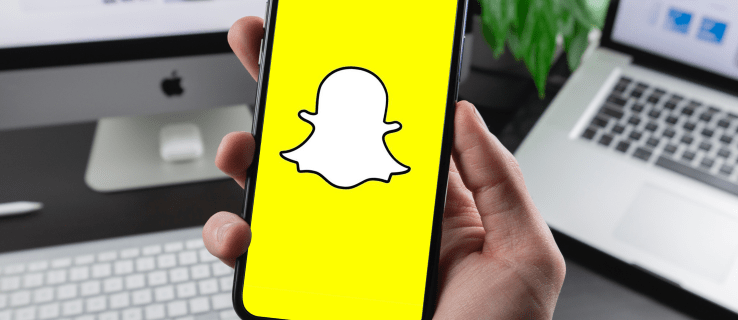Google Meet menjadikan hubungan dengan pasukan atau kelas anda mudah dan senang. Sebagai bahagian standard G Suite, aplikasi ini dilengkapi dengan banyak ciri yang sangat baik. Contohnya, jika tidak semua pelajar atau rakan sepasukan dapat menghadiri mesyuarat, anda boleh merakam dan menyimpannya.
bolehkah anda menukar nama summoner anda dalam liga legenda

Dengan cara itu, setiap orang sentiasa mengikuti perkembangannya. Tetapi siapa yang dapat merakam pertemuan itu, dan bagaimana semuanya berfungsi? Dalam artikel ini, kami akan menerangkan semua yang perlu anda ketahui mengenai rakaman panggilan Google Meet.
Sebelum Anda Mula Merakam
Tidak seperti Google Hangouts, Google Meet lebih sering digunakan dalam suasana perniagaan. Akaun G Suite dalam penawaran standardnya mempunyai tiga edisi - Asas, Perniagaan, dan Perusahaan. Semuanya mengandungi Google Meet, tetapi tidak semuanya menyokong ciri rakaman mesyuarat.
Sebenarnya, hanya Enterprise dan Enterprise for Education yang menyokongnya. Namun, Google baru-baru ini memperkenalkan beberapa perubahan mengenai Google Meet. Pada bulan Mac 2020, mereka mengumumkan bahwa semua pelanggan G Suite akan memiliki akses ke fitur premium.
Ini termasuk streaming langsung, sehingga 250 peserta, serta pilihan untuk rakaman. Tetapi hanya hingga 30 September 2020. Selepas tarikh tersebut, perniagaan akan berjalan seperti biasa. Namun, semua rakaman yang anda buat selama ini akan tetap berada di Google Drive anda.
Oleh itu, jika organisasi anda menggunakan akaun Basic atau Business G Suite, ini adalah peluang untuk memanfaatkan sepenuhnya ciri premium yang menakjubkan.

Mulakan dan Hentikan Rakaman
Anda hanya dapat merakam panggilan Google Meet melalui aplikasi versi web. Peserta yang menyertai mesyuarat melalui aplikasi Google Meet pada Android atau ios peranti tidak dapat memulakan atau menghentikan rakaman. Namun, mereka akan diberitahu ketika rakaman bermula dan selesai.
Untuk merakam perjumpaan di Google Meet, anda harus menyertai perjumpaan video, memulakan persembahan, dan kemudian tekan rakam. Inilah yang perlu anda lakukan:
- Pergi ke Google Meet , dan mulakan mesyuarat.

- Klik Lagi (tiga titik menegak) dan kemudian Rakam mesyuarat.

- Anda akan melihat tetingkap pop timbul yang bertuliskan, Minta persetujuan. Oleh kerana merakam sesiapa sahaja tanpa persetujuan mereka adalah haram, anda perlu meminta setiap peserta, dalaman dan luaran, untuk memberikan persetujuan mereka. Cukup klik Terima. dan Google Meet akan menghantar borang persetujuan kepada mereka.
- Tahan sebentar untuk rakaman bermula.
- Apabila anda sudah bersedia untuk menamatkan rakaman, pergi ke Lagi dan pilih Hentikan rakaman. Nota : Setelah semua orang pergi, rakaman akan berhenti secara automatik.
- Pilih Hentikan rakaman sekali lagi untuk mengesahkan.
Rakaman kemudian akan dihasilkan ke dalam fail. Ini akan memakan masa beberapa saat. Kemudian Google Meet akan menyimpannya ke dalam akaun Google Drive penganjur mesyuarat.
Anda boleh mencari fail dengan mengikuti laluan ini, dan folder Pemacu Saya> Rakaman Perjumpaan. Baik penganjur mesyuarat, dan orang yang memulakan pertemuan akan menerima e-mel dengan pautan ke fail.

Muat turun dan Kongsi Rakaman
Merakam pertemuan penting dapat sangat bermanfaat bagi semua orang dalam pasukan. Bukan hanya untuk mereka yang ketinggalan. Kembali untuk mengkaji perkara-perkara tertentu dapat membantu anda melihat perkara-perkara yang mungkin anda terlepas pandang.
Seperti disebutkan, rakaman yang disimpan secara automatik dikirim ke ruang penyimpanan Google Drive penganjur mesyuarat. Pada gilirannya, penganjur dan orang yang memulakan mesyuarat mendapat e-mel dengan pautan. Tetapi tahukah anda bahawa anda boleh memuat turun rakaman di komputer anda?
Ini mungkin kaedah terbaik untuk menguruskan rakaman. Anda boleh menyimpannya dari Drive dan e-mel. Begini cara kerjanya:
- Pergi ke folder Rakaman Meet anda di Google Drive.
- Pilih fail yang ingin anda muat turun dan kemudian Lagi (tiga titik).
- Kemudian pilih ikon Muat turun dan simpan ke peranti anda.
Atau ikuti langkah berikut:
- Dalam peti masuk e-mel anda, pilih pautan yang menuju ke rakaman Google Meet.
- Apabila rakaman dibuka, klik pada ikon Muat turun dan simpan fail ke peranti anda.
Nota PENTING : Jika rakaman bermula pada waktu yang tepat dijadwalkan, secara automatik akan muncul dalam acara Kalendar. Setiap orang yang mengambil bahagian dalam perjumpaan dan yang merupakan sebahagian daripada organisasi yang sama dengan penganjur akan mempunyai akses ke rakaman.

Sekiranya Anda Mempunyai Masalah dengan Rakaman
Salah satu masalah yang paling biasa berkaitan dengan ciri rakaman Google Meet adalah bahawa butang rakaman tidak ada. Sekiranya demikian, biasanya ini bermaksud bahawa pentadbir anda belum memberi anda akses kepada pilihan rakaman di Google Meet.
Sekiranya mereka mempunyai, tetapi butang masih tidak ada, mereka harus kembali dan memastikan tetapannya betul di Konsol Pentadbir Google . Juga, butang rakaman tidak ada di luar versi Google Meet komputer.
Sekiranya anda menghadapi masalah mencari fail rakaman, mungkin kerana fail tersebut belum dihasilkan. Berapa lama masa yang diperlukan bergantung pada beberapa faktor, seperti saiz fail dan sambungan internet.
Rakaman Anda Akan Selalu Ada
Sekiranya anda tidak menggunakan G Suite Enterprise, fitur rakaman dan muat turun akan hilang pada bulan September. Tetapi fail anda akan tetap ada di Google Drive.
Sehingga itu, anda dapat merakam dan memuat turun semua panggilan Google Meet yang anda mahukan. Sekiranya anda perlu menyimpannya ke komputer dan berkongsi rakaman, anda juga boleh menyimpannya. Ini adalah ciri yang luar biasa yang membolehkan anda kembali dan mengkaji apa sahaja bila-bila masa yang anda mahukan.
Adakah anda pernah menggunakan ciri rakaman dan muat turun Google Meet? Beritahu kami di bahagian komen di bawah.