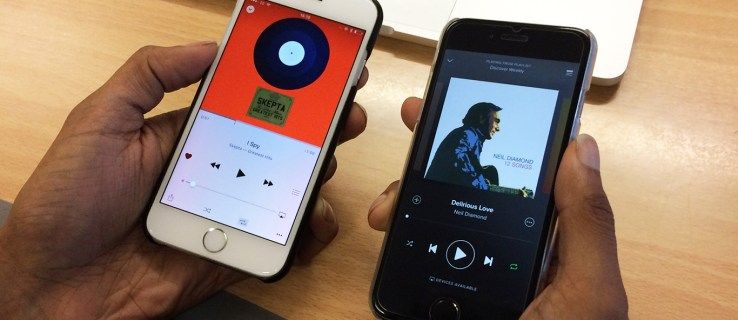Excel dianggap sebagai standard emas program hamparan. Ia adalah salah satu alat Microsoft paling popular yang digunakan oleh kedua-dua syarikat dan individu untuk menyimpan dan memproses data penting. Itulah sebabnya ia boleh menjadi sangat tertekan untuk kehilangan penyertaan berharga ini secara tidak dijangka.

Fail Excel boleh tidak disimpan kerana beberapa sebab. Selalunya, kesilapan mudah menutup fail secara tidak sengaja tanpa menyimpan perubahan. Pada masa lain, ia boleh menjadi ranap sistem Excel secara tiba-tiba, bateri komputer riba anda kehabisan atau isu yang serupa.
pemacu keras usb tidak muncul
Nasib baik, tiada satu pun daripada ini mewakili senario malapetaka, dan terdapat cara untuk memulihkan fail Excel yang belum disimpan dengan beberapa langkah mudah.
Cara Memulihkan Fail Excel yang Tidak Disimpan pada PC Windows 10
Excel berasal dari Windows 10 kerana kedua-duanya dicipta oleh Microsoft. Oleh itu, ia biasanya merupakan alat analisis data dalam kalangan pengguna Windows. Ia diketahui sangat boleh dipercayai, jadi tidaklah menghairankan bahawa sesetengah orang terlupa untuk menyimpan fail semasa mereka sedang mengusahakannya.
Walaupun ini bukan idea yang terbaik, sesetengah pengguna menggunakan hamparan Excel tanpa menyimpan fail sehingga ia selesai untuk hari itu. Tetapi secara tidak sengaja mengklik Jangan Simpan semasa menutup fail atau mengalami gangguan bekalan elektrik secara tiba-tiba boleh bermakna semua kerja itu hilang. Atau adakah ia?
Sudah menjadi lumrah untuk memasuki mod panik, tetapi Microsoft mempunyai ciri untuk mengurangkan malapetaka. Semua program Microsoft, termasuk Excel, mempunyai sistem pemulihan terbina dalam yang membolehkan pengguna mendapatkan semula fail mereka yang belum disimpan dan terus mengusahakannya. Begini cara ia berfungsi:
- Buat buku kerja Excel baharu dan pilih pilihan Fail daripada bar alat.

- Dari anak tetingkap sebelah kiri, pilih Buka diikuti dengan Terkini.

- Cari butang Pulihkan Buku Kerja Tidak Disimpan di bahagian bawah dan klik padanya.

- Kotak dialog akan muncul. Cari Buku Kerja yang belum disimpan untuk mencari yang anda perlukan.
- Sebaik sahaja anda mempunyai fail semula, simpannya menggunakan fungsi Save As dalam Excel.

Walau bagaimanapun, terdapat cara lain untuk mencapai hasil yang sama dalam Windows. Program Microsoft seperti Excel menyimpan salinan fail yang tidak disimpan di lokasi tertentu secara lalai:
C:Users[YourSystemName]AppDataLocalMicrosoftOfficeUnsavedFiles
Anda boleh mencari folder ini secara terus dan membuka salinan fail yang belum disimpan dalam penyemak imbas. Terdapat juga pilihan Simpan Sebagai dalam bar pemberitahuan penyemak imbas, yang boleh anda gunakan.
Menggunakan Sejarah Fail untuk Memulihkan Fail Excel
Untuk pengguna Windows 10, terdapat satu lagi laluan untuk memulihkan fail Excel yang belum disimpan. Windows 10 mempunyai kemudahan sistem asli yang dipanggil Sejarah Fail, dan ia agak mudah digunakan. Begini cara ia berfungsi:
- Dalam bar carian Windows 10, masukkan memulihkan fail.

- Klik pada Simpan semula fail anda dengan Sejarah Fail.

- Cari fail Excel yang belum disimpan dan klik pada Pulihkan ke untuk menyimpannya ke lokasi tertentu.

penting : Untuk kaedah ini berfungsi, anda perlu memasang pemacu Windows yang betul. Pastikan anda melakukannya sebelum bergantung pada Sejarah Fail untuk memulihkan fail dalam Windows 10.
Cara Memulihkan Fail Excel yang Tidak Disimpan pada Mac
Pengguna Mac juga boleh mendapat manfaat daripada menggunakan Excel, kerana terdapat versi Microsoft Office yang ditulis khas untuk macOS.
Jika anda perlu memulihkan fail Excel yang belum disimpan sebelum ini, terdapat dua cara untuk melakukannya pada Mac anda. Pilihan pertama ialah menggunakan alat pemulihan terbina dalam dalam Excel:
- Mulakan buku kerja Excel baharu dan navigasi ke pilihan Fail pada bar alat.

- Pilih Buka dari anak tetingkap sebelah kiri dan kemudian pilih Terkini.

- Di bahagian bawah, cari dan klik pada pilihan Pulihkan Buku Kerja Tidak Disimpan.
- Apabila kotak dialog baharu muncul, cari fail Excel yang anda hilang.
- Klik pada pilihan Save As untuk menyimpan fail Excel secara kekal.

Berita baiknya ialah pengguna Mac mempunyai pilihan lain untuk memulihkan fail Excel yang belum disimpan atau mana-mana fail lain.
Kaedah ini memerlukan anda menggunakan Terminal, sistem baris arahan dalam macOS. Ia adalah proses yang agak mudah dan memerlukan langkah berikut:
- Pada komputer Mac anda, pergi ke Aplikasi dan kemudian klik pada Utiliti.

- Sekarang, klik pada apl Terminal.

- Masukkan arahan $TMPDIR terbuka, yang akan membuka folder dengan fail sementara.

- Pilih folder TemporaryItems, pilih fail Excel yang belum disimpan dan pilih Pulihkan.
Anda mungkin menghadapi masalah tidak pasti fail mana yang anda cari kerana fail itu tidak dinamakan. Menyemak tarikh penciptaan ialah cara termudah dan terpantas untuk mencari fail Excel. Juga, pastikan anda menyimpan fail Excel dalam folder lain.
Cara Memulihkan Fail Excel yang Tidak Disimpan dalam Office 365
Sesetengah pengguna Excel gembira untuk bekerja dengan versi Excel di premis, tetapi yang lain memilih versi Office 365 berasaskan awan.
cara mencari tarikh lahir seseorang
Apabila bercakap tentang memulihkan fail Excel yang tidak disimpan, program hamparan gaya langganan ini berfungsi sama seperti Microsoft Office 2019. Jadi, jika anda berhadapan dengan kehilangan fail Excel yang tidak disimpan, berikut ialah cara untuk mendapatkannya semula:
- Buka Excel, mulakan Buku Kerja baharu, dan kemudian pergi ke tab Fail.

- Pilih Buka diikuti dengan Terkini.

- Klik pada Pulihkan Buku Kerja Tidak Disimpan di bahagian paling bawah tetingkap.

- Cari fail yang belum disimpan dalam kotak dialog dan pastikan anda menyimpannya di lokasi baharu.
Memahami Ciri AutoSimpan dalam Office 365
Memandangkan Office 365 adalah berasaskan awan, pengguna boleh menyimpan fail mereka dalam OneDrive, perkhidmatan storan berasaskan awan yang disertakan dengan langganan. Salah satu bahagian terbaik pakej ini ialah ciri AutoSimpan yang tersedia untuk World, PowerPoint dan Excel.
Dengan menggunakan AutoSave, anda tidak perlu risau tentang fail yang tidak disimpan dan semua yang anda kerjakan disimpan secara automatik pada OneDrive. Walau bagaimanapun, anda perlu memastikan anda log masuk ke akaun Office 365 anda untuk memastikan ia berfungsi. Berikut ialah perkara yang anda lakukan sejak itu:
- Buka Buku Kerja Excel baharu dan alihkan butang AutoSimpan di penjuru kiri sebelah atas daripada Mati ke Hidup.

- Anda akan digesa untuk menyimpan fail dalam OneDrive. Namakan fail dan klik Simpan.

- Jika anda perlu menyemak versi sebelumnya bagi fail Excel tertentu, ketik pada nama fail di bahagian atas tetingkap dan pilih Sejarah Versi.

- Di sebelah kanan tetingkap, anda akan melihat semua versi fail, bersama-sama dengan siapa yang mengubah suainya dan bila.

Jadi, Office 365 bukan sahaja membantu anda mengekalkan data tetapi juga menyediakan gambaran keseluruhan yang jelas bagi setiap versi fail dan pengubahsuaiannya. Walau bagaimanapun, ciri AutoSimpan hanya akan berfungsi jika anda menyimpan fail Excel dalam OneDrive.
Cara Memulihkan Fail Excel yang Tidak Disimpan Selepas Mulakan Semula atau Ranap
Mencari salinan fail Excel yang belum disimpan agak mudah, kerana program ini mencipta sandaran yang berguna. Tetapi apa yang berlaku jika anda telah menyimpan fail tetapi kemudian komputer anda ranap?
Banyak perkara boleh berlaku, seperti pembekuan Excel atau komputer anda dimulakan semula secara tidak dijangka. Entah bagaimana ini nampaknya selalu berlaku pada masa yang paling teruk.
Nasib baik, Microsoft Office mempunyai protokol pemulihan untuk majlis sedemikian. Apabila komputer anda dihidupkan semula, ikuti langkah berikut:
- Buka Excel dan atau mana-mana buku kerja Excel pada komputer anda.

- Apabila ia dibuka, anda akan melihat anak tetingkap Pemulihan Dokumen di sebelah kiri.

- Cari versi terkini dokumen dengan menyemak cap masa.

- Simpan fail Excel di bawah nama baharu.

Tahap kehilangan data – berapa banyak fail yang telah disimpan – akan bergantung pada persediaan AutoRecover. Anda boleh memilih selang masa ciri AutoRecover dengan melakukan perkara berikut:
matikan tetapan kebenaran mewarisi 10
- Buka Buku Kerja Excel dan pergi ke Fail.

- Pilih Pilihan dan kemudian pilih Simpan daripada kotak dialog.

- Tandai kotak Simpan maklumat AutoRecover setiap X minit. Masukkan bilangan minit yang anda inginkan antara autosimpan sebagai ganti X.

- Tandai kotak Simpan versi AutoRecover terakhir jika saya tutup tanpa menyimpan.

Mengambil langkah berjaga-jaga ini akan memastikan bahawa anda akan kehilangan paling sedikit data walaupun dalam kes ranap atau mula semula.
Mendapatkan Kembali Buku Kerja Excel Anda
Bekerja dengan data dalam Excel biasanya memerlukan banyak penumpuan dan perhatian terhadap perincian. Tetapi tanpa mengira banyak ciri berguna dalam program yang menghalangnya daripada berlaku, kehilangan data kadangkala berlaku. Walau bagaimanapun, tidak semua perlu hilang kerana Microsoft telah memastikan anda boleh mencari fail Excel yang belum disimpan dengan beberapa langkah pantas.
Butang Pulihkan Buku Kerja yang Tidak Disimpan ialah penyelamat dan boleh menyelamatkan anda daripada banyak kerja berulang. Walau bagaimanapun, jika anda melanggan Office 365, butang AutoSimpan memastikan bahawa setiap perkataan dan nombor yang dimasukkan disimpan walaupun jika komputer ranap.
Selain itu, pastikan anda menyediakan penyesuaian yang betul apabila ia berkaitan dengan ciri AutoRecover, kerana ia boleh meminimumkan kehilangan data. Akhir sekali, pengguna Mac dan Windows 10 mempunyai pilihan alternatif untuk pemulihan fail yang juga boleh mereka cuba.
Pernahkah anda kehilangan fail Excel yang belum disimpan sebelum ini? Adakah anda mampu mendapatkannya semula? Beritahu kami di bahagian komen di bawah.






























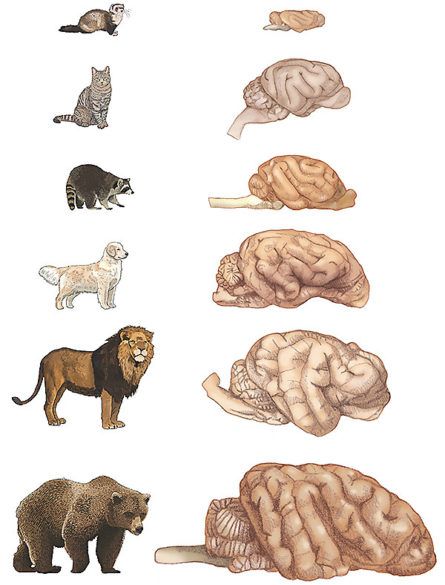
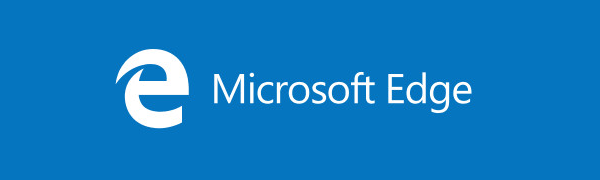



![Cara Bermain YouTube di Latar Belakang pada iPhone [Disember 2020]](https://www.macspots.com/img/smartphones/51/how-play-youtube-background-iphone.jpg)