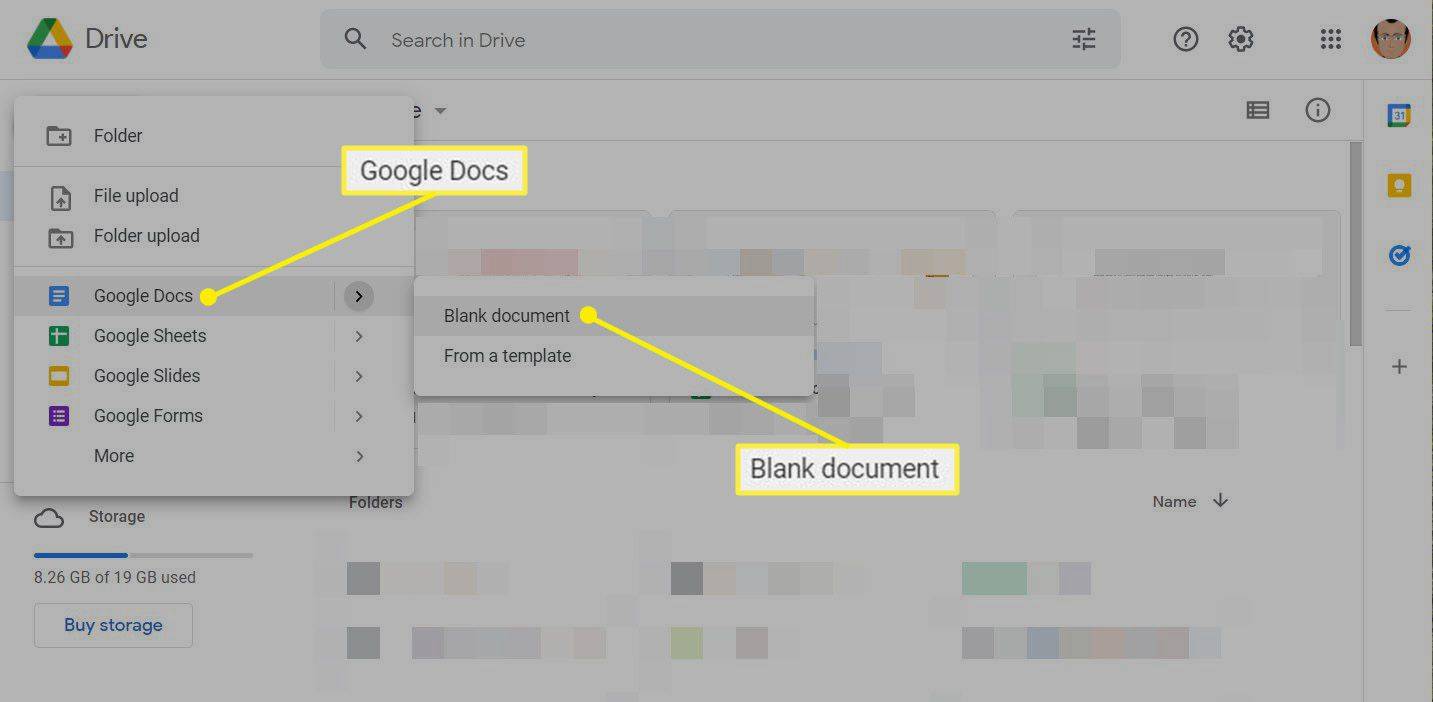Apa yang Perlu Tahu
- Anda boleh mengalih keluar atau menyahpaut peranti Apple daripada Apple ID atau akaun Apple anda daripada peranti Apple atau Mac yang lain.
- Pastikan anda log masuk ke Apple ID anda daripada peranti yang anda rancang untuk gunakan supaya peranti itu boleh mencari peranti lain yang disambungkan.
- Mengalih keluar/menyahpaut peranti daripada Apple ID boleh diterbalikkan tetapi mungkin memerlukan anda menunggu sehingga 90 hari sebelum melog masuk ke peranti yang dialih keluar dengan Apple ID yang sama (atau baharu).
Artikel ini menerangkan cara mengalih keluar/menyahpaut peranti daripada Apple ID anda.
Bagaimanakah Saya Mengalih Keluar Peranti Daripada Akaun Apple Saya?
Anda boleh mengalih keluar iPad, iPhone atau Mac anda daripada akaun Apple anda daripada peranti Apple anda yang lain. Cuma pastikan anda log masuk ke akaun Apple anda pada peranti yang anda rancang untuk gunakan; jika tidak, ia tidak akan tahu peranti yang hendak dicari.
Pilihan untuk mengalih keluar peranti daripada akaun Apple anda tidak akan muncul jika anda log masuk ke akaun Apple anda semasa menggunakan peranti itu untuk cuba mengalih keluar (cth: menggunakan iPad Air anda untuk mengalih keluar sendiri).
Ikuti langkah ini daripada iPhone atau iPad anda:
-
Buka peranti anda tetapan .
-
Daripada menu Tetapan, ketik anda ID Apple di bahagian atas skrin. Ia sepatutnya memaparkan nama anda dan foto yang anda pilih untuk mewakili akaun anda.
-
Tatal ke bawah ke bahagian bawah menu dan anda akan melihat senarai peranti berbeza yang disambungkan ke Apple ID anda.

-
Pilih peranti yang ingin anda alih keluar daripada akaun Apple anda.
-
Dari halaman maklumat peranti, ketik Alih keluar daripada Akaun .
-
Pop timbul akan muncul untuk memberitahu anda bahawa mengalih keluar peranti daripada akaun anda akan menghalangnya daripada menggunakan iCloud atau perkhidmatan Apple lain sehingga anda log masuk semula.

-
Ketik Alih keluar untuk mengalih keluar peranti daripada akaun anda.
cara streaming amazon prime ke chromecast dari android
-
Bergantung pada peranti yang dialih keluar, pop timbul lain mungkin muncul memberitahu anda untuk menghubungi pembawa anda untuk menyahaktifkan kad SIM anda. Ketik okey .

-
Walaupun proses ini akan mengalih keluar peranti daripada akaun Apple anda, peranti masih akan menyimpan butiran log masuk anda dan mungkin meminta anda untuk log masuk semula. Untuk mengalih keluar peranti sepenuhnya daripada akaun anda, anda perlu log keluar secara manual daripada akaun Apple anda daripada peranti yang telah anda alih keluar.
-
Untuk log keluar daripada akaun Apple anda pada peranti, pergi ke menu ID Apple anda dan tatal ke bawah, kemudian ketik Log Keluar .
-
Taipkan kata laluan Apple ID anda, kemudian ketik Matikan untuk mengesahkan.

-
Sebaik sahaja anda telah log keluar daripada akaun Apple anda dan mengalih keluar peranti anda, anda boleh log masuk semula jika perlu. Atau orang lain boleh memasukkan ID Apple mereka untuk menyambungkan peranti ke akaun mereka.
Mengalih keluar peranti daripada akaun Apple anda dan melog keluar tidak akan mengalih keluar semua data atau maklumat anda. Jika anda berhasrat untuk menjual peranti anda, pastikan anda melakukan tetapan semula kilang .
Bagaimana Saya Menyahpaut iPhone Daripada Apple ID?
Menyahpaut iPhone daripada Apple ID anda mengikut langkah yang sama seperti di atas. Anda juga boleh menyahpaut iPhone anda (atau peranti Apple lain) daripada Apple ID anda menggunakan Mac anda.
-
Buka menu Apple dan pilih Keutamaan Sistem .

-
Di bahagian atas sebelah kanan menu, pilih ID Apple . Atau jika anda menggunakan macOS Mojave atau lebih awal, klik iCloud .

-
Pilih peranti yang ingin anda alih keluar daripada menu di sebelah kiri tetingkap.

-
Pilih Alih keluar daripada Akaun .

-
Pop timbul akan muncul meminta anda mengesahkan. Ketik Alih keluar untuk meneruskan atau Batal untuk kembali semula.

-
Seperti di atas, proses ini akan mengalih keluar peranti daripada akaun Apple anda, tetapi peranti masih akan menyimpan butiran log masuk anda dan mungkin meminta anda log masuk semula. Untuk mengalih keluar peranti sepenuhnya daripada akaun anda, anda perlu log keluar daripada Apple anda daripada peranti itu secara manual.
Apakah Fungsi Mengalih Keluar Peranti Daripada Apple ID?
Mengalih keluar peranti daripada Apple ID anda akan menghentikan keupayaan peranti itu untuk melaksanakan sebarang fungsi yang berkaitan dengan akaun Apple anda. Setelah dialih keluar, peranti tidak lagi akan dapat menerima pemberitahuan atau mesej yang dihantar ke akaun Apple anda, menerima kod pengesahan 2 faktor, menyambung ke iCloud, membuat sebarang pembelian di App Store, menyegerakkan ke peranti lain atau membuat sandaran sendiri. .
Mengalih keluar peranti daripada Apple ID anda mungkin juga perlu jika anda mencapai anda had persatuan peranti (10 peranti/5 komputer) dan ingin menambah satu lagi. Dalam senario sedemikian, anda boleh mengalih keluar peranti lama untuk memberi ruang kepada peranti baharu.
Mengapa Saya Tidak Boleh Mengalih Keluar Peranti Daripada ID Apple Saya?
Jika anda tidak boleh mengalih keluar peranti daripada Apple ID anda (sama ada kerana pilihan itu dikelabukan atau pilihan itu tidak ditunjukkan sama sekali), anda mungkin perlu log keluar daripada Apple ID anda pada peranti itu dahulu. Anda boleh log keluar daripada Apple ID anda daripada peranti itu dengan pergi ke Tetapan > ID Apple dan mengetuk Log Keluar (anda perlu memasukkan kata laluan Apple ID anda untuk melengkapkan proses log keluar.
Sebaik sahaja anda log keluar, anda sepatutnya boleh mengalih keluar peranti daripada akaun Apple anda dengan menggunakan peranti lain atau Mac, seperti yang diperincikan di atas.
bagaimana untuk screenshot snapchat tanpa mereka tahu 2020Soalan Lazim
- Bagaimanakah saya boleh menambah peranti pada ID Apple saya?
Untuk menambahkan peranti pada senarai peranti anda, log masuk dengan Apple ID anda pada peranti itu. Selepas anda log masuk, peranti akan dipaparkan pada senarai anda. Untuk iPhone atau iPad, anda boleh log masuk melalui iCloud, iMessage, FaceTime, App Store atau Pusat Permainan. Untuk PC Mac atau Windows, log masuk ke iCloud dengan Apple ID anda pada komputer.
- Bagaimanakah cara membuat ID Apple baharu?
Untuk membuat ID Apple baharu, ketik anda imej profil , pilih Buat ID Apple Baharu , dan ikut gesaan.
- Bagaimanakah cara saya menetapkan semula kata laluan Apple ID saya?
Untuk menetapkan semula kata laluan Apple ID anda, lawati Apple's Laman web IForgotAppleID . Masukkan nama pengguna anda. Anda mempunyai dua pilihan: pilih untuk menggunakan alamat e-mel pemulihan untuk menetapkan semula kata laluan anda, atau menjawab soalan keselamatan untuk menetapkan semula kata laluan anda.