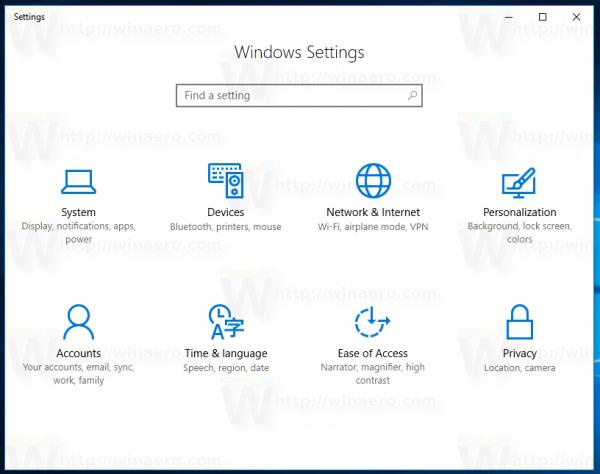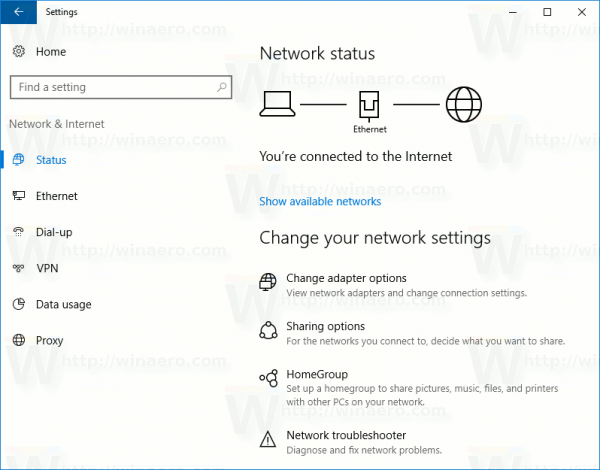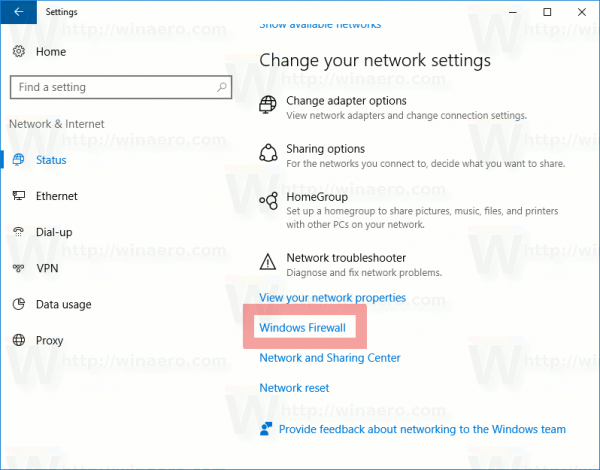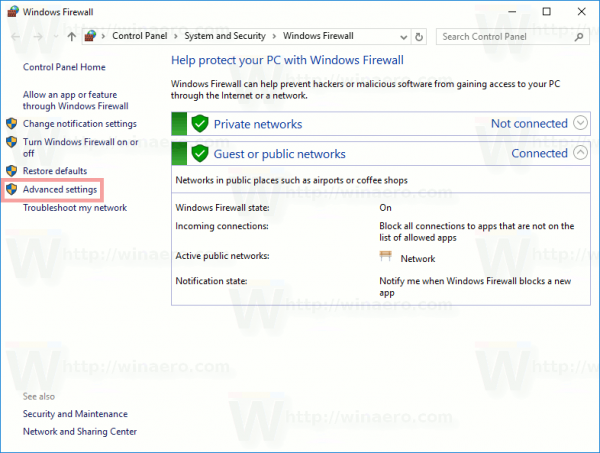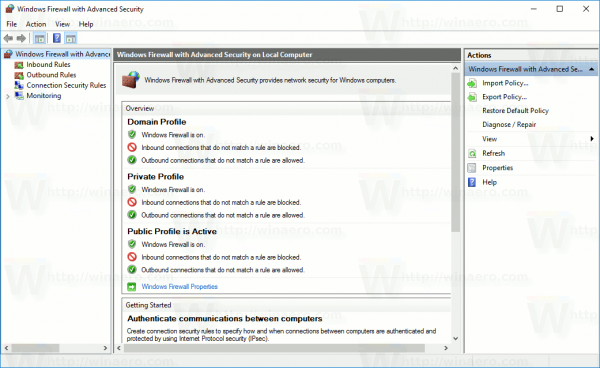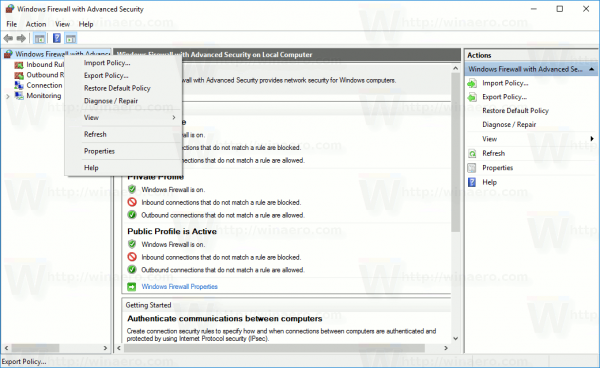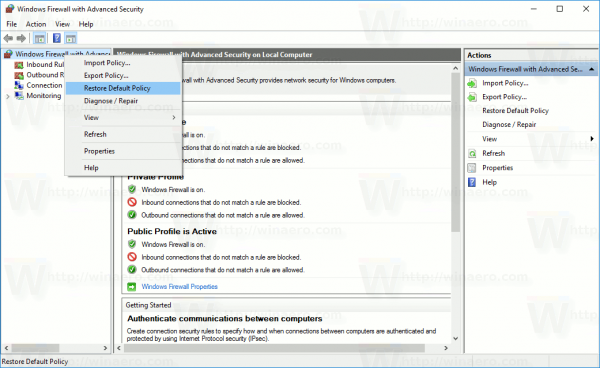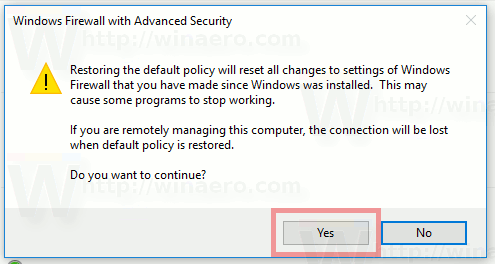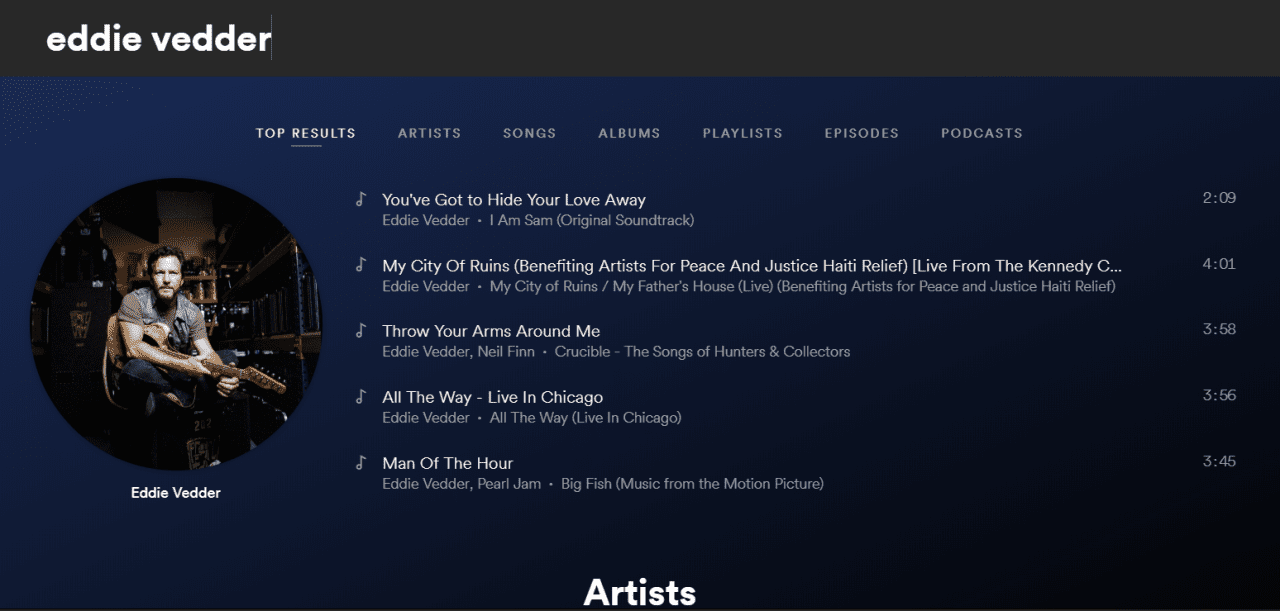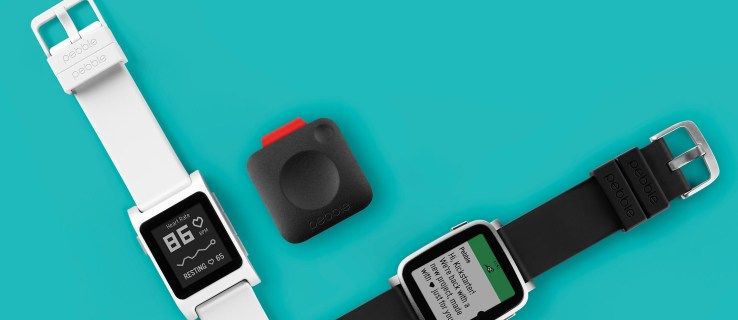Sekiranya anda salah mengkonfigurasi Windows Firewall di Windows 10 dan ia mula memberi anda masalah rangkaian, adalah idea yang baik untuk menetapkannya semula. Dengan menetapkannya semula, semua peraturan khusus akan dikeluarkan, dan lalai akan dipulihkan. Terdapat dua cara untuk menetapkan semula Windows Firewall di Windows 10. Dalam artikel ini, kami akan mengkaji kedua-duanya.
Iklan
Windows Firewall adalah ciri hebat dalam versi Windows moden. Ia diperkenalkan pada Windows XP dan diperbaiki dalam Service Pack 2. Tetapi firewall masih sangat sederhana. Itu bagus dalam mendapatkan sambungan masuk dan melindungi dari ancaman sederhana.
menu permulaan windows 10 dan bar tugas tidak berfungsi
Akhirnya, Windows Vista merancang semula Firewall untuk didasarkan sepenuhnya pada Windows Filtering Platform API dan IPsec bersepadu. Ia menambahkan penyekat sambungan keluar dan juga memperkenalkan Panel Kawalan lanjutan yang disebut Windows Firewall dengan Advanced Security, yang memberikan kawalan halus dalam mengkonfigurasi firewall dan membuatnya kuat. Pelepasan Windows yang lebih jauh menjadikan firewall lebih pintar dengan pelbagai profil aktif, wujud bersama dengan firewall pihak ketiga, peraturan berdasarkan rangkaian port dan protokol dan beberapa peningkatan lain.
Untuk memulihkan konfigurasi Firewall lalai, anda boleh menggunakan Windows Firewall dengan Advanced Security, atau utiliti konsol, netsh.exe. Keduanya akan membolehkan anda mengembalikan perubahan yang dibuat ke Windows Firewall sekaligus. Ini sangat berguna sekiranya anda telah merosakkan konfigurasi firewall anda secara tidak sengaja atau ada aplikasi yang melakukannya.
Cara Menetapkan Semula Firewall Windows di Windows 10
Tetapkan semula peraturan Firewall pada Windows 10 menggunakan Windows Firewall dengan Advanced Security
Untuk menetapkan semula peraturan Firewall pada Windows 10 menggunakan Windows Firewall dengan alat Advanced Security, anda perlu melakukan perkara berikut.
- Buka Tetapan .
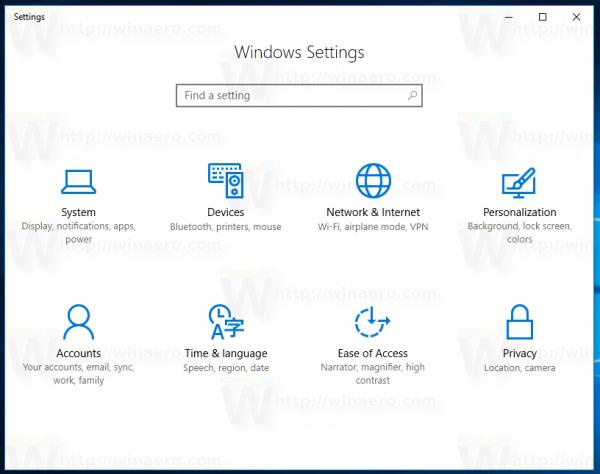
- Pergi ke Rangkaian & internet - Status:
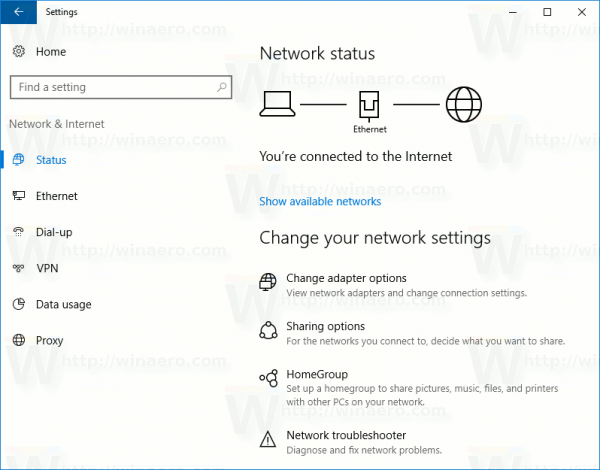
- Tatal ke bawah di panel kanan sehingga anda melihat pautan 'Windows Firewall'. Klik.
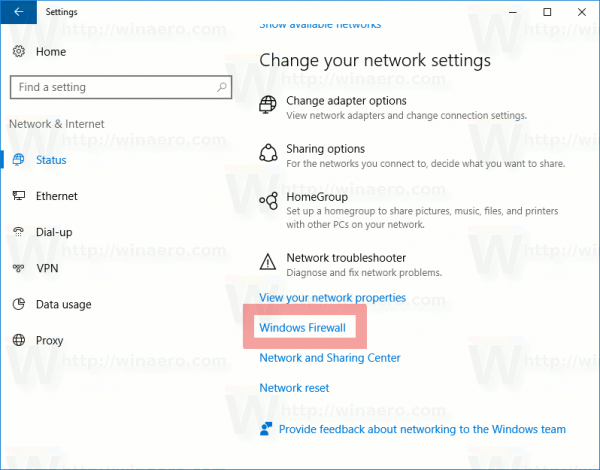
- Konfigurasi Windows Firewall asas akan dibuka. Di sebelah kiri, klik pautan 'Tetapan lanjutan':
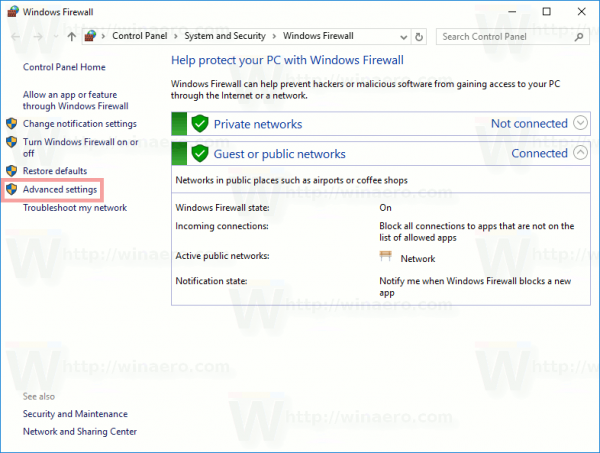
- Windows Firewall dengan Advanced Security akan dibuka. Ia kelihatan seperti berikut:
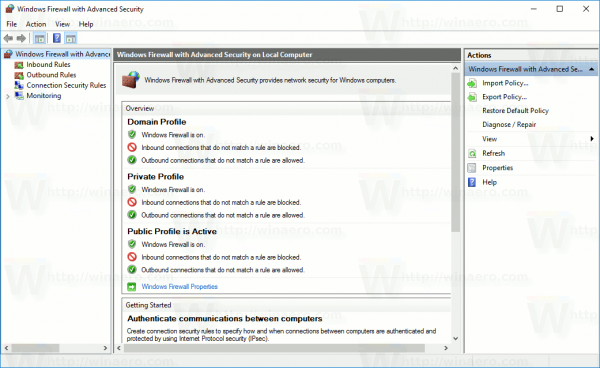
Klik kanan elemen akar di panel kiri bernamaWindows Firewall dengan Keselamatan Lanjutan pada Komputer Tempatan: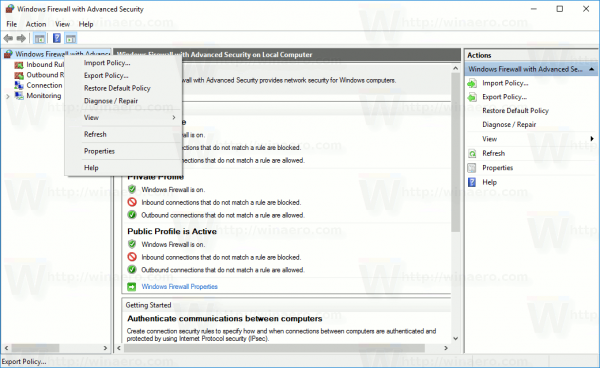
- Dalam menu konteks, pilih itemPulihkan Dasar Lalai.
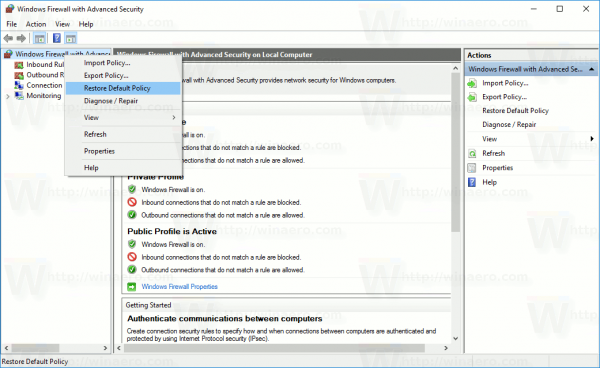
- Dialog pengesahan akan muncul di skrin. Sekiranya anda meneruskan, Windows 10 akan menetapkan semula semua tetapan Firewall Windows yang dibuat oleh anda atau oleh aplikasi lain setelah sistem operasi dipasang. Perlu diingat bahawa sambungan rangkaian semasa akan dilumpuhkan dan kemudian diaktifkan lagi untuk menerapkan dasar firewall lalai. Jadi, untuk meneruskan, klik butang Ya:
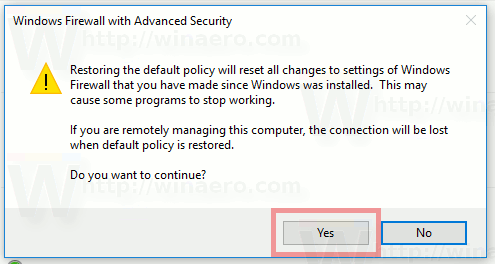
Setelah anda mengklik butang Ya, peraturan Firewall anda akan dikembalikan ke lalai.
Tetapkan semula peraturan Firewall pada Windows 10 menggunakan Netsh
Anda boleh menetapkan semula Windows Firewall di Windows 10 dengan satu arahan. Terima kasih kepada perintah netsh terbina dalam, ia dapat dilakukan dengan cepat. Anda perlu membuka command prompt yang tinggi terlebih dahulu. Lakukan seperti berikut.
- Buka a arahan arahan tinggi baru contoh.
- Ketik atau copy-paste arahan berikut dan tekan kekunci Enter:
tetapan semula netsh advfirewall
Itu mesti cukup. Sekiranya semuanya berjalan lancar, anda akan melihat yang berikut dalam output arahan:
Itu sahaja. Sekiranya anda mempunyai pertanyaan atau cadangan, jangan ragu untuk memberikan komen.
cara memulihkan tab yang baru ditutup