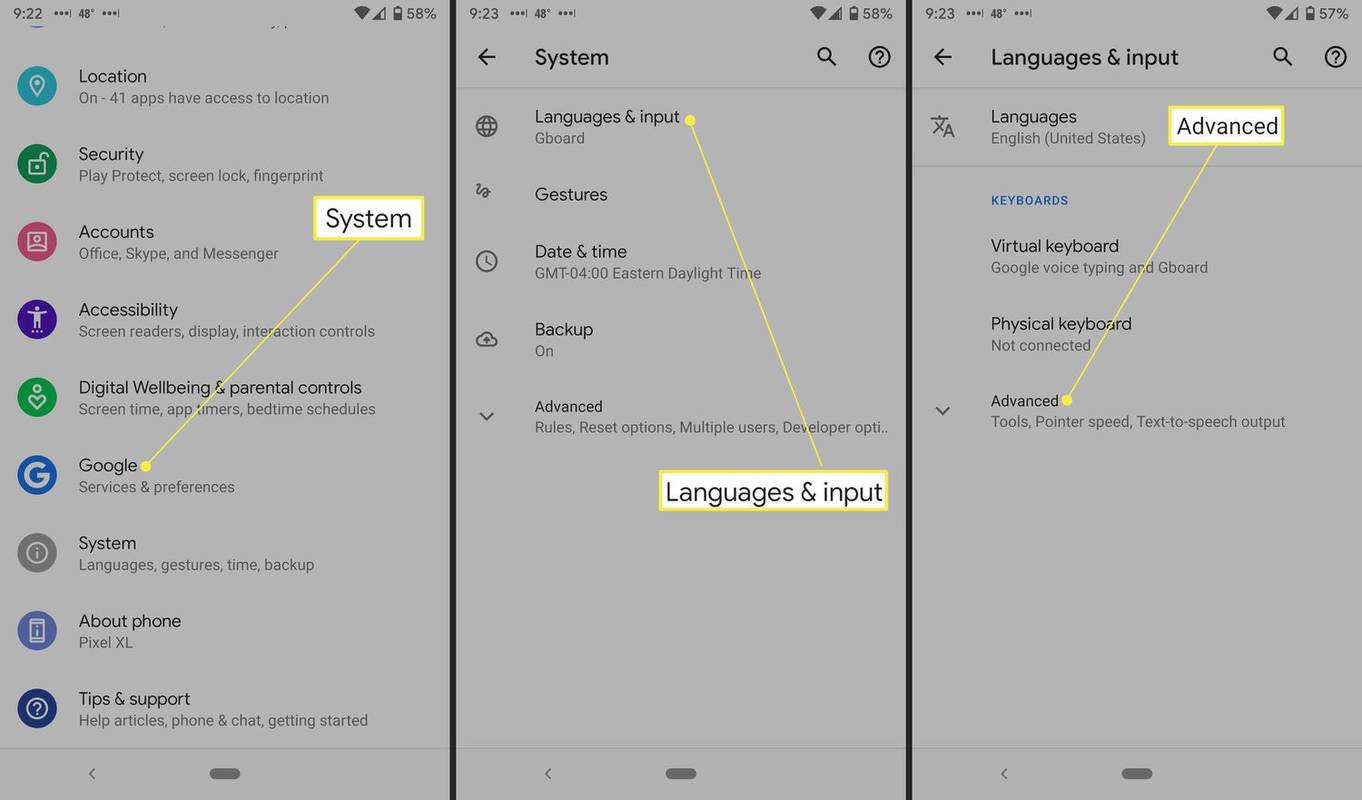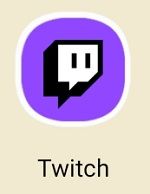Jika anda perlu mengedit saiz imej, sama ada dimensi atau saiz fail itu sendiri, GIMP ialah perisian yang sesuai untuk melakukan ini. Bukan sahaja program penyuntingan foto ini percuma, tetapi ia boleh dipasang pada peranti yang menjalankan Windows, macOS dan GNU/Linux. Anda boleh menggunakannya untuk menukar dimensi imej dan saiz fail, serta untuk memangkas, memutar dan membalikkan imej.

Dalam panduan ini, kami akan menunjukkan kepada anda cara mengubah saiz imej dan saiz fail dalam GIMP tanpa mengurangkan kualiti atau resolusinya. Di samping itu, kami akan melalui proses mengubah saiz lapisan, kanvas dan pemilihan dalam GIMP.
Cara Mengubah Saiz Imej dalam GIMP
Mengetahui cara mengubah saiz imej boleh menjadi sangat berguna apabila anda perlu menyiarkan imej yang sama di pelbagai saluran media sosial. Platform yang berbeza mempunyai keperluan yang berbeza untuk nisbah aspek dan dimensi siaran mereka. Caranya ialah menukar dimensi foto tanpa memotongnya, kerana ini mungkin mengakibatkan imej kehilangan unsur yang berpotensi penting.
Nasib baik, anda boleh menggunakan GIMP untuk mengubah saiz imej, dan ia hanya akan membawa anda beberapa saat. Tidak kira OS yang anda gunakan; proses ini adalah sama pada kesemuanya. Pertama, anda perlu memuat turun perisian dan memasangnya pada komputer atau komputer riba anda. Selepas anda membuka GIMP, inilah yang perlu anda lakukan seterusnya:
- Klik pada tab Fail di penjuru kiri sebelah atas tetingkap.

- Pergi ke pilihan Buka dan pilih imej yang anda mahu ubah saiz.

- Klik padanya dan pilih Buka dalam tetingkap baharu.
Nota : Anda akan dapat melihat dimensi imej semasa dalam separuh kedua tab tajuk (cth., 800 x 1200 – GIMP).
- Pilih tab Imej pada menu atas.

- Pilih Skala Imej… daripada menu lungsur. Ini akan membuka dialog Skala Imej.

- Di bawah Saiz Imej, tukar lebar dan ketinggian imej secara manual.

- Anda juga boleh menukar jenis nilai dengan mengklik anak panah ke bawah di sebelah tab px. Anda boleh menukar nilai kepada peratusan, milimeter, sentimeter dan banyak lagi. Jika anda tidak perlu, kami mengesyorkan anda biarkan sahaja pada piksel.
- Klik pada butang Skala apabila anda selesai.

Jika tiada perubahan lanjut yang anda mahu gunakan pada imej ini, anda boleh menyimpannya. Anda boleh melakukannya dengan mengklik pada tab Fail sekali lagi, dan memilih Eksport Sebagai…. Tentukan folder yang anda mahu simpan imej yang diedit dan pergi ke butang Eksport.
Cara Mengubah Saiz Imej Dengan Seret Tetikus dalam GIMP
Terdapat cara yang lebih mudah dan pantas untuk mengubah saiz dimensi imej dalam GIMP, dan itu adalah dengan menyeretnya menggunakan tetikus anda. Ini adalah cara ia dilakukan:
- Lancarkan GIMP dan buka imej baharu.

- Klik pada ikon Unified Transform Tool pada bar sisi kiri. Ia adalah ikon keenam dalam baris pertama.

- Di bawah Kekangan (Shift), pastikan pilihan Skala ditandakan.

- Di bawah Dari Pivot, tandai kotak Skala.

- Klik pada salah satu daripada empat segi empat sama pada setiap sisi foto untuk mengubah saiznya.

- Untuk menjadikan imej lebih besar, seret segi empat sama ke arah tepi tetingkap.

- Untuk mengecilkan imej, seret segi empat sama ke arah tengah tetingkap.

Anda akan dapat melihat peratusan piksel di bahagian bawah sebelah kiri tetingkap. Jika anda ingin mengubah saiznya dengan cara yang berbeza, pergi ke butang Tetapkan Semula pada tetingkap Unified Transform. Apabila anda selesai, simpan perubahan dan eksport imej ke komputer anda.
Cara Mengubah Saiz Fail Imej dalam GIMP
GIMP juga memberi anda pilihan untuk menukar saiz fail imej. Ini amat berguna apabila anda ingin menghantar imej kepada seseorang, tetapi ia terlalu besar untuk dimuatkan dalam bahagian lampiran. Ini adalah cara ia dilakukan:
- Lancarkan GIMP dan import imej.

- Buat semua perubahan yang diperlukan pada imej.
- Pilih Fail di penjuru kiri sebelah atas tetingkap.

- Pilih Eksport Sebagai…

- Klik pada pilihan Pilih Jenis Fail (Mengikut Sambungan).

- Pilih imej JPEG dan klik pada butang Eksport.

- Pilih kualiti imej, yang juga akan menentukan saiznya.

- Pergi ke Eksport sekali lagi.

Untuk mana-mana imej yang anda edit, lebih kecil saiz fail, lebih rendah kualiti imej. Anda boleh menukar saiz fail imej hanya jika anda mengeksportnya dalam format JPEG.
Bagaimana untuk mengubah saiz lapisan dalam GIMP
Anda juga boleh menambah lapisan di atas imej anda dalam GIMP. Untuk memilih dimensi lapisan yang betul, ikuti langkah di bawah:
- Pilih Lapisan pada menu atas.

- Klik pada Lapisan Baharu pada menu lungsur.

- Pilih lebar dan ketinggian lapisan.

- Klik pada butang OK.

Jika anda ingin mengubah saiz lapisan sedia ada, lakukan perkara berikut:
- Klik kanan pada lapisan dan pilih Lapisan.

- Teruskan ke Skala Lapisan.

- Tukar lebar dan ketinggian lapisan.

- Klik pada butang Skala.

Itu sahaja yang ada padanya. Anda boleh menambah seberapa banyak lapisan yang anda mahu pada projek anda.
Bagaimana untuk mengubah saiz tanpa kehilangan kualiti dalam GIMP
Seperti yang dinyatakan sebelum ini, anda boleh menukar saiz fail imej. Walau bagaimanapun, jika anda mengecilkan saiz fail terlalu banyak, anda boleh berisiko kehilangan kualiti imej. Terdapat perkara tertentu yang boleh anda lakukan untuk mengekalkan kualiti asal imej. Ikuti langkah di bawah untuk berbuat demikian:
captioning directv tidak akan dimatikan
- Buka GIMP dan import imej baharu.

- Pergi ke tab Imej dan pilih Skala Imej….

- Tukar lebar dan ketinggian imej.

- Di sebelah Interpolasi, pilih Kubik. Jika anda boleh melihat pilihan Sinc (lanczos3), anda boleh memilih ini juga.

- Pilih Skala.

- Pergi ke Fail, dan kemudian Eksport Sebagai….

- Pilih jenis fail dan pilih fail JPEG daripada menu lungsur.

- Pastikan kualiti imej ditetapkan kepada 100%.

- Pilih Eksport.

Cara Mengubah Saiz Kanvas kepada Imej dalam GIMP
Dalam GIMP, kanvas merujuk kepada kawasan imej yang boleh dilihat. Kanvas dan lapisan adalah saiz yang sama secara lalai. Untuk mengubah saiz kanvas dalam GIMP, inilah yang perlu anda lakukan:
- Klik pada tab Imej pada menu atas.

- Pilih Saiz Kanvas pada menu lungsur.

- Tukar lebar dan ketinggian kanvas.

- Pilih butang Ubah Saiz.

Jika anda mahu, anda juga boleh mengubah saiz lapisan agar sesuai dengan kanvas di tempat yang sama. Hanya pergi ke Ubah Saiz Lapisan dan pilih Semua Lapisan daripada menu.
Cara Mengubah Saiz Pilihan dalam GIM P
Untuk melukis pilihan dalam GIMP, anda boleh menggunakan pelbagai alat - alat pilih percuma, alat pilih segi empat tepat, alat pilih elips, alat pilih kabur, alat pilih latar depan, alat laluan, pilih mengikut warna dan banyak lagi. . Inilah yang perlu anda lakukan:
- Buat pilihan imej anda. Anda boleh melakukan ini dengan mengklik mana-mana alat pemilihan pada bar sisi kiri.

- Pergi ke Alat pada menu atas dan teruskan ke Alat Ubah.

- Pilih Skala.

- Tukar lebar dan tinggi.

- Klik pada butang Skala.

Ubah Saiz Semua Imej Anda Dengan GIMP
GIMP mungkin kelihatan rumit untuk digunakan pada mulanya, tetapi setelah anda membiasakannya, anda akan menggunakan semua cirinya untuk kelebihan anda. Anda boleh menggunakan GIMP untuk menukar dimensi imej dan saiz fail. Anda juga boleh menggunakannya untuk mengubah saiz lapisan, kanvas dan pemilihan. Dengan banyak pilihan kreatif, anda akan dapat mereka bentuk imej yang menakjubkan.
Pernahkah anda menggunakan GIMP untuk mengubah saiz imej sebelum ini? Kaedah manakah yang anda gunakan untuk melakukan ini? Beritahu kami di bahagian komen di bawah.