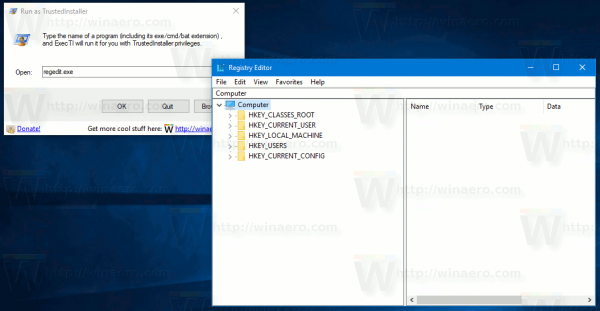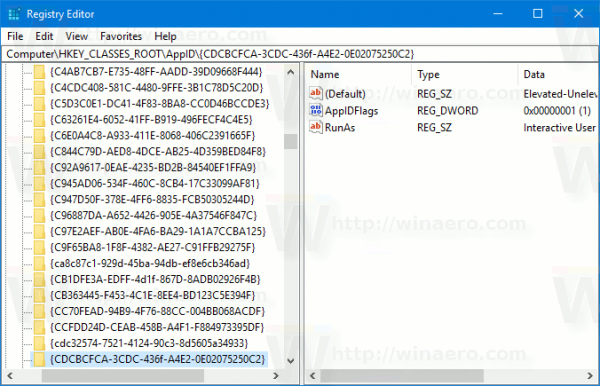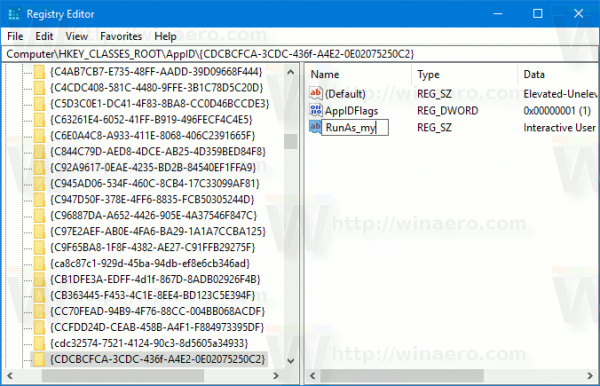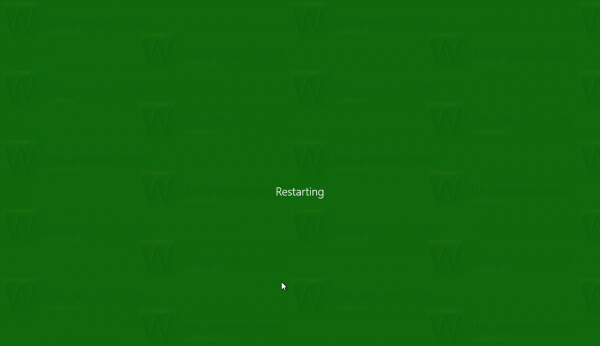Seperti yang anda ketahui, Penjelajah Fail pada Windows 10 berjalan dengan keistimewaan paling sedikit - hanya kebenaran yang cukup yang perlu dijalankan oleh aplikasi yang diberikan secara lalai. Model keselamatan ini diperkenalkan di Windows Vista dan disebut User Account Control (UAC). Akibatnya, anda melihat banyak pengesahan UAC ketika cuba melihat folder tertentu dan mengubah suai fail. Sekiranya anda perlu beroperasi dengan fail yang dilindungi, atau fail yang dimiliki oleh akaun pengguna lain, boleh menjimatkan masa untuk menjalankan File Explorer sebagai Pentadbir.
Iklan
mengapa cbs semua akses tidak berfungsi
Anda tidak seharusnya menjalankan Explorer sebagai pentadbir sepanjang masa tetapi anda mungkin mahu menjalankannya sebagai pentadbir untuk melakukan beberapa operasi fail yang melibatkan banyak arahan UAC. Atau mungkin beberapa pelanjutan shell (mis. Pelanjutan menu klik kanan) masih belum dikemas kini untuk berfungsi dengan UAC dan gagal berfungsi sehingga dijalankan sebagai pentadbir. Tidak ada cara yang disediakan oleh Microsoft untuk meningkatkan sambungan shell yang gagal berfungsi dengan baik. Oleh itu, daripada selalu menjalankan semua aplikasi dengan UAC ke tetapan lalai, anda boleh menetapkan UAC ke tahap tertinggi secara kekal dan sebaliknya menaikkan File Explorer secara sementara untuk proses yang berasingan sehingga anda dapat menyelesaikan urusan anda sebagai pentadbir dan kemudian menutupnya.
Namun, tidak mudah menjalankan File Explorer sebagai Pentadbir. Keupayaan ini terkunci dan tidak dapat diaktifkan dengan mudah. Inilah cara anda boleh mengaktifkan ciri ini.
Untuk menjalankan File Explorer sebagai Pentadbir di Windows 10 , lakukan perkara berikut.
- Muat turun aplikasi mudah alih ExecTI dan bongkar ke folder mana sahaja yang anda suka: Muat turun ExecTI .
- Buka sekatan fail yang dimuat turun.
- Dengan menggunakan ExecTI, jalankan aplikasi 'regedit.exe'. Lihat tangkapan skrin di bawah.
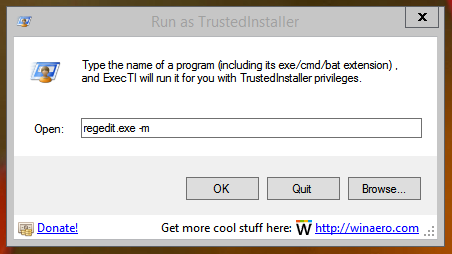 Ini akan membuka contoh baru dari Aplikasi Editor Pendaftaran berjalan dengan kebenaran TrustedInstaller, jadi ini membolehkan anda mengubah kunci Registry yang diperlukan.
Ini akan membuka contoh baru dari Aplikasi Editor Pendaftaran berjalan dengan kebenaran TrustedInstaller, jadi ini membolehkan anda mengubah kunci Registry yang diperlukan.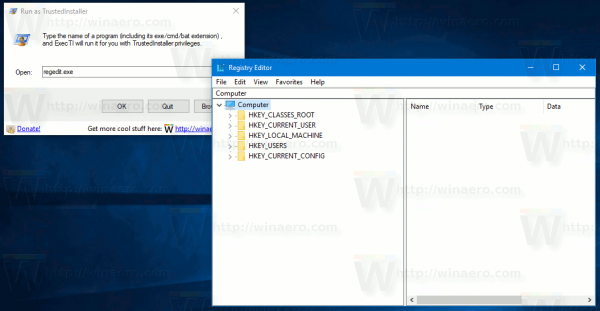
- Pergi ke kunci Pendaftaran berikut:
HKEY_CLASSES_ROOT AppID {CDCBCFCA-3CDC-436f-A4E2-0E02075250C2}Petua: Cara melompat ke kunci pendaftaran yang dikehendaki dengan satu klik .
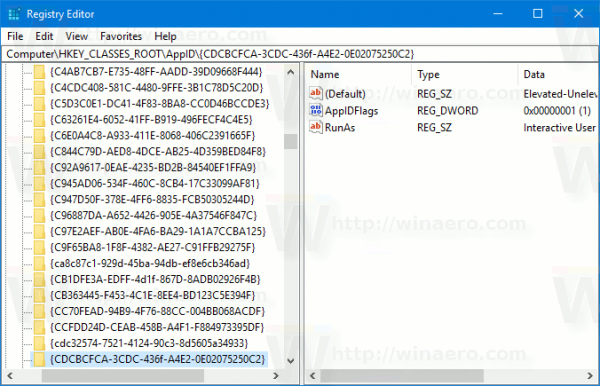
- Di panel kanan Registry Editor, anda akan melihat nilai bernama 'RunAs'. Anda hanya perlu menamakan semula nilai ini atau menghapusnya sehingga Windows membolehkan anda menjalankan Explorer sebagai pentadbir apabila anda memerlukannya. Namakan semula 'RunAs' kepada apa sahaja. Contohnya, RunAs_my (jadi anda ingat anda membuat perubahan ini).
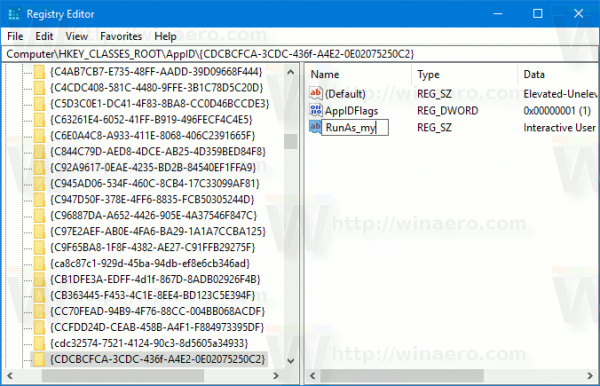
- Tutup Editor Pendaftaran dan mulakan semula Windows 10 .
Itu sahaja. Sekarang jika anda klik kanan fail C: windows Explorer.exe dan pilih 'Run as administrator', anda akan dapat menjalankannya sebagai admin!

Cara lain untuk menjalankannya sebagai pentadbir adalah dengan memulakan File Explorer dari menu Mula atau Mula dengan menekan Ctrl + Shift + Enter. Ini akan bermula sebagai proses terpisah yang dapat anda lihat di Task Manager.
Itu sahaja. Penyelesaian untuk menjalankan Explorer yang lebih tinggi dijumpai oleh salah seorang pembaca dan peminat Windows kami, Andre Ziegler, yang menunjukkan kunci reg yang digunakan oleh kelas DCOM di utas Forum Teknikal ini .

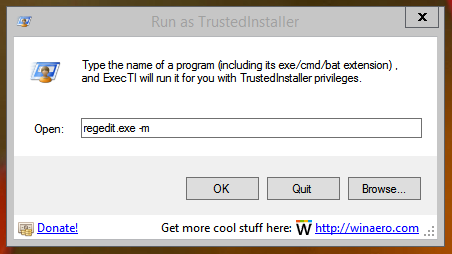 Ini akan membuka contoh baru dari Aplikasi Editor Pendaftaran berjalan dengan kebenaran TrustedInstaller, jadi ini membolehkan anda mengubah kunci Registry yang diperlukan.
Ini akan membuka contoh baru dari Aplikasi Editor Pendaftaran berjalan dengan kebenaran TrustedInstaller, jadi ini membolehkan anda mengubah kunci Registry yang diperlukan.