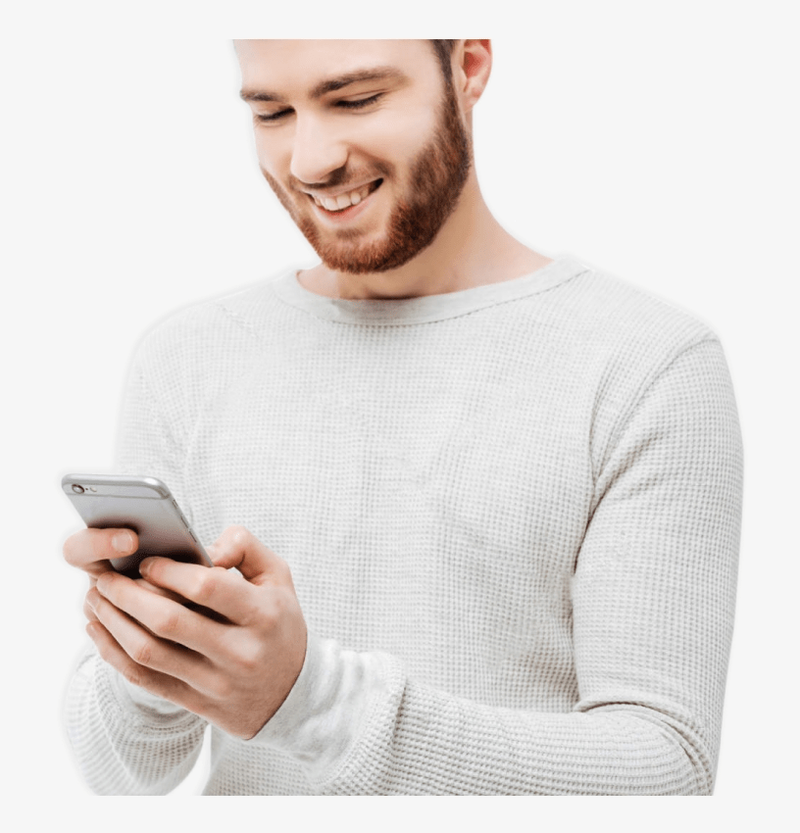Apabila anda perlu memasang kemas kini perisian pada Mac anda, anda mungkin menuju ke Mac App Store. Kedai aplikasi yang dikuruskan Apple mempunyai sudah lama kaedah lalai bukan hanya mencari dan memasang aplikasi pihak ketiga, tetapi juga menerapkan patch dan kemas kini untuk macOS dan aplikasi Apple yang lain. Tetapi ketika datang ke kemas kini perisian macOS, Mac App Store benar-benar hanya bahagian depan untuk Arahan UNIX , dan peminat Terminal Mac sebenarnya boleh menggunakan perintah ini untuk mengemas kini aplikasi Mac dan pihak pertama mereka sambil memintas Mac App Store sama sekali.

Perintah kemas kini perisian Mac yang kita bicarakan dengan baik dinamakan: kemas kini perisian . Inilah cara menggunakannya.

- Lancarkan aplikasi Terminal (yang boleh didapati di folder / Applications / Utilities atau dengan mencarinya Tumpuan ).
- Dari Terminal, taip kemas kini perisian -l (itu huruf kecil L dan bukan nombor satu). Ini akan memberikan senarai semua kemas kini yang tersedia bersama dengan ukuran failnya masing-masing dan nota yang menunjukkan sama ada anda perlu memulakan semula Mac anda untuk menyelesaikan proses kemas kini.

- Untuk memasangindividukemas kini perisian, masukkan perintah perisian sudoupdate -inama , di mana nama adalah nama yang tepat dari salah satu kemas kini yang tersedia yang dinyatakan oleh perintah senarai. Kerana ini adalah superuser ( sudo ), anda perlu memasukkan kata laluan akaun pentadbir anda apabila diminta.

- Untuk memasangsemuakemas kini perisian yang ada, sebaliknya gunakan perintah perisian sudoupdate -i -a . Suis -a hanya memerintahkan perintah untuk memasang semua kemas kini. Sekali lagi, anda perlu memasukkan kata laluan pentadbir anda apabila diminta.
- Tidak ada bar kemajuan tradisional, tetapi anda akan melihat entri teks yang dikemas kini di tetingkap Terminal kerana setiap langkah selesai, memberitahu anda kedua-duanya apabila kemas kini tertentu telah dimuat turun dan ketika keseluruhan proses pemasangan selesai. Sekiranya anda memasang kemas kini perisian yang memerlukan reboot, anda akan melihat mesej terakhir yang memerintahkan anda untuk memulakan semula Mac anda. Anda boleh melakukannya melalui antara muka macOS biasa, tetapi kerana kami sudah menggunakan perintah UNIX di Terminal, anda juga boleh mengetik sudo shutdown -r sekarang , yang memberi arahan penutupan arahan untuk memulakan semula Mac (-r) dengan segera (sekarang).
Faedah Menggunakan Kemas kini Perisian melalui Terminal
Sekarang anda tahubagaimanauntuk menjalankan Kemas kini Perisian Mac dari Terminal, kemungkinan persoalannya adalahmengapaanda mahu menggunakan kaedah ini daripada hanya mengklik beberapa butang di Mac App Store. Satu sebab besar ialah automasi dan pengurusan jarak jauh. Pengguna yang mempunyai banyak Mac untuk dikelola dapat membuat skrip atau melakukan kemas kini perisian dari jarak jauh melalui kaedah seperti SSH tanpa perlu menggunakan perisian perkongsian layar atau pengurusan jarak jauh secara manual.
Manfaat lain yang berpotensi adalah kepantasan. Walaupun tidak universal, banyak pengguna melaporkan bahawa kemas kini dipasang lebih cepat ketika dipasang melalui Terminal, baik dari segi pemasangan awal dan juga bahagian pasca-restart ketika Mac dihidupkan semula. Walaupun tidak setiap kemas kini akan melihat peningkatan kelajuan yang ketara, kaedah Terminal sekurang-kurangnya tidak akan menambah masa berbanding dengan App Store Mac.
Satu Kelemahan Besar Menggunakan Kemas Kini Perisian melalui Terminal
Walaupun terdapat banyak faedah untuk pengguna, terdapat satu peringatan besar untuk menjalankan Pembaruan Perisian Mac melalui Terminal. Seperti yang disebutkan di awal artikel ini, kaedah Terminal hanya berfungsi dengan kemas kini sistem macOS dan aplikasi Apple pihak pertama seperti iTunes. Ini dibandingkan dengan Mac App Store, yang akan mengemas kini aplikasi pihak ketiga anda bersama dengan kemas kini Apple rasmi.
Pengguna Mac lama mungkin menyedari had ini sama dengan utiliti Pembaruan Perisian Mac yang asal. Utiliti ini, seperti bagaimana Apple menyampaikan kemas kini sistem dan pihak pertama kepada pengguna sebelum pelancaran Mac App Store, tidak menyokong aplikasi pihak ketiga. Oleh kerana arahan perisian UNIX pembaruan juga berfungsi sebagai asas utiliti Pembaruan Perisian yang asal, batasan ini masuk akal.
Oleh itu, jika anda hanya ingin memasang kemas kini sistem macOS dan pihak pertama dengan cepat, atau jika anda tidak menggunakan aplikasi pihak ketiga dari Mac App Store, kaedah Terminal telah anda lindungi. Sekiranya tidak, anda mungkin lebih senang menggunakan kaedah Mac App Store lalai kerana ia menyimpan kemas kini aplikasi pihak pertama dan ketiga anda di satu tempat.