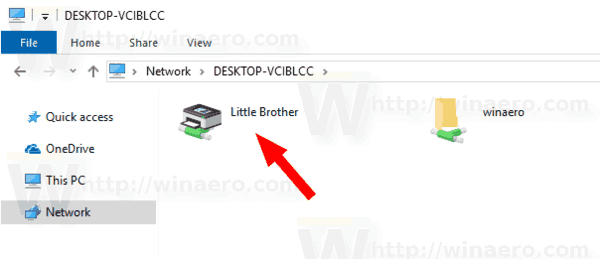CHKDSK (disebut Cek Cakera) ialah alat yang sangat berguna dan penting untuk memantau kesihatan pemacu cakera anda. Alat ini menggunakan imbasan berbilang laluan pemacu untuk mengesahkan kekukuhan dan kefungsiannya adalah utuh. Menggunakan CHKDSK untuk memastikan pemacu anda berjalan dengan betul ialah cara terbaik untuk mempercepatkan Windows 10 , dan kami mencadangkan anda menggunakan alat ini setiap beberapa bulan untuk memastikan pemacu anda selamat dan sihat.

Dalam artikel ini, kami akan membincangkan tentang CHKDSK, cara ia berfungsi dan cara anda boleh menggunakannya untuk membaiki cakera keras anda dalam Windows 10.
Bagaimana CHKDSK Berfungsi
CHKDSK bermula dengan mengimbas sistem fail pada pemacu cakera dan menganalisis integriti fail, sistem fail dan metadata fail pada pemacu.
Apabila CHKDSK menemui ralat sistem fail logik, ia membetulkannya di tempatnya, menyimpan data yang ada pada cakera supaya tiada apa-apa yang hilang. Ralat sistem fail logik ialah perkara seperti entri rosak dalam jadual fail induk pemacu (MFT), jadual yang memberitahu pemacu cara fail disambungkan dalam labirin keruh perkakasan pemacu.
CHKDSK juga membetulkan setem masa yang tidak sejajar, data saiz fail dan bendera keselamatan pada fail pada pemacu. CHKDSK kemudiannya boleh menjalankan imbasan lengkap pemacu, mengakses dan menguji setiap sektor perkakasan. Pemacu keras dibahagikan kepada sektor logik, kawasan pemacu yang ditentukan di mana kuantiti data tertentu yang ditentukan akan disimpan.
Sektor boleh membangunkan ralat lembut, di mana data telah ditulis secara tidak betul ke medium magnet, atau ralat keras, iaitu kes apabila pemacu itu sendiri mempunyai kecacatan fizikal sebenar di kawasan yang ditetapkan sebagai sektor. CHKDSK membetulkan ralat lembut dengan menulis semula data yang rosak dan menyelesaikan ralat keras dengan menandakan bahagian cakera itu sebagai rosak dan 'di luar sempadan' untuk kegunaan masa hadapan.
Oleh kerana CHKDSK telah dikemas kini dan dinaik taraf berulang kali dengan setiap generasi baharu perkakasan storan, program ini terus berfungsi dengan betul untuk menganalisis dan membaiki cakera keras dalam apa jua bentuk. Proses yang sama yang pernah dilaksanakan untuk menganalisis cakera liut yang memegang 160K, hari ini boleh dilaksanakan untuk menganalisis SSD yang memegang 15 terabait.
Menjalankan CHKDSK pada Windows 10
Walaupun terdapat beberapa cara berbeza untuk anda menggunakan CHKDSK pada mesin Windows 10, tempat yang paling biasa dan biasa untuk menjalankan utiliti ialah Windows PowerShell, pengganti yang dimaksudkan untuk Windows Command Prompt.
Walau bagaimanapun, kerana CHKDSK bercakap terus untuk memacu perkakasan, ia memerlukan tahap kebenaran sistem pengendalian khas yang dikenali sebagai keistimewaan pentadbiran. Ini bermakna CHKDSK dibenarkan berjalan seolah-olah ia adalah akaun yang bertanggungjawab ke atas komputer.
cara mendapatkan simbol darjah pada mac
- Klik kanan pada Menu mula dan pilih, Windows PowerShell (Pentadbir) .

- Skrin seterusnya yang akan dipaparkan ialah tetingkap Kawalan Akaun Pengguna (UAC) yang akan meminta kebenaran untuk melancarkan Pemproses Perintah Windows dan biarkan ia membuat perubahan pada PC. Pilih ya .
- Sekarang, taipchkdsk c: /x /r, tanpa petikan, untuk melepaskan pemacu, imbas untuk mencari ralat dan membaikinya. Anda juga boleh menaipchkdsk /scanuntuk mengimbas cakera dalam talian dan cuba membaikinya.

- Jika anda menghadapi masalah menjalankan perintah di atas kerana pemacu sedang digunakan oleh proses lain, itu kerana anda cuba mengimbas pemacu utama anda (pemacu but), apabila ia digunakan oleh OS. But semula ke mod pemulihan untuk melakukan imbasan atau mencipta Alat Pemulihan Windows , untuk melaksanakan proses tersebut.
Seruan asas CHKDSK, hanya chkdsk [drive], akan mengimbas cakera dan memaparkan maklumat status, tetapi ia tidak akan membetulkan sebarang ralat yang dihadapi.
Itulah sebabnya, untuk menjalankan CHKDSK dalam mod yang sebenarnya akan menyelesaikan masalah yang dihadapinya, anda perlu menambah beberapa parameter. Dalam program Windows PowerShell, parameter ialah arahan tambahan yang ditambahkan pada penghujung nama program, dengan / aksara sebelum setiap parameter. Dalam kes ini, untuk mendapatkan CHKDSK melakukan imbasan penuh dan pas pembaikan, kami menaipchkdsk c: /x /r.
Parameter /r melakukan tugas yang sama seperti /f, yang membetulkan ralat pada cakera, dan juga memberitahu CHKDSK untuk mencari mana-mana sektor buruk dan memulihkan sebarang maklumat yang boleh dibaca yang ditemuinya di sana. Parameter /x memberitahu CHKDSK untuk melepaskan pemacu (membawanya ke luar talian daripada sistem pengendalian) sebelum proses bermula.
Parameter CHKDSK Tambahan
CHKDSK mempunyai perpustakaan besar parameter pilihan yang boleh anda gunakan untuk mengubah suai tingkah laku program.
- – Parameter Volume membolehkan anda menentukan huruf pemacu (dengan titik bertindih) atau nama volum. Anda sebenarnya tidak memerlukan watak-watak itu.
- [] – Parameter Path dan FileName hanya boleh digunakan pemacu menggunakan model organisasi FAT atau FAT32. Dengan Path dan FileName, anda boleh menentukan lokasi dan nama fail atau set fail yang anda mahu CHKDSK semak untuk pemecahan. Anda boleh menggunakan ? dan * aksara kad bebas untuk menentukan berbilang fail.
- /f – Parameter /f mengarahkan CHKDSK untuk betul-betul membetulkan ralat pada cakera. Cakera mesti dikunci. Jika CHKSDK tidak dapat mengunci pemacu, mesej muncul yang menanyakan anda sama ada anda ingin menyemak pemacu pada kali seterusnya anda memulakan semula komputer.
- /v – Parameter /v memaparkan nama setiap fail dalam setiap direktori semasa cakera diperiksa.
- /r – Parameter /r mencari sektor buruk dan memulihkan maklumat yang boleh dibaca. Cakera mesti dikunci. /r termasuk fungsi /f, dengan analisis tambahan ralat cakera fizikal.
- /x – Parameter /x memaksa volum untuk diturunkan dahulu, jika perlu. Semua pemegang terbuka pada pemacu tidak sah. /x juga termasuk kefungsian /f.
- /i – Parameter /i hanya boleh digunakan dengan pemacu yang diformatkan dengan model NTFS. Ini mempercepatkan CHKDSK dengan melakukan semakan entri indeks yang kurang cergas, yang mengurangkan jumlah masa yang diperlukan untuk menjalankan CHKDSK.
- /c – Parameter /c juga hanya boleh digunakan pada cakera NTFS. Ini memberitahu CHKDSK untuk tidak menyemak kitaran dalam struktur folder, yang mengurangkan jumlah masa yang diperlukan untuk menjalankan CHKDSK.
- /l[:] – Parameter /i hanya boleh digunakan dengan NTFS. Ia menukar saiz fail log yang terhasil kepada saiz yang anda taip. Jika anda meninggalkan parameter saiz, /l memaparkan saiz semasa.
- /b – Parameter /b hanya boleh digunakan dengan NTFS. Ia mengosongkan senarai gugusan buruk pada volum dan mengimbas semula semua gugusan yang diperuntukkan dan bebas untuk ralat. /b termasuk kefungsian /r. Gunakan parameter ini selepas pengimejan volum ke pemacu cakera keras baharu.
- /? – Yang /? parameter memaparkan fail bantuan yang mengandungi senarai parameter ini dan arahan lain untuk menggunakan CHKDSK.
Untuk meringkaskan, arahan penuh yang harus ditaip ke dalam Command Prompt ialah:
cara memadam profil netflix|_+_|
Dalam contoh kami, ia adalah:
|_+_|Menggunakan CHKDSK pada Pemacu But
Pemacu but ialah partition pemacu keras anda dari mana komputer dimulakan. Pembahagian but adalah istimewa dalam banyak cara, dan salah satu daripada cara tersebut ialah ia memerlukan pengendalian khas agar CHKDSK dapat menanganinya.
CHKDSK perlu boleh mengunci mana-mana pemacu but yang diimbasnya, bermakna ia tidak boleh memeriksa pemacu but sistem jika komputer sedang digunakan. Jika pemacu sasaran anda ialah cakera dalaman luaran atau bukan but, proses CHKDSK akan bermula sebaik sahaja kami memasukkan arahan di atas.
Walau bagaimanapun, jika pemacu sasaran ialah cakera but, sistem akan bertanya kepada anda sama ada anda ingin menjalankan arahan sebelum but seterusnya. Taip ya (atau y), mulakan semula komputer, dan arahan akan dijalankan sebelum sistem pengendalian dimuatkan, membolehkan ia mendapat akses penuh ke cakera.

Perintah CHKDSK boleh mengambil masa yang lama untuk dilaksanakan, terutamanya apabila dilakukan pada pemacu yang lebih besar. Walau bagaimanapun, sebaik sahaja ia selesai, ia akan membentangkan ringkasan hasil termasuk jumlah ruang cakera, peruntukan bait dan, yang paling penting, sebarang ralat yang ditemui dan diperbetulkan.
CHKDSK Dalam Edisi Windows Sebelumnya
Perintah CHKDSK tersedia dalam semua versi Windows, jadi pengguna yang menjalankan Windows 7, 8 atau XP juga boleh melakukan langkah di atas untuk memulakan imbasan cakera keras mereka.
- Dalam kes versi Windows yang lebih lama, pengguna boleh pergi ke Arahan prompt dengan pergi keMula > Jalankandan menaipcmd.
- Setelah hasil Command Prompt dipaparkan, klik kanan padanya dan pilih Jalankan sebagai pentadbir untuk memberikan program keistimewaan yang diperlukan untuk melaksanakan CHKDSK dengan jayanya.
Satu nota amaran: jika anda menggunakan CHKDSK pada cakera keras yang lebih lama, anda mungkin mendapati ruang cakera keras anda berkurangan dengan ketara selepas menjalankan arahan. Keputusan ini disebabkan oleh a cakera keras yang gagal , sebagai salah satu fungsi penting yang CHKDSK lakukan adalah untuk mengenal pasti dan menyekat sektor buruk pada pemacu.
Beberapa sektor buruk pada pemacu lama biasanya tidak disedari oleh pengguna, tetapi jika pemacu itu gagal atau mengalami masalah serius, anda mungkin mempunyai sejumlah besar sektor buruk yang, apabila dipetakan dan disekat oleh CHKDSK, kelihatan mencuri sebahagian besar daripada kapasiti cakera keras anda.
Cara Lain untuk Melancarkan CHKDSK
Jika anda tidak suka menggunakan gesaan arahan, terdapat cara lain untuk menggunakan CHKDSK pada sistem anda. Mungkin yang paling mudah adalah terus melalui Windows Explorer.
- Membuka Penjelajah Fail , klik kanan pada pemacu yang ingin anda semak dan pilih Hartanah .

- Seterusnya, pilih Alatan tab dan klik pada Semak untuk melancarkan CHKDSK dengan parameter standard.

Soalan Lazim
Adakah chkdsk berfungsi pada pemacu luaran?
Ya, anda boleh menggunakan arahan chkdsk pada pemacu luaran. Apa yang anda perlu lakukan ialah menunjukkan pemacu itu dalam arahan semasa melaksanakan.
Berikut adalah contoh:
1. Buka Windows Power Shell atau Arahan prompt sebagai Pentadbir, seperti yang ditunjukkan di atas.
2. Kemudian, taipkanchkdsk d: /f, dan pukul Masuk .
Untuk contoh ini, pemacu luaran disenaraikan sebagai D memandu, yang /f arahan mengimbas cakera dan cuba membaikinya.
Bagaimanakah anda melihat log keluaran imbasan chkdsk?
1. Jenis Kekunci Windows + R pada masa yang sama untuk membuka Lari program, taipeventvwr, dan pukul Masuk .
2. Sekarang, klik pada Log Windows .
3. Seterusnya, klik pada Permohonan .
4. Sekarang tatal melalui log dan cari Wininit di dalam Tab sumber , anda mahu yang mempunyai maklumat chkdsk dalam umum tab.
Bagaimanakah anda mengimbas pemacu dengan CHKDSK yang sedang digunakan?
Kadangkala, mengimbas pemacu dengan chkdsk boleh menyebabkan mesej muncul yang menyatakan pemacu masih digunakan. Jika ini berlaku kepada anda, anda sama ada perlu menyahlekap pemacu atau but pemacu denyar dengan Alat Pemulihan Windows padanya.
cara memasang mod minecraft untuk windows 10
Fikiran Akhir
CHKDSK ialah alat yang sangat berkuasa untuk mengimbas dan membetulkan pemacu keras pada komputer Windows 10. Dengan mengikut langkah yang digariskan di atas, anda boleh menggunakan fungsi berguna ini untuk mengoptimumkan prestasi PC anda dan menyelesaikan masalah dengan pemacu anda.
Bagaimanakah anda mengimbas dan membetulkan ralat pada pemacu dalam Windows 10? Kongsi pendapat anda dalam komen di bawah.