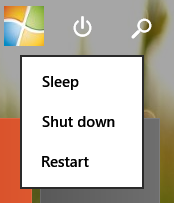Bekerja pada Chromebook biasanya mudah, kerana ia dirancang agar ringkas dan mudah digunakan. Reka bentuk yang ringkas ini telah mengubah perkara yang biasa dilakukan oleh kebanyakan orang. Ambil tangkapan skrin, misalnya, tidak lagi dilakukan dengan menekan butang kerana kunci Skrin Cetak tidak lagi ada.
cara membuka fail apk di windows

Fungsi ini, bersama dengan banyak yang lain, tentu saja masih ada, dan kami akan menunjukkan kepada anda bagaimana anda dapat mengambil tangkapan skrin pada Chromebook dan menunjukkan semua jalan pintas lain yang berguna yang dimiliki oleh Chromebook anda.
Mengambil Tangkapan Skrin
Mengambil tangkapan skrin di Chromebook boleh dilakukan dengan beberapa cara, baik tangkapan layar penuh dari seluruh layar atau gambar pilihan di mana anda dapat memilih bahagian layar yang akan disalin. Langkah-langkah untuk masing-masing dijelaskan di bawah:
- Tangkapan skrin penuh di netbook - Tekan Ctrl + butang Tunjukkan Semua Buka Windows. Sekiranya anda menggunakan papan kekunci standard, ini adalah butang F5.
- Tangkapan skrin penuh pada skrin atau tablet yang boleh dilepas - Tekan dan tahan butang Kuasa dan Kelantangan pada masa yang sama.
- Tangkapan skrin separa - Tahan Shift + Ctrl + Tunjukkan kekunci Semua Buka Windows. Skrin akan memaparkan kursor yang boleh anda klik dan seret ke atas kawasan skrin yang ingin anda tangkap. Chromebook mengambil tangkapan skrin pada saat anda melepaskan butang tetikus anda (atau melepaskan jari anda dari pad jejak). Jangan lepaskan butang atau jari anda sehingga anda memilih kawasan skrin yang ingin anda tangkap dengan betul.
Setelah anda mengambil tangkapan layar, tetingkap kecil yang menunjukkan tangkapan akan muncul di sebelah kanan bawah layar. Ini adalah untuk mengesahkan bahawa tangkapan skrin telah diambil dan menunjukkan kepada anda bagaimana rupanya. Anda kemudian boleh memutuskan sama ada anda mahu mengambil tangkapan skrin lain.
Tangkapan Skrin disimpan di aplikasi Fail di Chromebook anda. Ini dapat diakses dengan menekan ikon bulatan di kiri bawah layar, kemudian memilih fail, atau menggunakan jalan pintas Alt + Shift + M.

Mencetak Imej Anda
Mencetak pada Chromebook jauh berbeza daripada mencetak pada komputer atau komputer riba biasa. Chromebook menggunakan Cetakan Awan Google untuk menyambung ke pencetak. Sekiranya anda mempunyai pencetak tradisional yang tidak menyokong Cetakan Awan Google, anda harus menggunakan komputer dengan Chrome yang dipasang untuk mengaktifkan Pencetakan Awan.
Sekiranya anda mencetak pada Chromebook dengan pencetak yang siap untuk awan, yang harus anda lakukan ialah menyiapkannya agar peranti anda mengenalinya. Untuk melakukan ini, ikuti arahan berikut:
- Klik di kanan bawah di mana waktu dipaparkan. Ini akan membuka menu.
- Pilih Tetapan dengan mengklik ikon cog.
- Tatal ke bawah dan pilih AdvancedSettings.
- Pilih Pencetak.
- Cari pencetak anda di bawah menu Pencetak yang tersedia untuk disimpan. Klik padanya.
- Sekiranya pencetak anda muncul di bawah menu Pencetak Tersimpan, maka anda sudah siap.
Untuk pencetak klasik, anda harus menyiapkannya menggunakan desktop atau komputer riba yang telah dipasang Chrome. Untuk melakukan ini, ikuti langkah berikut:
bolehkah saya mendapatkan saluran tempatan di amazon prime?
- Buka Chrome di komputer anda yang telah dipasang pencetak.
- Buka Tetapan dengan mengklik pada tiga ikon titik di sudut kanan atas penyemak imbas anda.
- Pada menu di sebelah kiri, klikAdvanced.
- Klik pada Percetakan.
- Pada menu Percetakan, pilih GoogleCloud Print.
- Klik pada Urus Perisian Cetakan Awan.
- Di bawah Pencetak Klasik, klik pada AddPrinters.
- Dari senarai, pilih pencetak mana yang ingin anda tambahkan kemudian klik Tambah Pencetak.
Ini menghubungkan pencetak anda ke akaun Google anda dan dapat digunakan untuk mencetak gambar oleh mana-mana peranti yang masuk ke akaun anda melalui Cetakan Awan Google.

Pintasan Popular Lain
- Lihat Semua Pintasan Papan Kekunci - Control + Alt + /
- Caps Lock hidup / mati - Cari + Alt
- Buka tetingkap baru - Ctrl + n
- Buka tetingkap dalam mod penyamaran –Ctrl + Shift + n
- Buka tab baru - Ctrl + t
- Tutup tab semasa - Ctrl + w
- Tutup tetingkap semasa - Ctrl + Shift + w
- Halaman Ke Atas - Cari + Ke Atas atau Alt + Atas
- Halaman Ke Bawah - Cari + Bawah atau Alt + Bawah
- Pergi ke Atas - Ctrl + Alt + Up
- Pergi ke Bawah -Ctrl + Alt + Bawah
- Buka aplikasi Files - Shift + Alt + m
- Tunjukkan fail tersembunyi Ctrl +
- Buat asal - Ctrl + z
- Buat semula - Ctrl + Shift + z

Keseragaman Atas Kuasa Pemprosesan
Chromebook adalah peranti yang tidak terjangkau, padat, dan stabil yang direka untuk mereka yang lebih gemar menggunakan kuasa pemprosesan. Kerana sifatnya yang padat, beberapa fungsi yang biasa dilakukan oleh kebanyakan pengguna komputer tidak berada di tempat yang biasa mereka lakukan. Mengetahui bagaimana jalan pintas yang berbeza untuk fungsi ini sangat penting untuk mengeluarkannya dari Chromebook anda.
Adakah anda tahu cara lain untuk mengambil tangkapan skrin di Chromebook? Adakah terdapat jalan pintas Chromebook lain yang menurut anda berguna? Kongsi pendapat anda dalam komen di bawah.