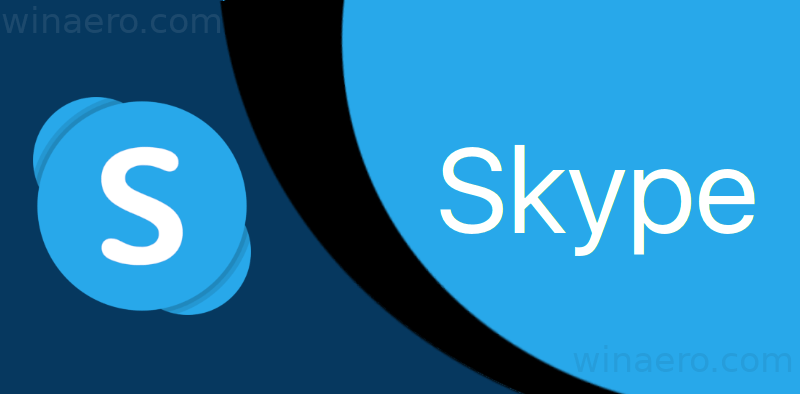Tangkapan skrin menyediakan cara yang mudah untuk menangkap beberapa detik lucu, janggal atau tidak dapat dilupakan dan mengekalkannya untuk anak cucu. Sama ada perbualan dalam talian, siaran media sosial atau kesilapan ejaan yang lucu, anda boleh menangkapnya dengan mudah dan berkongsi dengan rakan anda dalam masa beberapa saat.

Terdapat dua cara untuk mengambil tangkapan skrin pada Samsung Galaxy J5 atau J5 Prime anda.
Sebelum anda meneruskan dengan salah satu, anda perlu mengatur skrin anda. Pastikan semua yang anda ingin tangkap sebenarnya dipaparkan pada skrin dan tutup mana-mana apl atau tetingkap yang anda tidak mahu tunjukkan dalam imej. Setelah semuanya sedia, anda sudah bersedia untuk mengambil tangkapan skrin pertama anda.
Mengambil Tangkapan Skrin Menggunakan Butang Fizikal
Cara standard untuk mengambil tangkapan skrin adalah dengan menggunakan butang fizikal. Anda hanya perlu menekan butang Kuasa (di sebelah kanan telefon) dan butang Utama (di bahagian hadapan bahagian bawah skrin) pada masa yang sama dan tahan selama beberapa saat. Pastikan anda menekan kedua-dua butang secara serentak untuk ini berfungsi. Anda mungkin memerlukan beberapa percubaan untuk membetulkannya, tetapi ia menjadi lebih mudah dengan latihan.

Lepaskan butang sebaik sahaja anda mendengar bunyi denyar kamera dan/atau skrin telefon mula bergetar. Anda kemudian akan melihat pemberitahuan, memberitahu anda bahawa anda telah berjaya mengambil tangkapan skrin. Leret ke bawah dari bahagian atas skrin anda untuk membuka pemberitahuan dan mengakses tangkapan skrin anda. Tangkapan skrin akan dibuka dalam apl pengimejan lalai anda dan anda boleh mengeditnya dengan cara yang sama seperti mana-mana foto lain.
jelaskan data pada kayu api kodi
Mengambil Tangkapan Skrin dengan Gerak Isyarat Leret Telapak Tangan
Jika menekan dua butang pada masa yang sama tidak semudah yang anda mahukan, terdapat satu lagi cara yang lebih mudah untuk mengambil tangkapan skrin pada Samsung Galaxy J5/J5 Prime anda. Iaitu, anda boleh meleret tapak tangan anda dari satu sisi skrin ke sisi yang lain tanpa menekan sebarang butang.
Sebelum anda boleh melakukan ini, anda perlu mendayakan ciri ini. Begini cara melakukannya:
1. Mendayakan Palm Swipe Captures pada Android 5.1
Jika anda menjalankan versi Android yang lebih lama, pergi ke Apl dan kemudian ketik pada Tetapan. Dari menu Tetapan, ketik pada Ciri Lanjutan dan leret ke bawah ke Leret Telapak Tangan untuk Tangkap. Ketik padanya, togol suis dan keluar dari menu dengan kembali.



cara menyingkirkan iklan di tablet api
2. Mendayakan Palm Swipe Captures pada Android 6.0
Pada versi Android yang lebih baharu, anda perlu pergi ke Apl dan kemudian pilih Tetapan. Cari pilihan Gerakan dan Gerak Isyarat dan ketik padanya. Anda akan melihat Palm Swipe to Capture disenaraikan di bahagian bawah menu. Togol suis di sebelahnya dan teruskan menekan anak panah ke belakang sehingga anda mencapai skrin Utama.
Selepas anda menghidupkan ciri tersebut, anda akan dapat mengambil tangkapan skrin dengan meleret tepi tangan anda dari satu sisi skrin ke sisi yang lain. Apabila anda mencapai bahagian tengah skrin, anda sepatutnya mendengar bunyi denyar kamera, mengesahkan bahawa anda telah berjaya mengambil tangkapan skrin anda. Untuk mengaksesnya, tarik ke bawah kawasan pemberitahuan di bahagian atas skrin dan ketik pada lakaran kecil tangkapan skrin anda.
Semua tangkapan skrin anda akan disimpan ke Galeri anda untuk akses mudah. Jika anda tidak menemuinya di sana, ia mungkin disimpan dalam subfolder bertajuk Tangkapan Skrin.
Kata Akhir
Jika anda sedang mencari cara yang lebih mudah untuk mengambil tangkapan skrin pada Samsung Galaxy J5/J5 Prime anda, anda akan menemui banyak apl tangkapan skrin pihak ketiga di Gedung Google Play. Kebanyakannya adalah percuma, jadi anda boleh mencuba beberapa untuk mencari yang terbaik untuk anda.