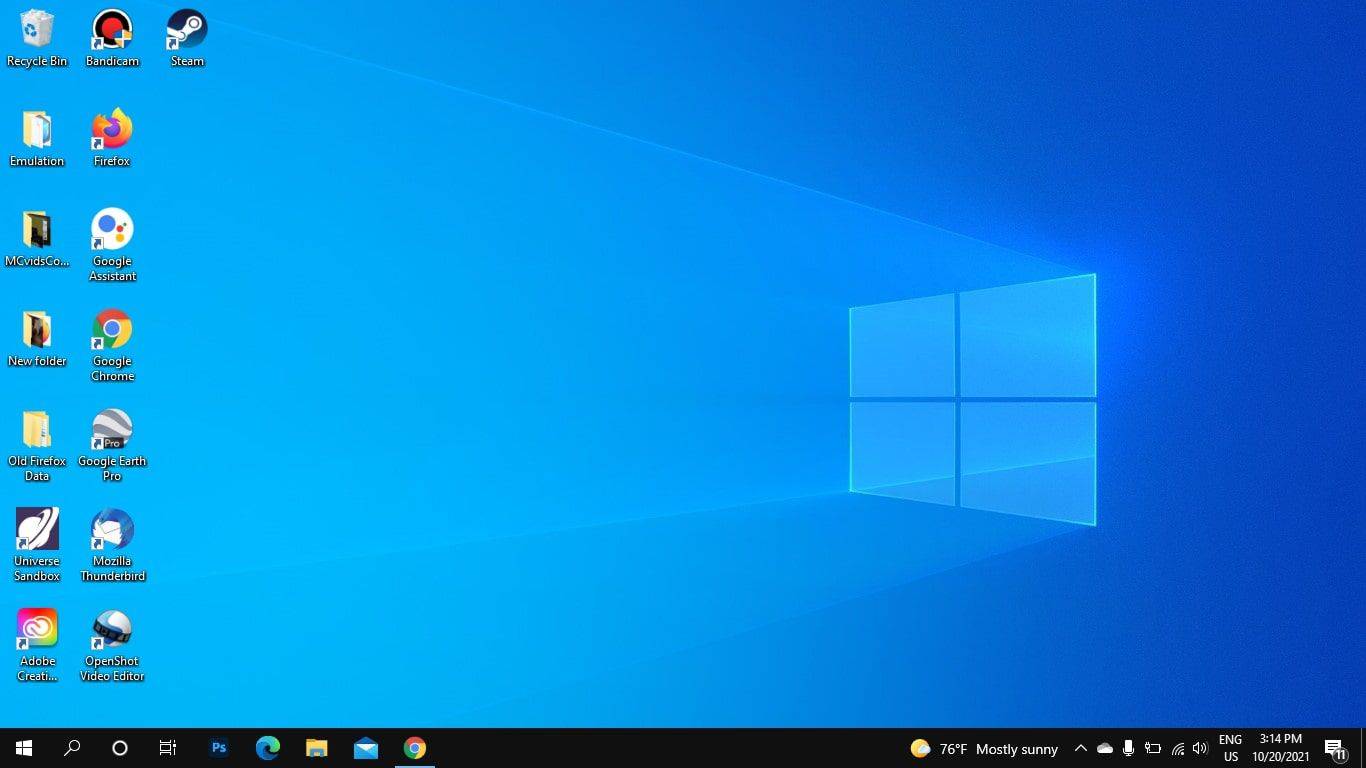Samsung Galaxy J7 Pro anda dilengkapi dengan skrin AMOLED yang cantik dengan resolusi 1440x2560. Teknologi skrin jenis ini membolehkan anda melihat imej dan tapak web dalam HD dan tangkapan skrin apa-apa yang menarik yang mungkin muncul.

Selain itu, J7 Pro membolehkan anda membuat tangkapan skrin dengan mudah menggunakan kekunci keras atau lembut. Ini adalah dua kaedah utama untuk mencipta tangkapan skrin definisi tinggi dengan telefon pintar ini. Jadi tanpa berlengah lagi, mari kita selami dan lihat cara menggunakan kekunci ini.
Tangkapan skrin dengan Kekunci Keras
Kaedah mengambil tangkapan skrin ini sangat serupa dengan peranti Android lain, jadi anda mungkin sudah tahu cara melakukannya. Jika tidak, berikut ialah perkara yang anda perlu lakukan untuk mengambil tangkapan skrin dengan kekunci keras.
Langkah satu
Mula-mula, anda perlu memastikan anda berada pada skrin yang ingin anda tangkap. Leret ke atas atau ke bawah untuk meletakkan skrin supaya semua maklumat atau imej yang diperlukan berada dalam skrin.
Langkah Kedua
Apabila anda berpuas hati dengan skrin yang ingin anda tangkap, hanya tekan butang Kuasa dan butang Kurangkan Kelantangan. Anda harus menekannya pada masa yang sama, bukan satu demi satu. Jika anda menekan butang dengan betul, anda sepatutnya mendengar isyarat pengatup bahawa anda telah berjaya mengambil tangkapan skrin. Anda akan menemui tangkapan skrin dalam galeri anda.

Tangkapan skrin dengan Kekunci Lembut
Mengambil tangkapan skrin dengan kekunci lembut adalah hampir sama seperti melakukannya dengan kekunci keras. Terdapat beberapa perbezaan yang ketara, jadi mari kita lihat cara menggunakan kaedah ini.
Langkah satu
Mula-mula pastikan anda membuka apl, halaman web atau apa-apa sahaja yang anda ingin ambil tangkapan skrin dan letakkannya supaya semua maklumat yang anda perlukan kelihatan pada paparan.
Langkah Kedua
Di sinilah kaedah kekunci lembut sedikit berbeza daripada yang sebelumnya. Daripada menahan butang Kuasa dan Kelantangan Turun, sebaliknya tekan Kelantangan Naik dan butang Kuasa. Anda harus menahan butang ini selama kira-kira dua saat sehingga pengatup memberi isyarat bahawa anda telah berjaya mengambil tangkapan skrin. Seperti kekunci keras, semua tangkapan skrin anda terletak dalam galeri anda.
Satu Kaedah Tambahan
Selain menggunakan kekunci lembut dan keras, terdapat satu ciri tambahan yang mungkin sangat berguna jika anda ingin mengambil gambar skrin anda di luar apl atau halaman web. Kaedah ini juga universal untuk semua peranti Android, jadi anda sepatutnya tidak menghadapi sebarang masalah menggunakannya.
Langkah satu
Pergi ke skrin yang anda mahu ambil tangkapan skrin. Tidak perlu melakukan apa-apa kedudukan kerana skrin terkunci pada tempatnya dengan sendirinya.
Langkah Kedua
Anda harus menekan bersama kekunci Utama dan kekunci Kuasa sehingga anda mendengar pengatup. Pengatup menandakan bahawa anda telah berjaya merakam skrin pilihan anda.
Cara Mencari Tangkapan Skrin
Semua tangkapan skrin yang anda ambil, tanpa mengira kaedah, terletak dalam galeri J7 Pro. Mereka berada dalam folder bernama Tangkapan Skrin. Sama seperti mengambil tangkapan skrin, anda boleh mencari folder ini dalam dua langkah mudah.
Langkah satu
Ketik pada ikon Galeri pada skrin Utama anda untuk masuk ke dalam.

Langkah Kedua
Setelah anda memasuki Galeri, leret ke bawah sehingga anda mencapai folder Tangkapan Skrin. Ketik pada folder untuk mengakses tangkapan skrin yang telah anda ambil.
melihat profil dan menambah rakan baru

Nota hujung
Mengambil tangkapan skrin berkualiti dengan Samsung Galaxy J7 Pro adalah berjalan-jalan di taman. Tiada kaedah yang terdiri daripada lebih daripada beberapa langkah. Selain itu, anda boleh berkongsi tangkapan skrin anda dengan mudah melalui aplikasi lain atau di media sosial.