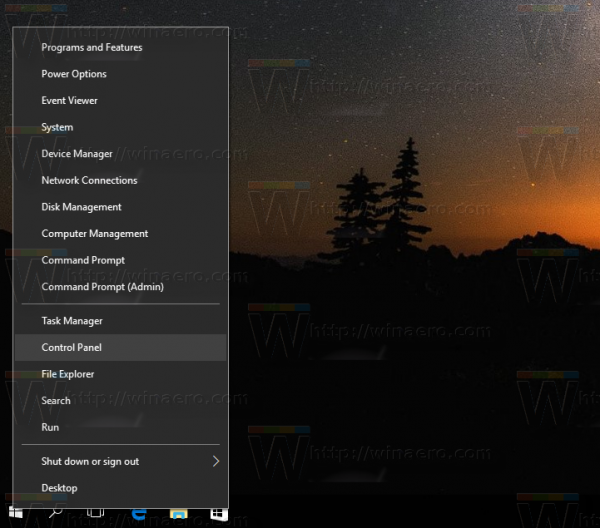Helaian adalah aplikasi Google dalam talian yang, dalam banyak keadaan, berjaya menggantikan MS Excel. Aplikasi itu sendiri bahkan dapat membuka fail Excel dan, secara bergantian, membolehkan pengguna memuat turun spreadsheet dan membukanya dengan MS Excel.
Sekiranya anda pernah menggunakan MS Excel, anda tahu bahawa program ini mempunyai fungsi carian, yang sangat mudah. Secara semula jadi, Helaian Google juga dilengkapi dengan ciri yang tersedia ini.
Dalam artikel ini, kami akan menunjukkan kepada anda cara menggunakan Helaian Google untuk mencari kata dan frasa tertentu. Kami juga akan memberi anda beberapa petua tambahan untuk mempermudah penggunaan fungsi carian dalam program.
Cara Cari di Helaian Google pada PC Windows, Mac, atau Chromebook
Helaian Google adalah aplikasi yang digunakan terutamanya pada komputer desktop atau komputer riba. Ini juga merupakan aplikasi berasaskan web, yang bermaksud bahawa ia hanya dapat diakses melalui penyemak imbas web (ketika datang ke komputer). Berita baiknya adalah perkara yang hampir sama pada peranti komputer Windows, Mac atau Chromebook. Jadi, langkah yang sama berlaku di sini.
- Buka hamparan yang dimaksudkan menggunakan Helaian Google halaman.

- Di bar menu atas, klik Edit:

- Dari menu lungsur turun, pilih Cari dan tukar.

- Di sebelah Cari entri, taipkan perkataan / frasa yang anda cari.

- Terus klik Cari sehingga anda sampai pada contoh perkataan yang anda cari di dalam helaian.

Anda boleh mengganti satu contoh frasa yang dipilih atau semuanya. Untuk melakukan ini, taipkan frasa penggantian tepat ke medan di sebelah Gantikan dengan kemasukan. Dengan mengklik Ganti , setiap contoh kata atau frasa yang anda temui akan diganti dengan kata atau frasa baru yang anda pilih, satu demi satu. Pilih Ganti semua untuk menggantikan semua contoh perkataan yang dipilih dalam satu masa.
Terdapat beberapa pilihan tambahan yang hanya tersedia pada versi Helaian Google desktop. Di dalam Cari dan tukar menu, anda boleh memilih Kes sepadan untuk menjadikan kes carian sensitif. Mencentang kotak di sebelah Padankan keseluruhan isi sel akan mencari sel yangtepatpertandingan. The Cari menggunakan ungkapan biasa pilihan akan mencari sel yang sesuai dengan corak tertentu. Mencentang kotak di sebelah Cari juga dalam formula akan memasukkan formula ke dalam carian.
cara membuat minecraft konkrit putih
Cara Cari di Aplikasi iOS / Android Helaian Google
Walaupun aplikasi Helaian telefon bimbit / tablet tidak menawarkan banyak pilihan seperti aplikasi Helaian Google desktop, aplikasi ini masih memiliki semua fungsi dasar. The Cari dan tukar fungsi adalah sebahagian daripada fungsi asas ini. Perlu disebutkan bahawa kedua-dua aplikasi iOS dan Android Sheet berfungsi sama. Jadi, mari kita selesaikannya.
- Mulakan dengan menjalankan aplikasi Helaian Google pada peranti mudah alih / tablet anda.

- Di dalam aplikasi, arahkan ke sudut kanan atas dan pilih ikon tiga titik.

- Di dalam menu yang muncul, ketik Cari dan tukar.

- Taipkan perkataan yang anda cari.

- Ketik anak panah di bahagian kanan atas skrin untuk melihat contoh perkataan / frasa tertentu.

Anda mungkin mahu mengganti perkataan yang baru anda cari. Sama seperti bagaimana ia dilakukan pada versi desktop, yang perlu anda lakukan ialah memilih Gantikan dengan semasa berada di menu Cari dan Ganti. Teruskan dan taipkan kandungan pengganti.
di mana saya boleh menggunakan komputer dan pencetak berhampiran saya
Ketik Ganti untuk setiap contoh perkataan yang anda cari yang anda mahu ganti. Untuk melangkau penggantian contoh tertentu, cukup gunakan fungsi anak panah. Sekiranya anda ingin mengganti setiap huruf besar dari kata / frasa yang dimaksudkan dengan perkataan / frasa baru, pilih Ganti semua .
Sayangnya, aplikasi Android dan iPhone tidak mempunyai pilihan yang sama seperti yang anda dapatkan pada versi aplikasi penyemak imbas desktop. Anda dapat memperoleh akses ke fungsi ini pada perangkat mobile / tablet dengan membuka penyemak imbas dalam mod desktop dan menavigasi ke Google Spreadsheet seperti yang Anda lakukan di komputer desktop. Ini bukan pilihan yang ideal, tetapi jika desakan bergerak dan anda perlu melakukan tugas ini dengan segera, ada baiknya anda mengetahui bahawa anda boleh melakukan ini.
Untuk membuka Helaian Google dalam mod penyemak imbas desktop pada peranti iOS, buka penyemak imbas Safari asli, ketuk ikon dua-A di sudut kanan atas skrin, dan pilih Minta Laman Web Desktop . Pada Android, buka penyemak imbas web Chrome. Ketik ikon tiga titik dan tandakan kotak di sebelahnya Laman web desktop .
Cara Cari di Helaian Google dengan Pintasan
Terdapat banyak fungsi di Helaian Google yang membolehkan anda menggunakan aplikasi dengan mudah dan cepat. Jalan pintas adalah contoh utama di sini. Sudah tentu, jalan pintas hanya tersedia pada versi Helaian Google desktop. Untuk cepat mengakses Cari dan tukar berfungsi dalam Helaian Google, gunakan Ctrl + H jalan pintas. Ini akan membuka menu yang sama seperti yang disebutkan sebelumnya.
Namun, ada jalan pintas yang hanya tertumpu pada mencari kata dan frasa di dalam Helaian Google. Ini boleh menjadi alternatif yang berguna untuk Cari dan tukar berfungsi, kerana ia membolehkan anda melihat paparan spreadsheet yang jelas semasa anda mengacak hasil carian, dan bukannya mempunyai pilihan cari / ganti Cari dan tukar alat. Pilihan ini hanya tersedia melalui jalan pintas.
- Tekan Ctrl + F.

- Taipkan perkataan / frasa di kotak yang ada.

- Ringkas contoh pertanyaan carian menggunakan anak panah di sebelah kotak carian.

Cara Mencari Pendua di Helaian Google
Terdapat keadaan di mana anda mungkin ingin mencari, menyoroti, dan berpotensi membuang pendua di Helaian Google. Perlu diingat bahawa pilihan ini hanya tersedia di versi penyemak imbas Google Helaian. Terdapat beberapa kaedah untuk menangani pendua di Helaian Google.
Ciri Buang Pendua
Pilihan ini akan membantu anda mencari dan membuang pendua dalam satu lajur, beberapa lajur, atau di seluruh lembaran kerja.
- Sorot keseluruhan lajur atau lajur di mana anda ingin memeriksa data pendua.

- Pergi ke bar menu atas dan klik Data.

- Dari menu lungsur turun, pilih Keluarkan pendua.

- Pilih lajur mana yang anda mahu ciri untuk dianalisis.

- Tekan Keluarkan pendua.

- Aplikasi Helaian secara automatik akan mencari dan membuang pendua untuk anda.
Tandakan Pendua
Sekiranya anda tidak mahu membuang pendua, tetapi hanya mencarinya, anda boleh menggunakan fungsi Sorotan Warna.
- Pilih lajur / lajur yang ingin anda periksa.

- Klik Format di menu bar atas.

- Dari menu lungsur turun, pergi ke Pemformatan bersyarat.

- Pilih julat dari menu Peraturan format Bersyarat.

- Pilih Formula tersuai adalah bawah Peraturan format.

- Tampalkan formula ini ke dalam kotak di bawah peraturan Format:
= countif (A: A, A1)> 1.
- Pergi ke Gaya pemformatan bahagian, pilih Isi ikon warna , dan pilih warna yang ingin anda gunakan untuk menyerlahkan hasilnya.

- Klik Selesai.

Pendua harus diserlahkan dalam warna yang telah anda pilih.
Cara Mencari Semua Tab di Helaian Google
Walaupun anda mungkin tidak mahu mengganti perkataan atau frasa apa pun, anda mungkin masih ingin mencarinya di semua tab di Helaian Google. Untuk melakukan ini, anda masih perlu menggunakan Cari dan tukar fungsi yang telah kita bahas.
- Masukkan menu Cari dan Ganti dan taip perkataan / frasa.

- Di sebelah Cari kemasukan, klik Julat tertentu menu lungsur turun.

- Pilih Semua helaian Dari kotak itu.

- Teruskan menggunakan fungsi Find secara normal (seperti yang dijelaskan sebelumnya).

Cara Mencari Lajur di Helaian Google
Cara termudah untuk mencari lajur untuk kata / frasa tertentu adalah dengan menetapkan julat tertentu untuk carian menggunakan ciri Cari dan Ganti di Helaian Google. Inilah cara untuk menyelesaikannya.
mengapa orang mengatakan blueberry pada snapchat
- Buka menu Cari dan Ganti.

- Taipkan kandungan yang anda cari.

- Di bawah Cari bahagian, pilih Julat tertentu.

- Daripada menggunakan formula, cukup klik Pilih julat data ciri di sebelah kiri kotak ini.

- Sekarang, pilih keseluruhan lajur dengan mengklik hurufnya di helaian anda.

- Klik OKEY.

- Teruskan pencarian anda seperti yang dijelaskan di bahagian pertama artikel.
Perkara terbaik mengenai kaedah pencarian ini ialah penggunaannya tidak terhad untuk mencari entri dalam satu lajur. Sekiranya anda ingin memilih beberapa item, tekan terus Ctrl kekunci pada papan kekunci anda dan bentuk grid carian anda. Untuk memilih beberapa lajur, klik pada huruf lajur, klik pada angka baris, klik bidang masing-masing, atau seret untuk memilih beberapa bidang di dalam fail Helaian. Ini mungkin kaedah terbaik untuk melakukan carian terperinci di Helaian Google.
Bagaimana Sekiranya Anda Membuat Kesalahan?
Memilih Ganti semua berfungsi pada masa yang salah dapat membuat anda berfikir bahawa anda telah benar-benar merosakkan semua kerja keras anda. Nasib baik, ini bukan masalah besar, terutamanya dalam Helaian Google. Anda boleh membuat apa-apa tindakan dengan menggunakan anak panah menghadap kiri ke sudut kiri atas mana-mana halaman Helaian Google. Atau, anda boleh menggunakan Ctrl + Z jalan pintas untuk melakukan fungsi yang sama.
Carian Helaian Google
Seperti yang anda lihat, melakukan carian di Helaian Google sangat mudah setelah anda membiasakannya. Kami mengesyorkan menggunakan fungsi carian Jangkauan spesifik di menu Cari dan Ganti jika anda perlu mencari di lajur, baris, bidang, rentang, atau kombinasi yang disebutkan. Untuk carian yang mudah, gunakan sahaja Ctrl + F jalan pintas.
Kami harap kami memberi penerangan dalam melakukan carian di Helaian Google. Sekiranya anda mempunyai pertanyaan atau petua tambahan, rujuk bahagian komen kami dan jangan berhenti menyertai perbincangan.