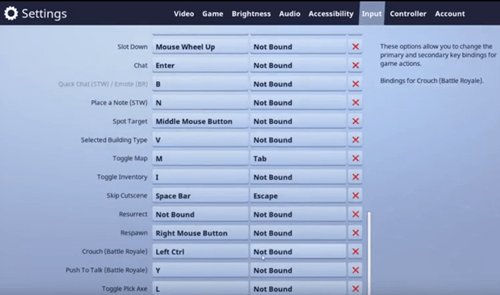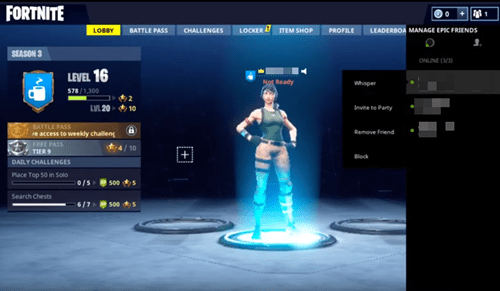Sekiranya anda baru mula bermain Fortnite, anda sedikit terlambat ke pesta tersebut. Walau apa pun, permainan popular yang menyeronokkan ini dapat dimainkan oleh sesiapa sahaja. Dan salah satu perkara pertama yang harus anda pelajari di Fortnite adalah cara menghantar mesej dan berkomunikasi dengan orang lain.

Tidak kira sama ada anda menggunakan konsol atau PC, anda boleh menghantar mesej di Fortnite. Terdapat juga sembang suara dalam permainan yang boleh anda gunakan dengan rakan anda. Epic Games bahkan menambahkan fitur baru, Party Hub, yang dapat digunakan untuk berbual di telefon bimbit anda.
Teruskan membaca untuk mengetahui segala-galanya mengenai pemesejan Fortnite.
Bagaimana Pemesejan Berfungsi di Fortnite
Fortnite bukan permainan baru lagi, oleh itu, semua orang mengharapkan anda sudah mengetahui semua tentangnya. Sekiranya anda baru mula bermain, ini boleh mengecewakan. Panduan ini tidak akan mengajar anda cara bermain Fortnite, tetapi akan mengajar anda sesuatu yang sama pentingnya.
Komunikasi adalah kunci dalam permainan berbilang pemain; selalunya boleh menjadi perbezaan antara kemenangan atau kekalahan. Orang yang tidak berkomunikasi dengan baik dengan orang lain biasanya kehilangan lebih banyak permainan. Tidak ada yang suka kalah, jadi mari belajar tentang pemesejan di Fortnite.
Pada dasarnya, terdapat tiga jenis sembang di Fortnite. Anda boleh berbual secara langsung dengan rakan (berbisik), anda boleh berbual teks dengan ahli parti anda, atau anda boleh berbual dengan mereka.
cara membuang semua gambar dari facebook
Menetapkan Pilihan Sembang di Fortnite
Pertama, anda perlu menyediakan jalan pintas yang diinginkan untuk arahan sembang di Fortnite. Inilah caranya:
- Buka permainan di PC dan klik pada menu hamburger (tiga baris) di sudut kanan atas skrin anda. Klik pada ikon roda gigi (Tetapan).
- Seterusnya, klik pada pilihan Input. Tatal ke bawah hampir ke bawah, sehingga anda melihat Sembang.
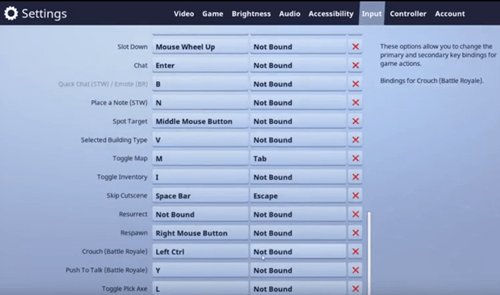
- Pilih butang Sembang, yang lalai adalah Enter.
- Anda juga boleh menukar butang Sembang Pantas, ini digunakan untuk membalas dengan cepat.
- Kemudian tatal ke bawah, dan ubah butang Push to Talk, jika anda ingin menggunakan sembang suara.
Selepas itu, anda boleh pergi ke tab Audio di menu Tetapan dan menyesuaikan volume sembang suara, dan tetapan audio lain. Sekarang anda sudah bersedia untuk berbual dengan rakan anda.
cara meninggalkan perselisihan saluran
Cara Menghantar Mesej di Fortnite
Ikuti langkah di bawah untuk menghantar mesej kepada rakan di Fortnite:
- Log masuk ke Fortnite dengan akaun anda.
- Semasa permainan dimulakan, klik pada ikon Daftar Rakan (di sebelah menu hamburger).
- Pilih orang yang ingin anda hantarkan dan klik pada Whisper. Ketikkan mesej anda dan tekan Enter untuk menghantar.
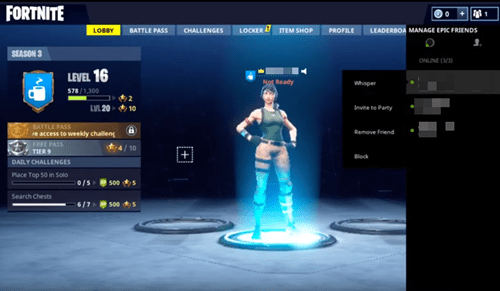
- Sebagai alternatif, anda boleh menjemput orang ini ke pesta anda. Pilih nama mereka dan klik Jemput ke Pesta dan bukannya Bisikan.
- Taipkan mesej anda dan tekan Enter. Semua ahli parti akan melihatnya.
Parti di Fortnite boleh mempunyai hingga empat pemain pada satu masa. Anda boleh saling menghantar mesej dalam permainan menggunakan sembang pesta, atau di lobi permainan sehingga anda menemui pertandingan. Orang lain dalam permainan yang bukan ahli parti tidak akan melihat mesej anda.
Tidak ada Semua Sembang di Fortnite, yang bermaksud bahawa anda tidak boleh menghantar mesej kepada sesiapa di pelayan permainan.
Sembang Suara Fortnite
Perkara yang sama berlaku untuk sembang suara, hanya ahli parti anda yang dapat mendengar anda dalam permainan. Untuk menggunakan sembang suara, ikuti langkah berikut:
- Jemput satu atau lebih orang ke pesta anda menggunakan langkah-langkah yang telah disebutkan sebelumnya.
- Tekan dan tahan butang sembang suara yang ditetapkan pada papan kekunci atau pengawal anda.
- Bercakap ke dalam mikrofon. Pasukan anda akan mendengar anda dengan serta-merta, tetapi musuh tidak akan mendengarnya.
Menggunakan sembang suara sangat penting dalam permainan video, mungkin lebih penting daripada pesanan teks. Ini adalah kaedah paling berkesan untuk menyampaikan maklumat dengan pantas kepada pasukan anda. Sekiranya anda melihat musuh, laporkan kedudukan mereka supaya pasukan anda dapat membantu anda.
Sekiranya anda tidak menyukai sembang suara asli Fortnite, mungkin pertimbangkan untuk menggunakan perisian Discord atau sembang suara lain untuk komunikasi yang lebih baik dengan rakan atau rakan sepasukan anda. Pemalu atau mereka yang tidak suka bercakap dalam permainan boleh mematikan komunikasi suara di Fortnite menggunakan tetapan Audio.
Hab Parti Fortnite
Tambahan terbaru dalam komunikasi di Fortnite adalah Hab Parti aplikasi. Anda perlu memuat turunnya ke telefon bimbit anda, jadi anda boleh menggunakannya sebelum memulakan permainan (atau bahkan semasa permainan). Party Hub adalah ciri mudah alih eksklusif, jadi jika anda tidak berminat dengan Fortnite di telefon bimbit, atau tidak mempunyai telefon yang cukup baik untuk menyokongnya, ciri ini tidak akan berguna bagi anda.
Parti Hub hanya menawarkan sembang suara buat masa ini (November 2019), jadi mereka yang lebih suka pesanan teks juga tidak akan mendapat faedahnya. Ini adalah projek baru yang menarik dari Epic Games, tetapi masih memerlukan penambahbaikan. Lama kelamaan, ia pasti akan menjadi lebih popular dan lebih berguna.
Berbual di Fortnite
Walaupun terdapat kepercayaan yang meluas, permainan adalah fenomena sosial. Sebilangan besar orang tidak suka bermain permainan sahaja, dan perkara yang sama berlaku untuk Fortnite. Battle royale ini adalah kolose berbilang pemain yang mengamuk yang terus berkembang.
Sekarang anda sudah mengetahui semua kemungkinan cara menghantar mesej kepada orang di Fortnite. Sekiranya anda mempunyai komen tambahan, hantarkan di bahagian komen di bawah.
cara menyimpan gambar dari google