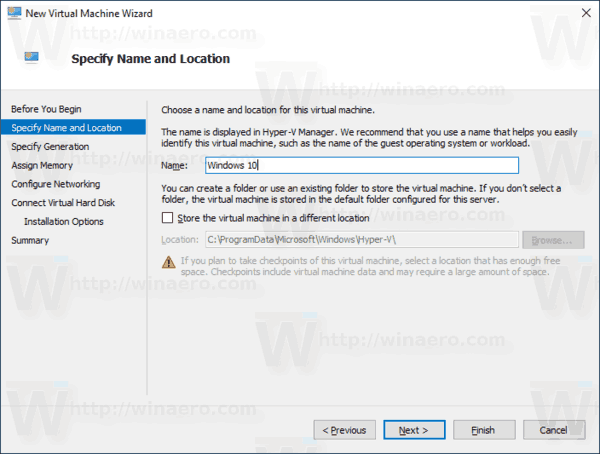Sekiranya anda membaca kebanyakan tutorial emulator Raspberry Pi, mereka biasanya menumpukan pada menjalankan aplikasi lain dalam Raspberry Pi. Bagaimana dengan sebaliknya? Bagaimana dengan memasang emulator Raspberry Pi di Windows? Ia mungkin dan berfungsi dengan baik.

Mengapa ada orang yang ingin mencuba agar Android atau Windows 10 berjalan pada perkakasan terhad Raspberry Pi yang saya tidak tahu. Saya membayangkan itu sebahagiannya kerana mereka mahukan pujian dan sebahagian kerana mereka boleh. Secara peribadi, saya lebih suka menggunakan komputer yang lebih berkuasa untuk menjalankan sistem operasi yang lebih asas daripada sebaliknya.
Terdapat dua cara untuk menyediakan emulator Raspberry Pi di Windows. Anda boleh menggunakan platform Microsoft Azure yang sudah siap atau siapkan sendiri dengan VirtualBox. Saya akan tunjukkan kepada anda berdua.

Peniruan Raspberry Pi dengan Microsoft Azure
Microsoft Azure mempunyai emulator Raspberry Pi yang boleh dimuat turun dan juga simulator pelanggan yang kemas dalam talian. Kedua-duanya adalah cara mudah untuk bereksperimen dengan Raspberry Pi tanpa membeli perkakasan. Ini juga merupakan kaedah yang berguna untuk mensimulasikan kod anda secara murni dalam perisian sebelum memasangnya ke perkakasan.
Saya tidak akan berpura-pura tahu bagaimana membuat kod tetapi saya tahu bagaimana cara menggunakan emulator Raspberry Pi.
- Lawati halaman ini di laman web Microsoft Azure .
- Muat turun fail .zip ke pelayan Azure anda sendiri atau gunakan simulator pelanggan untuk bermain dalam talian.
- Taipkan kod anda ke panel kanan di simulator dan bereksperimen mengikut kesesuaian anda.
Ini adalah kaedah yang sangat mudah untuk bermain dengan Raspberry Pi. Sekiranya anda tidak mempunyai pelayan Azure, klien perisian adalah emulator dalam talian yang nampaknya berfungsi dengan baik.

Emulator Raspberry Pi di Windows 10
Anda boleh meniru Raspberry Pi lebih mudah di Windows 10 jika anda mempunyai VirtualBox. Anda memuat turun OS, memasangnya di VirtualBox dan menjalankan Raspberry Pi di dalam mesin maya. Ia berfungsi dengan kebanyakan jenis seni bina dan kebanyakan versi Windows 10 jadi anda pasti baik-baik saja. VirtualBox juga percuma.
Anda perlu memastikan bahawa anda memuat turun versi VirtualBox yang betul untuk komputer anda tetapi selebihnya mudah. Ia akan meminta untuk memasang beberapa pemacu, yang mana perlu, jadi setuju dengan pemasangannya dan anda harus beroperasi dalam beberapa minit.
- Muat turun dan pasang VirtualBox dari sini .
- Muat turun Raspberry Pi Desktop dari laman web rasmi di sini .
- Lancarkan VirtualBox.
- Tukar Jenis ke Linux dan Versi ke Debian 64-bit.
- Pilih Seterusnya.
- Tetapkan RAM 1024MB di tetingkap seterusnya.
- Tetapkan ruang cakera 8-10 GB di tetingkap seterusnya dan kemudian pilih Buat.
VirtualBox mungkin memerlukan beberapa saat untuk membuat mesin maya. Setelah selesai, ia akan muncul di panel kiri tetingkap VirtualBox utama.
- Pilih Mula di tetingkap VirtualBox utama untuk memulakan VM.
- Pilih muat turun Desktop Raspberry Pi sebagai cakera permulaan apabila diminta dan pilih Mula.
- Pilih Pasang apabila diminta.
- Siapkan bahasa dan papan kekunci dan gunakan Pemasangan Berpandukan.
- Pilih pemacu yang ingin anda pasang dan skema partition. Lalai harus dilakukan.
- Pilih untuk memasang bootloader GRUB apabila diminta. Pilih / dev / sda dari pilihan.
- Benarkan VM boot ke Desktop Raspberry Pi.
Anda kini harus melihat Desktop Raspberry Pi. Kami hampir menyelesaikan pemasangan dan hanya mempunyai beberapa perubahan konfigurasi yang perlu dibuat.
bagaimana untuk memberitahu jika seseorang mengintai facebook anda
- Buka Terminal dari Desktop Raspberry Pi.
- Ketik ‘sudo apt update’ dan tekan Enter untuk mengemas kini Raspberry Pi.
- Ketik ‘sudo apt install virtualbox-guest-dkms virtualbox-guest-x11 linux-headers - $ (uname -r)’ dan tekan Enter untuk memasang pelanjutan tetamu VirtualBox.
- Navigasi ke Peranti, Papan Klip Bersama dan tetapkan ke Bidrectional.
- Ketik ‘rebo sudo’ dan tekan Enter untuk menghidupkan semula mesin maya anda untuk mengaktifkan kemas kini.
- Buka Terminal sekali lagi.
- Ketik ‘sudo adduser pi vboxsf’ dan tekan Enter untuk mengaktifkan perkongsian fail.
- Ketik ‘shutdown -h now’ dan tekan Enter dan tunggu Raspberry Pi ditutup.
- Di tetingkap VirtualBox utama, pilih Raspberry Pi VM.
- Pilih Tetapan dan Folder Dikongsi.
- Pilih ikon tambah di sebelah kanan tetingkap dan tambahkan folder yang ingin anda kongsi antara Windows dan Raspberry Pi.
- Pilih Auto-mount di tetingkap pilihan.
Anda kini mempunyai Raspberry Pi Desktop yang berfungsi sepenuhnya berjalan pada Windows. Anda kini boleh membuat kod pada isi hati anda. Saya tidak berpura-pura tahu apa yang harus dilakukan dengan Raspberry Pi bagaimana ia dipasang, tetapi saya pasti anda melakukannya!