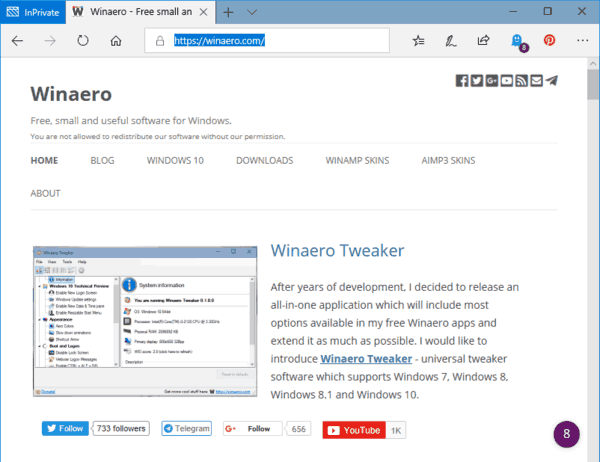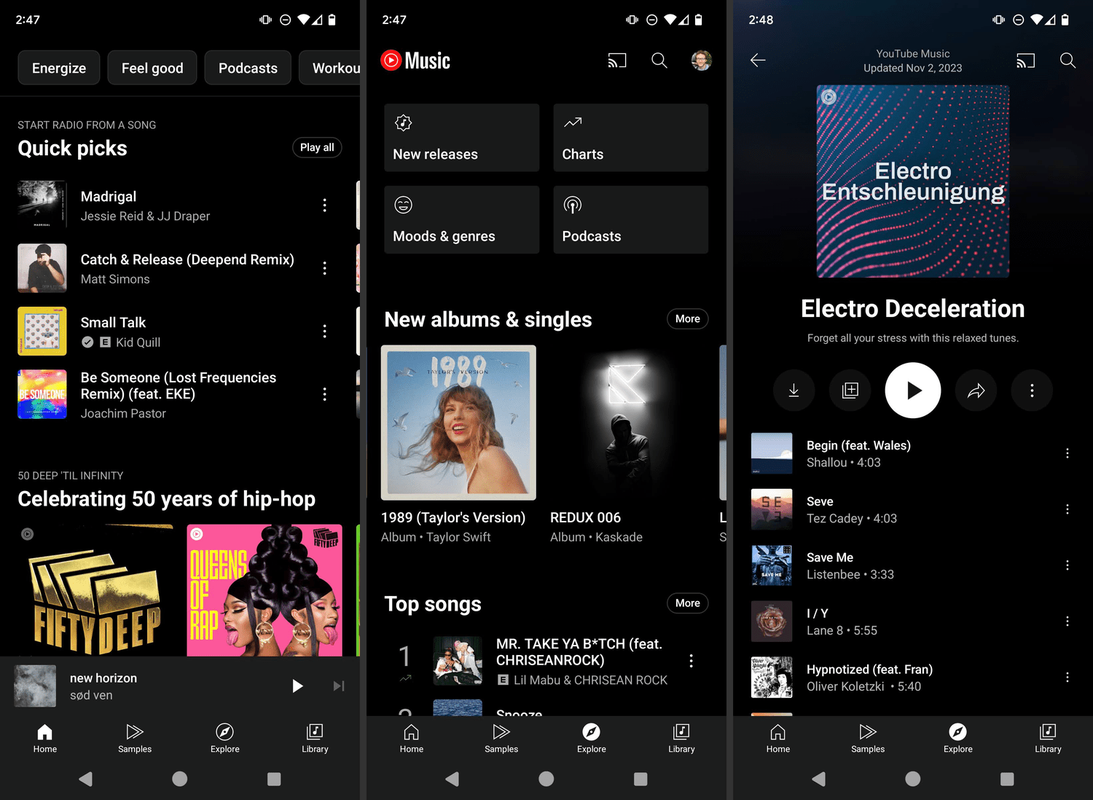Persembahan PowerPoint adalah alat praktikal yang berguna dalam persekitaran korporat mana pun. Apabila anda mengemukakan masalah atau rancangan secara visual, orang lebih senang mengingat atau mengasimulasikannya. Dan apabila anda menggabungkan persembahan PowerPoint dengan Zoom, anda menjadikan mesyuarat perniagaan menjadi lebih baik.
Tetapi bagaimana PowerPoint dan Zoom bekerjasama dengan tepat? Anda boleh melakukannya dengan tiga cara yang berbeza. Semua yang akan kita bahas secara terperinci dalam artikel ini.
Kaedah 1 - Monitor Dual
Salah satu perkara hebat mengenai Zoom ialah peralatan perkakasan tidak terlalu mahal. Bergantung pada ukuran dan keperluan syarikat anda, mesyuarat Zoom anda boleh kekal sekecil atau sebesar yang anda perlukan.
Sebagai contoh, jika bilik mesyuarat Zoom anda mempunyai sistem monitor dua, satu skrin dapat menunjukkan keseluruhan skrin persembahan PowerPoint. Manakala monitor lain boleh mengandungi nota penyampai atau apa sahaja yang dapat menyumbang kepada mesyuarat.

Inilah cara anda berkongsi persembahan PowerPoint pada dua monitor di Zoom:
cara membuka fail dmg pada windows 10
- Pilih fail PowerPoint yang ada dalam agenda.

- Sekarang sama ada Mulakan atau Sertai mesyuarat Zum.

- Pada panel kawalan mesyuarat, pilih Kongsi Skrin.

- Pilih monitor utama dan kemudian pilih Kongsi sekali lagi. Sekiranya anda tidak pasti, yang merupakan monitor utama, pilih yang mana PowerPoint dibuka.

- Semasa anda berkongsi skrin, mulakan mod tayangan slaid PowerPoint dengan mengikuti laluan ini Slide Show tab> From Beginning or From Current Slide.

Itu sahaja yang ada. Namun, jika ternyata monitor yang anda bagikan tidak tepat, pergi ke Paparan Tetapan, dan klik Tukar Presenter View dan Slide Show. Oleh itu, anda tidak perlu memulakan keseluruhan proses dari awal.

Kaedah 2 - Monitor Tunggal di Tingkap
Kaedah pertama sangat praktikal dan memberi anda pandangan yang jelas mengenai persembahan dan penyampai. Tetapi tidak setiap bilik mesyuarat Zoom mempunyai dua monitor, dan juga tidak memerlukannya. Bilik mesyuarat yang lebih kecil berfungsi dengan baik dengan satu monitor, dan untungnya, anda dapat berkongsi tayangan slaid PowerPoint dengan hanya satu monitor.
Sama ada di tingkap atau dengan skrin penuh. Pilihan tetingkap sangat berguna ketika melakukan multitasking semasa berkongsi persembahan. Inilah cara anda berkongsi persembahan PowerPoint di tetingkap:
- Akses fail PowerPoint yang akan anda kongsi.

- Pilih tab Slide Show dan kemudian Siapkan Slide Show.

- Pergi ke Jenis Tayangan dan kemudian pilih Dilayari oleh individu (tetingkap). Sahkan pilihan.

- Hidupkan mod tayangan slaid PowerPoint dengan memilih tab Paparan Slaid dan kemudian Dari Permulaan atau Dari Slaid Semasa.

- Sertailah atau mulakan mesyuarat Zoom.

- Dalam mesyuarat, kawalan pilih Kongsi Skrin.

- Klik pada tetingkap PowerPoint dan pilih Kongsi.

Itu mesti melakukannya. Sekarang anda mempunyai persembahan PowerPoint dalam satu tetingkap, dan anda masih boleh mengakses sembang dalam mesyuarat atau aplikasi atau fail lain yang anda perlukan untuk mesyuarat tersebut.

Kaedah 3 - Monitor Tunggal dalam Skrin Penuh
Sekiranya anda berhadapan dengan situasi monitor tunggal dalam mesyuarat Zoom anda, dan persembahan PowerPoint yang sangat penting sedang dalam perjalanan, pilihan skrin penuh adalah idea yang bagus. Tayangan slaid skrin penuh bermaksud tidak akan ada gangguan pada skrin. Tanpa berbual, atau membuka fail lain, fokus anda tetap pada persembahan itu sendiri. Inilah cara anda membuat tayangan slaid PowerPoint skrin penuh dalam Zum:
- Buka fail PowerPoint yang telah anda siapkan untuk persembahan.

- Sertailah perjumpaan Zoom atau mulakan yang baru.

- Pergi ke tab kawalan mesyuarat dan pilih Kongsi Skrin.

- Sekarang pilih monitor anda dan pilih Kongsi sekali lagi.

- Apabila anda mula berkongsi skrin, klik pada tab Slide Show dan kemudian Dari Permulaan atau dari Slaid Semasa.

Dan sekarang pembentangan anda dalam skrin penuh, dan semua orang dapat melihatnya dengan jelas.
cara memadam yang baru ditonton di netflix di tv
Berkongsi Bunyi dengan Zum
Adakah anda tahu bahawa ciri perkongsian skrin Zum membolehkan anda berkongsi audio juga? Betul. Orang yang menghadiri perjumpaan dari jauh kini boleh menerima video dan audio. Tetapi satu syaratnya ialah anda harus menggunakan Zoom for Desktop untuk Windows atau Mac.

Oleh itu, jika anda ingin berkongsi klip YouTube, misalnya, anda hanya perlu mengklik Kongsi suara. Walau bagaimanapun, ada satu kelemahan. Anda tidak dapat berkongsi bunyi komputer semasa mesyuarat dikongsi di beberapa skrin pada masa yang sama. Ia hanya berfungsi apabila satu skrin pada satu masa dikongsi. Namun, ia adalah ciri yang cukup berguna.

Bentangkan Hasil Kerja Anda dengan Lebih berkesan dengan Zum
Tayangan slaid PowerPoint telah wujud selama-lamanya. Setelah anda mengetahui bagaimana memanfaatkannya, langit adalah hadnya. Ini adalah salah satu pilihan perisian paling kreatif dari Microsoft Office. Sebagai perbandingan, Zoom baru. Tetapi dunia korporat dilanda ribut. Syarikat itu menekankan bahawa ia hanya berfungsi, dan apa lagi yang boleh anda minta dari alat yang dirancang untuk membuat mesyuarat kerja berjalan dengan lancar? Masa adalah komoditi yang paling berharga, dan PowerPoint, bersama dengan Zoom membantu anda membuat penjimatan yang besar dalam hal ini.
Beritahu kami pendapat anda mengenai PowerPoint dan Zum di bahagian komen di bawah.