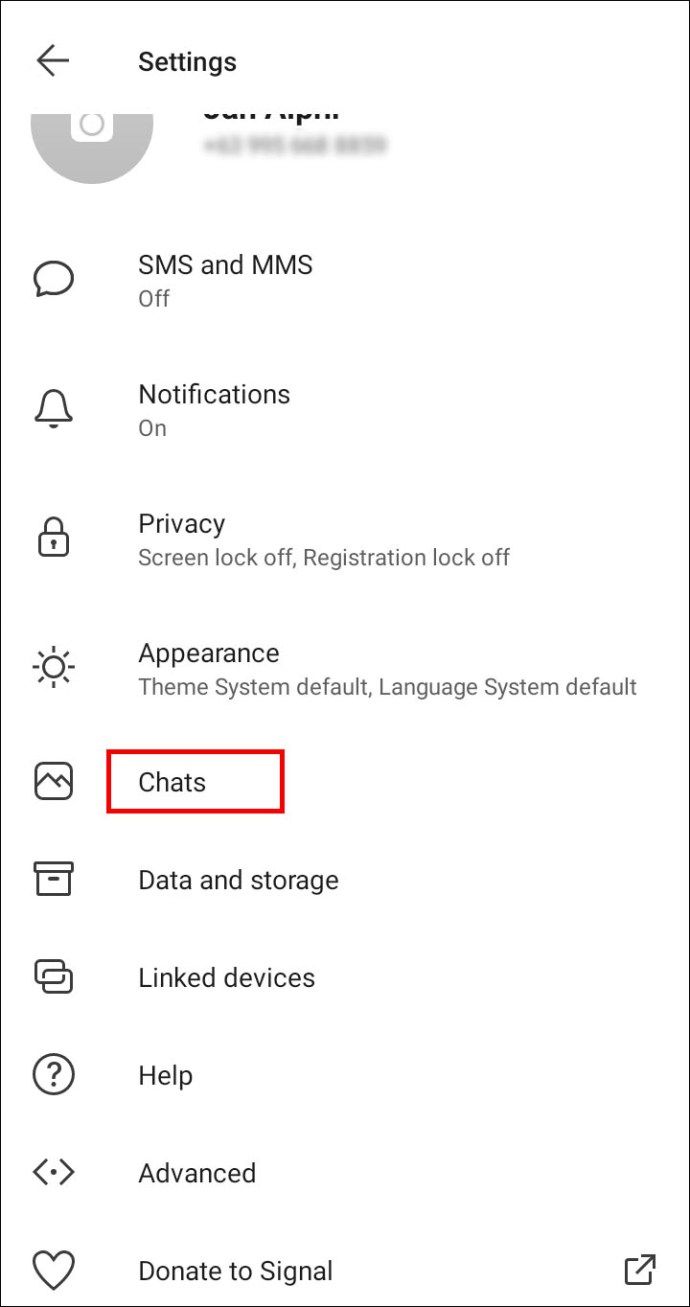Windows membolehkan berkongsi pencetak yang disambungkan ke PC anda dengan lebih banyak komputer dan pengguna di rangkaian anda. Pencetak bersama boleh digunakan oleh orang lain untuk menghantar pekerjaan mencetak. Ini akan dapat dilihat di sumber rangkaian bersama komputer anda, jadi pengguna akan dapat memasangnya (menambahkan) ke pencetak mereka.
Iklan
Pencetak bersama tersedia untuk pengguna lain ketika komputer yang disambungkannya dihidupkan dan sistem operasinya sedang berjalan. Pencetak mesti dihidupkan juga.

Seperti yang telah anda ketahui, Windows 10 tidak menyertakan fitur HomeGroup bermula pada versi 1803. Bagi banyak pengguna, HomeGroup adalah cara mudah untuk berkongsi fail dan folder melalui rangkaian. Nasib baik, adalah mungkin untuk berkongsi pencetak tanpa menggunakan HomeGroup.
Pertama sekali, anda perlu mengaktifkan ciri Perkongsian Fail dan Pencetak di Windows 10. Untuk rujukan, lihat artikel
log keluar netflix dari semua peranti
Lumpuhkan atau Aktifkan Perkongsian Fail dan Pencetak di Windows 10
Catatan: Sekiranya anda menjalankan Windows 10 versi 1803, baca artikel (dan komennya) Komputer Rangkaian Tidak Terlihat di Windows 10 Versi 1803 . Pastikan bahawa anda mempunyai perkhidmatan Penerbitan Sumber Penemuan Fungsi dan Hos Penyedia Penemuan Fungsi diaktifkan (jenis permulaan mereka ditetapkan keautomatik) dan berlari. Ini perlu dilakukan pada setiap PC Windows 10 yang ingin anda siapkan untuk perkongsian pencetak.
Anda juga perlu log masuk sebagai Pentadbir sebelum meneruskan.
Untuk berkongsi pencetak di Windows 10 , lakukan perkara berikut.
- Buka Aplikasi tetapan .

- Pergi ke Peranti -> Pencetak & pengimbas.
- Di sebelah kanan, pilih pencetak yang ingin anda kongsi.
- Klik padaMengurusbutang.

- Pada halaman seterusnya, klik pada pautanSifat pencetak.

- Dalam dialog Printer Properties, beralih ke tab Sharing.
- Aktifkan pilihanKongsi pencetak ini.

- Tukar nama sahamnya jika anda mahu. Nama ini akan dapat dilihat oleh pengguna lain di rangkaian.
- Aktifkan pilihanRender pekerjaan cetak pada komputer pelanggan.
- Klik OK.
Anda sudah selesai.
Catatan: Sekiranya pengguna di rangkaian berjalan seni bina yang berbeza (32-bit atau 64-bit) Windows 10 , anda mungkin mahu memberi mereka pemacu dengan mengklik padaPemandu Tambahanbutang. Ini akan membolehkan mereka memasang pencetak yang dikongsi secara langsung tanpa perlu memuat turun pemacu lain secara manual.
Sebagai alternatif, aplikasi Panel Kawalan klasik boleh digunakan untuk berkongsi pencetak.
Kongsi pencetak menggunakan Panel Kawalan
- Buka klasik Aplikasi Panel Kawalan .
- Pergi ke Perkakasan dan Suara Peranti dan Pencetak.

- Di bawahPencetak, klik kanan pada pencetak yang dikehendaki.
- PilihSifat pencetakdari menu konteks.

- Dalam dialog Printer Properties, beralih ke tab Sharing.

- Aktifkan pilihanKongsi pencetak ini.
- Tukar nama sahamnya jika anda mahu. Nama ini akan dapat dilihat oleh pengguna lain di rangkaian.
- Aktifkan pilihanRender pekerjaan cetak pada komputer pelanggan.
- Klik OK.
Ke berhenti berkongsi pencetak , lumpuhkan pilihan Kongsi pencetak ini dalam dialog Printer Properties.
Akhirnya, terdapat kemampuan untuk berkongsi pencetak menggunakan PowerShell.
Kongsi pencetak menggunakan PowerShell
- Buka PowerShell sebagai Pentadbir . Petua: Anda boleh tambah menu konteks 'Open PowerShell As Administrator' .
- Ketik atau salin-tampal arahan berikut:
Dapatkan Pencetak | Format-Nama Jadual, Nama Share, Dikongsi
Perintah akan mencetak jadual dengan pencetak anda dan status perkongsiannya.

- Sekarang, jalankan arahan:
Set-Printer -Name 'Nama pencetak' -Dikongsi $ True -ShareName 'Nama bahagian pencetak'. Ganti bahagian 'Nama pencetak' dengan nama pencetak sebenarnya dari senarai. Ganti 'Nama bahagian pencetak' dengan nama kongsi yang diinginkan yang akan dilihat oleh pengguna lain. Sebagai contoh,Set-Printer -Nama 'Brother DCP-7055' -Dikongsi $ True -ShareName 'Little Brother'

Pencetak kini dikongsi. Lihat tangkapan skrin berikut:
Itu sahaja.
Artikel berkaitan:
- Sandarkan dan Pulihkan Pencetak di Windows 10
- Buka Antrian Pencetak Dengan Pintasan di Windows 10
- Tetapkan Pencetak Lalai pada Windows 10
- Cara menghentikan Windows 10 daripada menukar pencetak lalai
- Buka Antrian Pencetak di Windows 10
- Buat Pintasan Folder Pencetak di Windows 10
- Hapus Pekerjaan Terhenti dari Antrian Pencetak di Windows 10
- Buat Pintasan Peranti dan Pencetak di Windows 10
- Tambahkan Menu Konteks Peranti dan Pencetak di Windows 10
- Tambahkan Peranti dan Pencetak ke PC ini di Windows 10