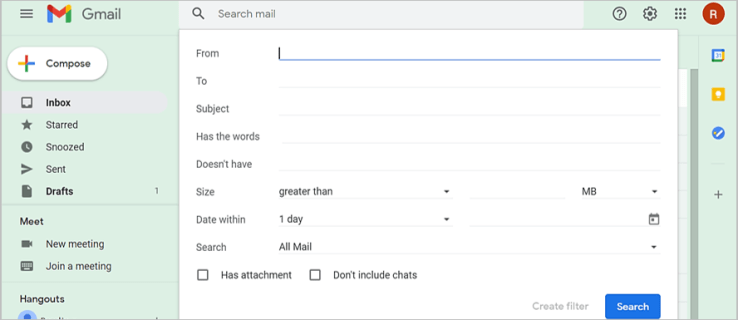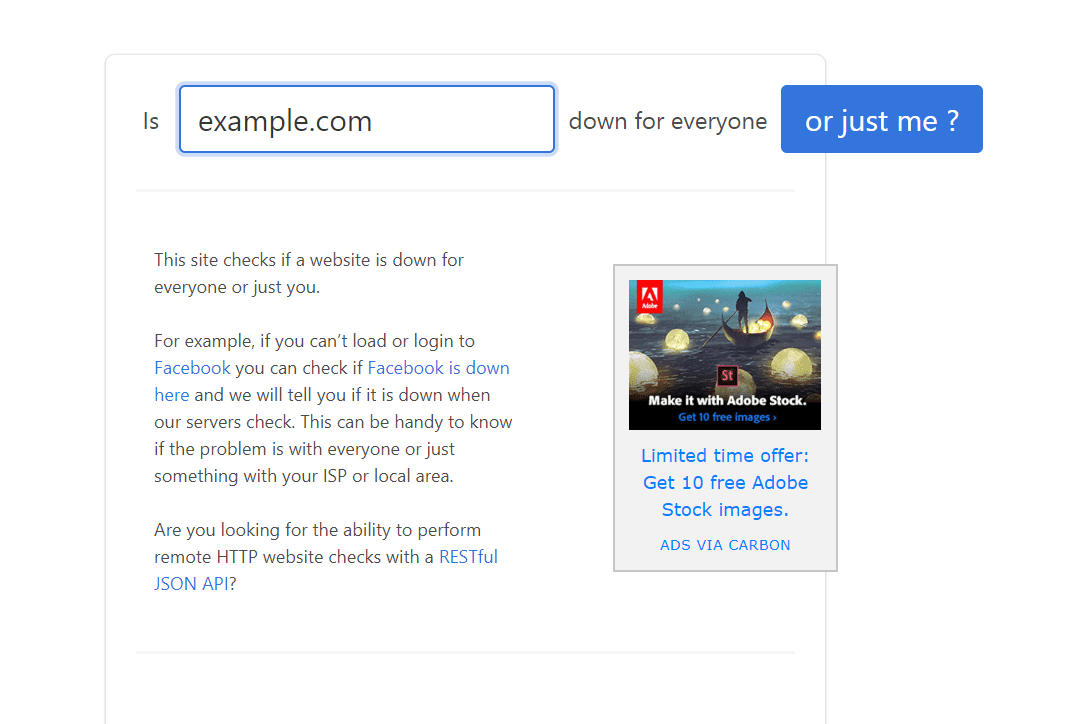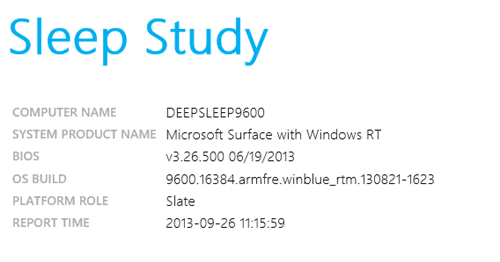Google Meet, yang sebelumnya dikenali sebagai Hangouts Meet, adalah aplikasi perjumpaan video yang cemerlang. Bersama dengan semua perkhidmatan produktiviti Google yang lain, Google Meet adalah percuma, mudah digunakan, dan dapat diakses dari hampir semua peranti.

Dalam artikel ini, kami akan menunjukkan cara untuk berkongsi skrin anda di Google Meet dengan orang lain.
Terus membaca untuk mengetahui cara berbagi layar di Google Meet, bersama dengan pilihan perkongsian skrin pada penyemak imbas Chrome, telefon pintar dan tablet Android, dan iOS.
Cara Berkongsi Skrin di Google Meet
Google Meet menjadikan perkongsian skrin mudah di komputer dan peranti mudah alih. Anda hanya perlu memulakan persembahan di aplikasi, atau dalam kes ini, penyemak imbas Google Chrome anda. Tanpa sebarang masalah, berikut adalah arahannya:
- Lancarkan Google Meet menggunakan Google Chrome di desktop atau komputer riba anda. Pastikan anda telah log masuk dengan akaun Google yang betul.
- Mulakan atau sertai mesyuarat yang ada.

- Pada skrin mesyuarat, klik ‘Present Now’ di sudut kiri bawah.

- Pilih salah satu pilihan dari menu yang muncul. Anda boleh berkongsi keseluruhan skrin, satu tetingkap, atau satu tab.

- Seterusnya, pilih Kongsi, dan anda akan diberitahu tentang berkongsi keseluruhan skrin anda. Sekiranya anda hanya berkongsi tetingkap, anda perlu memutuskan tetingkap mana yang akan dikongsi dan disahkan.
- Semasa pembentangan anda, peserta akan melihat suapan kamera web anda di sebelah skrin anda. Sekiranya anda ingin Berhenti Membentangkan pada bila-bila masa, klik pada butang itu.

Google Meet akan memberitahu anda ketika anda menampilkan layar untuk membantu anda mengelakkan perkongsian atau kecelakaan yang tidak disengajakan. Apabila persembahan anda selesai, cukup klik 'Berhenti Membentangkan' di bahagian tengah skrin atau 'Berhenti' di bahagian atas skrin.
Cara Berkongsi Skrin pada Telefon dan Tablet iOS
Berkongsi skrin anda di iPhone atau iPad mempunyai beberapa langkah tambahan. Sebelum menggunakan Google Meet, pastikan bahawa anda telah mengaktifkan Skrin Skrin pada peranti anda. Untuk melakukannya, buka Pengaturan, pergi ke Pusat Kawalan, pilih Sesuaikan Kawalan, dan pilih Rakaman Skrin di tab Sertakan.
masukkan nombor halaman dalam dokumen google
Selepas itu, anda boleh berkongsi skrin anda:
- Lancarkan Aplikasi Google Meet pada peranti mudah alih anda.
- Sertailah atau mulakan mesyuarat.
- Ketik tiga titik menegak di sudut kanan bawah skrin.

- Ketik ‘Kongsi Skrin’.

- Skrin anda akan dikongsi dengan peserta lain. Setelah selesai membuat persembahan, pilih ‘Berhenti Membentangkan’ dalam aplikasi Google Meet.
Sekiranya anda ingin menggunakan kamera peranti anda daripada berkongsi skrin anda, tekan ikon Kamera yang tersedia dari menu persembahan.
Cara Berkongsi Skrin di Telefon dan Tablet Android
Berkongsi skrin anda pada peranti Android sangat serupa dengan arahan di atas untuk peranti iOS. Sekiranya anda menggunakan apl Google Meet versi Android, ikuti arahan ini.
- Pertama, anda perlu melancarkan Google Meet pada tablet atau telefon Android anda.
- Kemudian, buat atau sertai mesyuarat.
- Semasa perjumpaan aktif, tekan tiga titik vertikal di sudut kanan bawah skrin.

- Kemudian, pilih Skrin Hadir.

- Akhirnya, tekan Start Presenting dan skrin anda akan dikongsi. Sahkan dengan Mula Sekarang setelah membaca mesej timbul.
Setelah selesai dengan mesyuarat, pilih pilihan Berhenti Membentangkan. Sekarang, Google Meet tidak meminta izin tambahan untuk menggunakan aplikasi Android dan berbagi layar anda. Tetapi sekiranya berlaku perubahan, izinkan untuk berkongsi skrin anda.
Menggunakan paparan kamera Google Meet dan bukan tampilan layar juga merupakan pilihan di Android. Sekiranya anda mahu melakukannya, ketuk ikon Kamera semasa mesyuarat.
Bagaimana Nampaknya di Akhir Penerimaan
Mengetahui cara berkongsi skrin anda di Google Meet memang kemas, tetapi seperti apa di seberang? Sepatutnya, semasa persembahan secara langsung di Google Meet, semua peserta hanya akan melihat skrin bersama anda dan tidak ada yang lain.
Soalan biasa ialah adakah peserta dapat mendengar audio yang datang dari anda. Jawapannya adalah tidak. Mereka hanya akan melihat skrin anda atau satu tetingkap di layar anda jika anda memilih pilihan tersebut (di PC).
Akhirnya, anda boleh mula membuat pembentangan dalam mesyuarat walaupun orang lain hadir pada masa yang sama. Walaupun demikian, adalah kebiasaan untuk memberitahu penyampai yang lain bahawa anda ingin mengambil alih.
Perkongsian Skrin yang lancar
Google Meet sangat mudah, baik untuk penyampai dan penonton. Ini memberi anda keupayaan untuk mengadakan persidangan video untuk pelbagai tujuan. Dan sebagai alat merentas platform, orang dapat bergabung dari pelbagai peranti.
Buat masa ini, itu adalah komputer, telefon, dan tablet, tetapi widget tambahan mungkin akan ditambahkan di masa depan. Siapa yang tahu apa penambahan baru yang boleh kita harapkan dari Google Meet? Adakah terdapat sesuatu yang ingin anda lihat? Adakah anda menikmati perkongsian skrin di Google Meet? Beritahu kami di bahagian komen di bawah.